Planification de temps
Onglet Planification
Depuis l'onglet Planification, ajoutez des lignes d'activité. La création d’une ligne d’activité prévisionnelle nécessite une unité de temps, une prestation, un employé, une date de début et de fin, et un temps planifié.
Depuis l’onglet Planification, trois boutons sont disponibles :
Ajouter une ligne d'activité prévisionnelle ;
Ajouter plusieurs lignes d'activité prévisionnelle ;
Retirer des lignes.
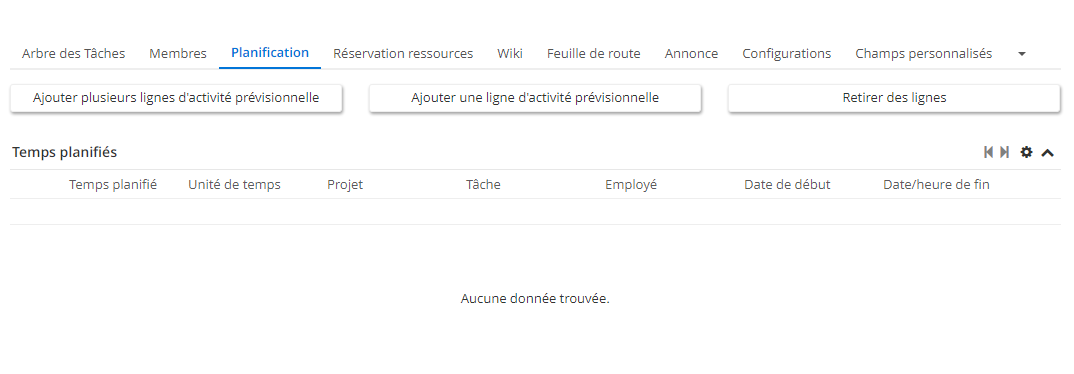
Ajouter une ligne d'activité prévisionnelle
La planification de temps vous permet de planifier du temps sur un projet.
Accès : Projet Projet / affaire cliquez sur l'onglet Planification
Ouvrez l'onglet Planification. Ici, vous allez avoir deux possibilités :
Soit, créez une ligne d'activité prévisionnelle en cliquant sur le bouton "Ajouter une ligne d'activité prévisionnelle".
Soit, créez plusieurs lignes d'activité en cliquant sur le bouton "Ajouter plusieurs lignes d'activité prévisionnelle".
"Ajouter une ligne d'activité prévisionnelle" : cliquez sur le bouton "Ajouter une ligne d'activité prévisionnelle".
Une fenêtre pop-up "Temps planifiés" apparaît.
Sur la fenêtre "Temps planifiés", renseignez une tâche.
Si l'unité de temps est définie en heures, renseignez le temps planifiés en heures. Par exemple, indiquez 2 heures.
Renseignez une prestation / un service. Par exemple, "Chef de projet”.
Renseignez les dates de début et les dates de fin.
Cliquez sur ok.
Ajouter plusieurs lignes d'activité prévisionnelle
La planification de temps vous permet de planifier du temps sur un projet.
Accès : Projet Projet / affaire cliquez sur l'onglet Planification
"Ajouter plusieurs lignes d'activité prévisionnelle" : cliquez sur le bouton "Ajouter plusieurs lignes d'activité prévisionnelle".
Une fenêtre pop-up "Temps planifiés" apparaît.
Sur la fenêtre "Temps planifiés", renseignez une tâche. Par exemple, “Rédaction”.
Renseignez une prestation. Par exemple, "Chef de projet”.
Renseignez les dates de début et les dates de fin.
% du temps : par exemple, 30 %. C’est-à-dire, 30% de la journée vont être alloués pour la tâche rédaction (le pourcentage de temps se réfère au nombre d'heures par jour configuré dans le projet)..
Ajouter lignes : cliquer sur le bouton “ajouter lignes”.
Onglet planification : dans cet onglet, vous allez retrouver les lignes planifiées. Par exemple, vous avez trois lignes avec l’unité de temps égale à 2,10 heures. 2,10 heures correspondent à 30% d’une journée de travail.
Vous pouvez également ajouter du temps pour un projet au niveau de l’onglet Arbre de tâches.
Planification du temps sur une tâche
Il est également possible de planifier du temps sur une tâche. Il faut compléter de la même manière les informations manquantes, sachant que la Tâche et l’Unité de temps sont par défaut complétés.
Cliquez sur l’onglet “Arbre de tâches”.
Dans la table “Arbre de tâches*, cliquez sur une tâche.
Onglet planification : ouvrez l’onglet planification.
Ajouter une ligne d'activité prévisionnelle : dans l’onglet Planification, cliquez sur le bouton “Ajouter une ligne d’activité prévisionnelle.
Temps planifiés : la fenêtre pop-up “Temps planifiés” va s’ouvrir.
Temps planifié : indiquez le temps planifié. Par exemple, 3 heures.
Prestation : indiquez la prestation. Par exemple, chef de projet.
Dates de début / heure de fin : renseignez les dates.
Le temps planifié est reporté dans l’onglet Suivi des temps de la tâche.
Si vous souhaitez que cette nouvelle activité prévisionnelle créée au niveau de l’arbre de tâche soit reflétée dans la table Temps planifiés dans l’onglet Planification, ouvrez d’abord l’onglet Planification.
Ensuite, cliquez sur l’icône de rouage qui se trouve à droite (table “Temps planifié”) et cliquez sur Rafraîchir.
Par conséquent, la nouvelle tâche sera reflétée dans la table Temps planifiés.
La saisie de temps, le temps passé & calculer les totaux du projet
Il existe trois possibilité pour saisir du temps sur une tâche :
Depuis la Feuille de temps du module MyRH.
Depuis une Tâche qui vous ai assigné, le bouton Temps passé permet de saisir rapidement du temps.
Depuis l’onglet Chronomètre d’une tâche, il est possible de lancer un chronomètre. Une fois votre tâche terminé vous pouvez stopper votre chronomètre et obtenir le temps à reporter dans votre feuille de temps.
Cliquez sur l’onglet Rapports. Ici, vous trouverez l’ensemble des temps calculés dans la partie Suivi des temps.
Vous allez trouver dans cette table :
Le temps divisé
Le temps actualisé
Le temps planifié
Le temps passé
Si vous n’effectuez pas le pointage, le temps passé sera égal à zéro.
- Reste à faire : ce temps correspond au temps actualisé
Il existe deux possibilités pour saisir le temps : via l’arbre des tâches et via la feuille de temps.
Dans l’onglet Rapport, vous allez remarquer que le temps passé est toujours à zéro.
En effet, il faut valider la feuille de temps pour que le temps passé soit pris en compte dans le calcul.
Via l’arbre des tâches :
Cliquez sur l’onglet “Arbre des tâches”.
Cliquez sur la tâche qui vous a été assignée.
Tâche : la fenêtre ”Tâche” va s’ouvrir.
Temps passé : sur cette fenêtre, cliquez sur le bouton “temps passé”.
Ligne de feuille de temps : la fenêtre pop-up “Ligne de feuille de temps” va s’ouvrir.
Durée : ici, rentrez du temps passé. Par exemple, vous avez passé la moitié d’une journée. Ça sera donc soit 0,5 jour ou 3,50 heures (en fonction de l’unité de temps).
Durée ajustée pour le client : ajustez la durée pour le client, si nécessaire.
A facturer : cochez la case “à facturer”, si ce temps doit être facturé.
Temps passés : par la suite, cliquez sur l’onglet “temps passés”.
Rafraîchir : cliquez sur l’icône de rouage et par la suite cliquez sur “Rafraîchir”.
Outils : cliquez sur Outils.
Calculer les totaux du projet : cliquez sur “calculer les totaux du projet”.
Dans l’onglet Rapport, vous allez remarquer que le temps passé est toujours à zéro. En effet, il faut valider la feuille de temps pour que le temps passé soit pris en compte dans le calcul.
- Via la Feuille de temps :
Accès : RH → Feuille de temps → retrouvez la feuille de temps avec le pointage
Une fois vous avez trouvé la bonne feuille de temps (par exemple, une demi-journée / 3,5 heures), vous pouvez la modifier.
Afin d’ajouter plus de temps sur un projet, cliquez sur + dans la table “Lignes de feuille de temps”.
Terminer : cliquez sur le bouton “terminer”.
Par la suite, retournez sur la fiche Projet.
- Fiche Projet
Cliquez sur “Outils”.
Cliquez sur “Calculer les totaux du projet”.
Cliquez sur l’onglet “Rapports”.
Vous allez constater que le temps passé a été mis à jour selon le temps saisi sur la feuille de temps.
Le temps de progression correspond au temps passé sur le temps devisé.
% de consommation correspond au temps passé sur le temps actualisé.