Gestion des congés
Depuis la version 8.0, les types d’absence ont été améliorés.
Une amélioration des types d’absence a eu lieu pour prendre en compte automatiquement les nouveaux types dans les compteurs de congés.
Toute la gestion des types d’absence à été reporté sur le le type directement et non plus sur le traitement de masse. Un assistant de création de planificateur a aussi été ajouté dans la configuration de l’app de gestion des congés.
Trois types d’absence ont été ajoutés, avec la possibilité d'incrémenter automatiquement les compteur de congés :
-
Congés gérés tous les mois : une ligne de compteur de congé sera créée tous les mois.
-
Congés gérés tous les ans: une ligne de compteur de congé sera créée tous les mois.
-
Absence exceptionnelle : aucun compteur de congé ne sera géré pour ce congé.
En outre, il est possible de réaliser :
-
Proratisation à la date d’embauche ;
-
Remise à 0 annuelle avec possibilité de transférer les congés qu’il restait sur un autre type d’absence (exemple: congé N → N-1).
Pour information, l’ancien batch existe toujours et peut continuer d’être utilisé, il permet notamment la correction en masse de congés en cas de besoin.
Configuration des types d’absence
Accès : RH → Demandes de congés → Configuration → Types absence
Une fois le menu “Types absence” est ouvert, vous allez pouvoir créer un type d’absence. Sur la fiche de type d’absence, les champs suivants sont disponibles :
-
Type d’absence : dans ce champ, définissez le type d’absence. Par exemple, “Congé payé légal et ancienneté”.
-
Création d’un compteur : permet de quantifier le nombre de jours de congés pour un type d’absence défini.
-
Autoriser valeurs négatives pour congé : ici, vous pouvez autoriser à prendre des congés si le compteur de congés est à 0 ou négatif.
Si vous autorisez les valeurs négatives pour congés, l’activation de la configuration de l’application est nécessaire.
Accès : Config applicative → Gestion des congés, configurer → activez l’option “Autoriser valeurs négatives pour congés employés”.
-
Autoriser injection : cette case permet de réaliser une demande d’injection de jours supplémentaires pour un type d’absence.
-
Gain en jour de congé par défaut : ce nombre est récupéré en tant que valeur par défaut pour le batch RH (Gestion des congés).
-
Consigne pour l’utilisateur : c’est un champ qui permet à l’employé de mieux comprendre à quoi sert le type d’absence lors de la sélection.
-
Unité : ici, définissez l’unité de l’absence (jours / heures).
-
Sélection par service RH uniquement : dans une demande de congé, ce type d’absence sera sélectionnable uniquement par le service RH. Par exemple, dans le cas d’un arrêt maladie.
-
Présent dans les exports de préparation de paie : si le type d’absence doit être pris en compte dans les éléments de prépaie, la case doit être cochée. Lorsque la case est cochée, un code d’export va apparaître.
Création d’un compteur : une fois que vous avez configuré les types d’absence, vous pouvez ouvrir une fiche d’employé et l’associer des types d’absence à condition que le type d’absence ait la case “Création d’un compteur” cochée.
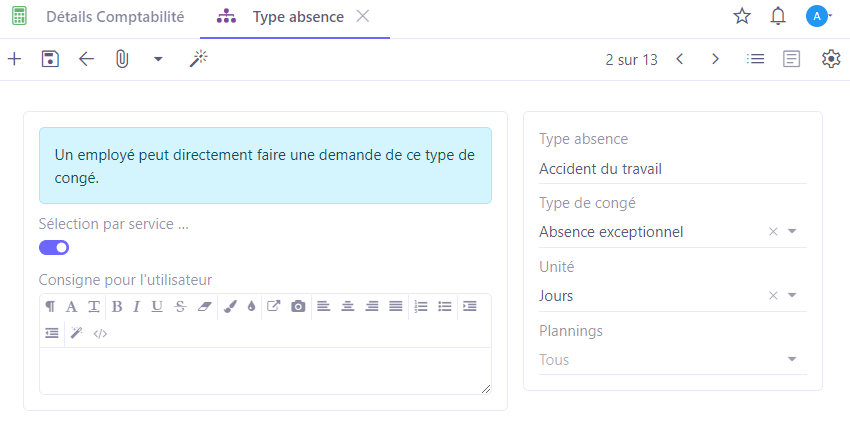
Compteurs de congés sur une fiche employé
- Compteurs de congés : ici vous trouverez un compteur de congés par employé.
Il permet le suivi des compteurs pour chaque employé en fonction des demandes existantes. Dans le tableau “Compteurs de congés” vous pouvez ajouter des différents types d’absence.
Par exemple, dans ce tableau vous pourrez avoir “Absence à justifier”, “Congé payé légal et ancienneté”, “jour RTT”.
Dans ce tableau, vous allez avoir trois colonnes : Acquis / Restant / En attente de validation.
-
Acquis : la quantité des jours acquis. Ce nombre de jours soit peut être augmenté manuellement, ou soit via un batch avec une règle de gestion.
-
Restant : la quantité des jours restants.
-
En attente de validation : les jours déposés par l’employé en attente de validation.
- Autoriser valeurs négatives pour congé : case à cocher si vous autorisez l'employé à prendre des congés quand son compteur de congés est à 0 ou négatif. Comme il a été mentionné dans la partie précédente, il est nécessaire d’activer cette option au niveau des configurations applicatives. Une fois activée, vous pouvez cocher la case “Autoriser valeurs négatives” sur la fiche employé dans l’onglet Compteurs de congés.
Accès : Config applicative → Gestion des application → Gestion des congés, configurer → activez l’option “Autoriser valeurs négatives pour congés employés”.
Configuration des congés sur une fiche Société
Mail de notification pour demande de congés : avant de réaliser une demande de congés, ouvrez l’application Gestion des employés (accès : Config applicative → Gestion des employés, configurer → cliquez sur la fiche société → sur la fiche société, dans l’onglet Congés, activez le mail de notification pour demande de congés).
Par exemple, le responsable RH de l’employé va recevoir un mail de demande de congés. Si celle-ci est validée, l’employé va reçevoir une validation de ses congés. Dans le cas contraire, il recevra un mail de réjection / annulation.
Vous pouvez ajouter des modèles de congés dans les champs correspondants (modèle pour demande de congés envoyée / modèle pour demande de congés validée / modèle pour demande de congés refusée / modèle pour demande de congés annulée).
Motif pour les absences à justifier : sélectionnez sur ce champ les motifs pour les absences à justifier.
Règles des batchs des congés : configurez ici les règles des batchs des congés, liées au type de contrat. Utilisez une formule Groovy pour les calculs des congés.
Réaliser une demande de congés
Pour les employés : MyRH → Demande de congés
Pour le responsable RH : RH → Demandes de congés → Demandes de congés à valider
La fiche d’une demande de congés est identique pour les applications MyRH et RH.
Par défaut, l’employé et la société actives sont renseignés automatiquement. Sur la fiche d’une demande de congés, vous allez trouver les boutons “Envoyer” et “Annuler”.
- Motif : renseignez le motif de la demande de congés.
Pour les utilisateurs type admin il peut être possible de sélectionner TOUS les types d’absence.
-
Quantité disponible : dès que vous sélectionnez un motif, la quantité disponible (des jours acquis et restants) va être affichée. Par exemple, sur la fiche employé, dans l’onglet Compteurs de congés, l’employé a acquis 10 jours et il lui reste 3 jours. La quantité de 3 jours sera par conséquent affichée en tant que la quantité disponible.
-
Injecter/Consommer : par défaut, vous allez vous trouver avec une demande de type “Consommer” (c’est-à-dire, la quantité disponible sera consommée).
-
De / à : sélectionnez les dates.
-
Commence : définissez quand est-ce que commence la demande de congés (matin / après-midi).
-
Se termine : définissez quand est-ce que se termine la demande de congés (matin / après-midi).
-
Durée : en fonction des informations renseignées, un calcul de durée va être réalisé automatiquement. Par exemple, la durée peut être égale à 2 jours.
-
Envoyer : le bouton “Envoyer” permet d’envoyer la demande vers le responsable hiérarchique renseigné dans la fiche employé. Par la suite, la demande de congés passera au statut “Attente de validation”.
-
Annuler : le bouton “Annuler” permet d’annuler la demande de congés et passera au statut automatiquement à “Annulée”.
Le responsable pourra agir sur les demandes de ses collaborateurs depuis une entrée de menu “Demandes de congés à valider”.
Depuis le menu “Demandes de congés à valider, ouvrez la demande de congés concernée. Vous pourrez soit la valider, soit la refuser.
- Refuser : le bouton “Refuser”, déclenche l’apparition d’une pop-up permettant de renseigner le motif de refus.
A la validation du motif, celui-ci sera renseigné dans la fiche et la demande passera au statut “Refusé”.
Les informations liées à l’utilisateur et la date de refus vont apparaître sur la fiche de la demande de congés.
- Valider : le bouton “Valider” permet le passage du statut “Attente de validation” à “Validé”. Le compteur de congé de l’employé est donc mis à jour. Les informations liées à l’utilisateur et la date de validation vont apparaître sur la fiche de la demande de congés.
Si vous avez configuré les mails de notification au niveau de la Config applicative, sur la fiche société dans l’onglet Congé, un mail de notification sera par la suite envoyé.
Onglet Compteur de congés : si vous ouvrez l’onglet Compteur de congés sur la fiche employé (après l’avoir rafraîchi), vous allez constater que les jours des congés contenus dans le tableau “Compteurs de congés” ont été déduits des jours restants.
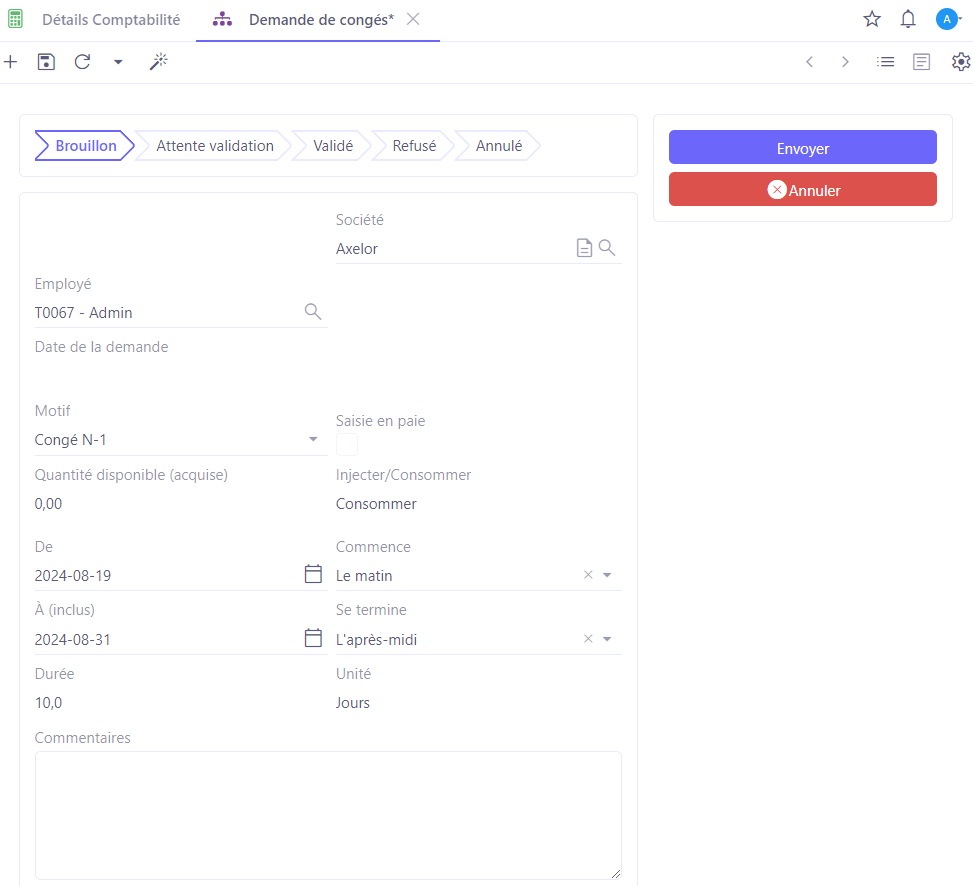
Configuration des modèles
Modèles de mail : dans la configuration d’application par société de la gestion des employés, il y a la possibilité de configurer des modèles de mail liés aux actions dans le processus de demande de congés (Onglet Congés).
Règles d’obtention des congés d’ancienneté : ici, vous avez la possibilité de définir des règles d'obtention des congés d’ancienneté lié au type de contrat “Cadre” - “Non cadre”. La formule (groovy) est appelée dans le calcul de ces congés dans les batchs.
Batchs RH (onglet Gestion des congés)
Accès : Config applicative → Traitement de masse → Batchs RH
Le batch RH des demandes de congés permet d’incrémenter un nombre de jours et une population définis. Ce traitement de masse peut être couplé à un planificateur pour automatiser le processus.
Exemple : ajout de 2,5 jours de congés payés tous les mois pour tous les employés à plein temps.
- Action : sélectionnez comme action “Gestion des congés”.
Dans l’onglet Gestion des congés, vous avez la possibilité de renseigner plusieurs champs.
-
Type : sélectionnez le type de congés.
-
Nombre de jours : par défaut, le nombre de jours va être égale à 2,5 si c’est le nombre de jours qui a été configuré au niveau du type d’absence. Sachez que vous pouvez modifier le nombre de jours pour un type d’absence.
-
Plannings : association d’un ou plusieurs planning.
-
Employé : permet de sélectionner directement les employés bénéficiant de ce type d’absence.
Le batch est combiné à un planificateur, et ce planificateur va lancer le processus à l’heure défini, et comme résultat, l’incrément va se réaliser à travers le batch. Cet incrément sera visible sur la fiche employé, dans l’onglet Compteur des congés.