Gestion budgétaire : introduction
Notions générales
La gestion budgétaire consiste à planifier, à plus ou moins long terme, les recettes et les dépenses sur une période donnée. Cela implique trois concepts :
- La prévision :
Part de données historiques pour fournir plan prévisionnel du budget dans l’avenir. Il est également nécessaire de prendre en compte certains facteurs (exemple : prix, quantité à vendre / acheter, évolution du coût de la matière première, etc).
- La budgétisation :
Consiste à faire le lien entre les objectifs visés et les moyens à mettre en place pour les atteindre. Le budget va donc permettre de détailler les dépenses et frais attendus pour réaliser les activités prévues, et les recettes pour couvrir ces dépenses.
- Le contrôle budgétaire :
Permet de comparer régulièrement les dépenses et recettes réelles à celles estimées lors de la budgétisation, et ainsi s’assurer que l’entreprise atteint son objectif sur le plan financier.
Fonctionnalités de la version 8.0
Le module budget a été repensé et il y a eu plusieurs évolutions structurantes entre la version 7.2 et la version 8.0 AOS. il y a notamment les points suivants :
Changement de la structure d’un budget global :
-
Version 7.2: un budget global contenait des groupes, dans les groupes vous trouvaient des sections, les sections contenaient des lignes, et dans les lignes se trouvaient les postes budgétaires (Budget global → Groupes → Sections → Lignes → Postes).
-
Version 8.0 : un budget global contient désormais des sections (le nombre de sections est récursif et dépend de l’usage), dans les sections vous avez des lignes, puis des postes budgétaires (Budget global → Sections → Lignes → Postes).
Introduction du générateur de budget :
-
Version 7.2 : il était possible de générer un budget global à partir de la vue “Modèle de budget - scénario”. Le budget est construit à partir d’un modèle de budget et un scénario budgétaire.
-
Version 8.0 : Ajout d’une nouvelle vue “Générateur de budget”. Cette vue permet de sélectionner une structure budgétaire et un scénario. Vous pouvez également choisir les années de comparaison, avec possibilité de prévisualiser le résultat avant génération.
-
Impression d’un scénario budgétaire : un bouton au niveau du scénario permet d’imprimer une ébauche du Plan Global de Financement Pluriannuel basée sur le scénario budgétaire.
-
Projet : une nouvelle option Activer le lien vers les projets a été ajoutée. Quand activée, il est alors possible d’associer un ou plusieurs projets à un budget, et inversement, associer un ou plusieurs budgets à un projet.
Cette option ne peut pas être activée en même temps que la clé budgétaire.
Types de budget
Budgets de recettes : utilisés pour les commandes client et les écritures comptables de vente (comptes comptables de produit).
Budgets de dépenses : utilisés pour les commandes fournisseurs et les écritures comptables d’achat (comptes comptables de charge).
Budget des investissements : utilisés pour les commandes fournisseurs et les écritures comptables d’achat (comptes comptables d’immobilisation)
Budget de dépenses et investissements : utilisés pour les commandes fournisseurs et les écritures comptables d’achat toutes confondues (charges et immobilisations).
Gestion budgétaire par niveaux
Dans AOS, le budget peut être découpé en plusieurs niveaux selon le besoin de l’utilisateur.
-
Niveau 1 : budget global. Celui-ci contient second niveau de Sections.
-
Niveau 2 : sections 1, 1-N, sections 2, 2-N etc. Ce niveau est récursif, c’est-à-dire, vous pouvez créer autant de sections que nécessaire
-
Niveau 3 : lignes budgétaires. Ces lignes permettent de définir les différentes informations que vous n’avez pas au niveau des sections. Par exemple, vous allez pouvoir associer une clé budgétaire, une catégorie, un responsable. Vous allez également avoir la possibilité de générer automatiquement le dernier niveau inférieur, celui du poste budgétaire. Vous avez également un assistant permettant de générer les postes budgétaires selon la périodicité sélectionnée (détaillé plus loin), ainsi que le choix d’assigner un responsable.
-
Niveau 4 : postes budgétaires. Ce niveau va permettre de définir une à plusieurs périodes avec un montant initial pour chaque ligne budgétaire parent. Ainsi, quand des imputations sont réalisées sur le budget, il est plus simple d’avoir le suivi des dépenses/recettes par période.
Depuis la version 8.0, une nouveauté a été ajoutée : la validation par niveau.
Quand la structure du budget global est validée, il est maintenant possible de valider les sous-niveaux (sections) séparément. Concrètement, les sections ont un statut Brouillon, et il est possible de les valider une à une avec un nouveau bouton “Valider”.
Différents menus de la Gestion budgétaire
-
Accès : Gestion budgétaire → Budget → accédez aux différents types de budget (budget de recettes / de dépenses / des investissements / de dépenses et investissements).
-
Accès : Gestion budgétaire → Budget → Import des modèles et budgets.
Grâce à cette entrée de menu, vous pouvez importer des budgets sous forme Excel.
- Accès : Gestion budgétaire → Modèles.
Grâce à ce menu, vous avez deux possibilité de génération du budget :
-
Modèle budgétaire : La première façon de créer un budget est le Modèle budgétaire. C'est-à-dire, vous allez pouvoir créer un budget à partir d’un modèle budgétaire (ce modèle doit être configuré en amont).
-
Scénario & Variables de scénario : ils sont surtout exploités au niveau de la génération budgétaire.
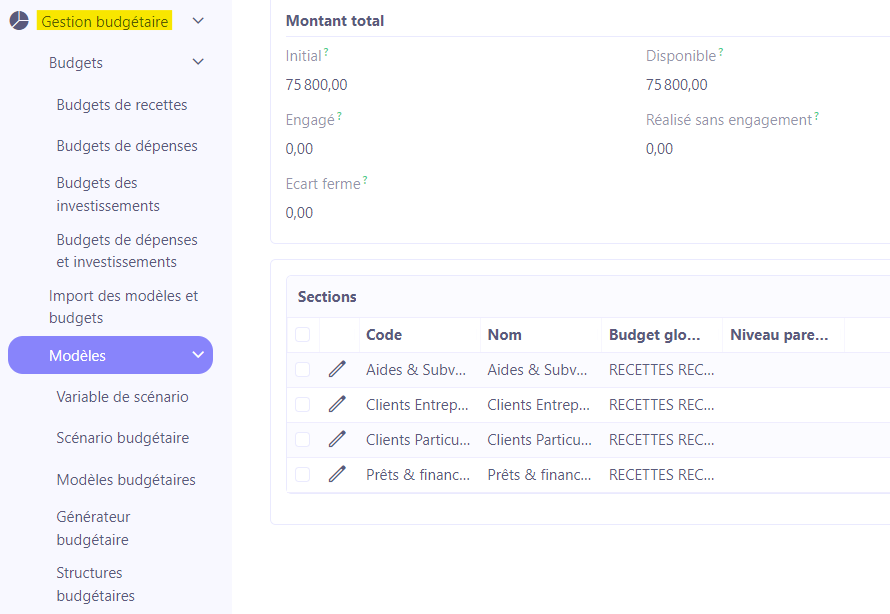
Informations générales sur la fiche d’un budget
Dans cet exemple, un budget de recettes a été créé.
Accès : Gestion budgétaire → Budget → Budget de recettes → +
Sur la fiche d’un budget, vous trouverez :
-
Le budget global (montant total) ;
-
Plus bas, vous trouverez des sections. Vous pouvez cliquer sur une section contenue dans la table “Section” afin de consulter ses informations. Dedans, vous allez trouver des lignes budgétaires ;
-
Le fait de cliquer sur une ligne budgétaire va vous permettre d’accéder à ses informations. Vous y trouverez les postes budgétaires ;
-
Voir détail : cliquez sur ce bouton afin de consulter les détails. Vous pouvez sélectionner parmi “Lignes" ou “Sections”.
Renseignez les informations générales sur la fiche du budget :
-
Le code et le nom du budget.
-
La société associée au budget.
-
La période globale du budget.
-
Le type de budget : Recettes, dépenses ,investissements, dépenses & investissements.
Le montant initial prévu est automatiquement calculé en sommant le montant prévu des niveaux inférieurs.
Les montants disponibles appliquent la même logique.
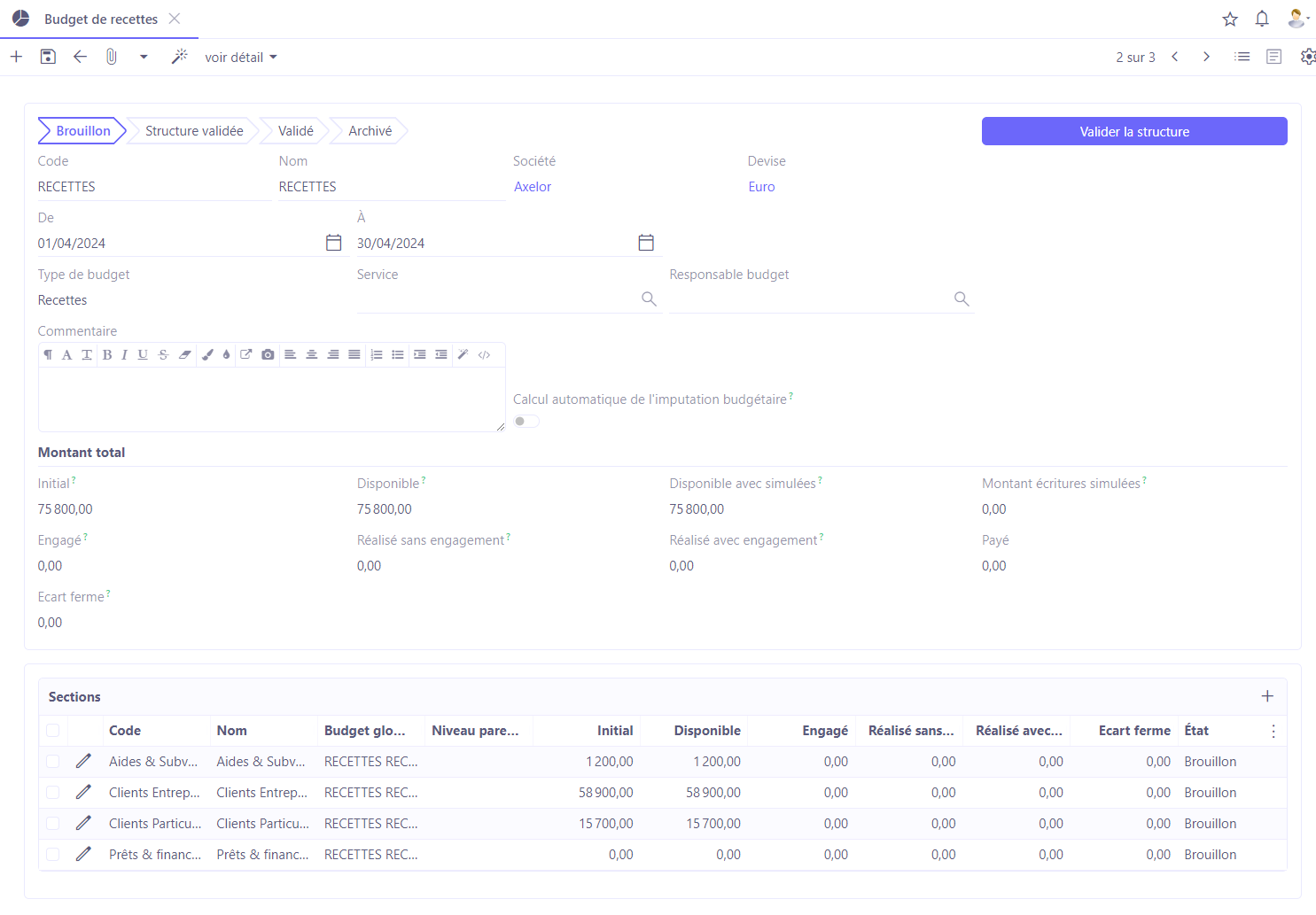
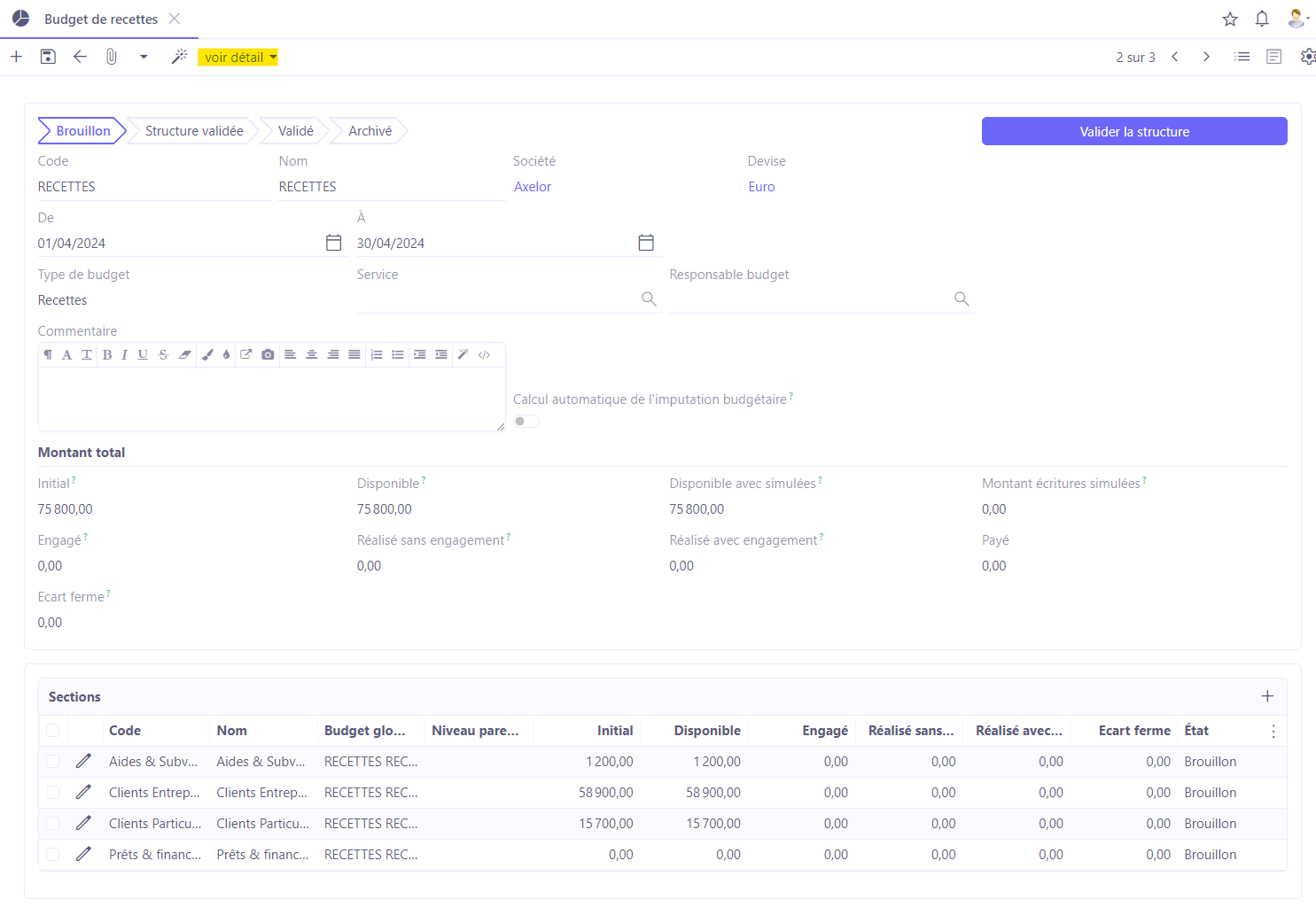
Statut
Le budget peut passer d’un statut à l’autre en fonction de son état :
Brouillon → Structure validée → Validé Archivé
- Structure validée : cliquez sur le bouton “Structure validée” afin de passer au statut “Structure validée". Dans ce cas, la structure globale du budget devient figée et il n’est plus possible de la modifier.
Malgré le statut “Structure validée”, il est toutefois possible de modifier le montant alloué par niveau.
- Valider : le passage au statut “Validé” signifie qu’il n’est plus possible de modifier les montants directement dans le budget. Il sera par contre possible de créer une nouvelle version du budget avec des nouveaux montants rectificatifs.
Pour ceci, cliquez sur le bouton “Créer une nouvelle version budgétaire”.
Vous avez également la possibilité de valider le budget par niveau.
Par exemple, en validant la section “Primes et subventions”, vous allez valider tous les niveaux inférieurs sans impacter le reste du budget.
-
Cliquez sur une ligne Section dans la table Section.
-
Valider : sur la fenêtre pop up Section, cliquez sur le bouton “Valider”.
-
Etat validé : vous allez remarquer que la colonne “Etat” dans la table “Sections” d’une ligne de Section a désormais passé du statut “Brouillon” au statut “Validé”.
Une fois validé, il sera possible de sélectionner ce budget depuis une commande, une facture ou une écriture comptable.