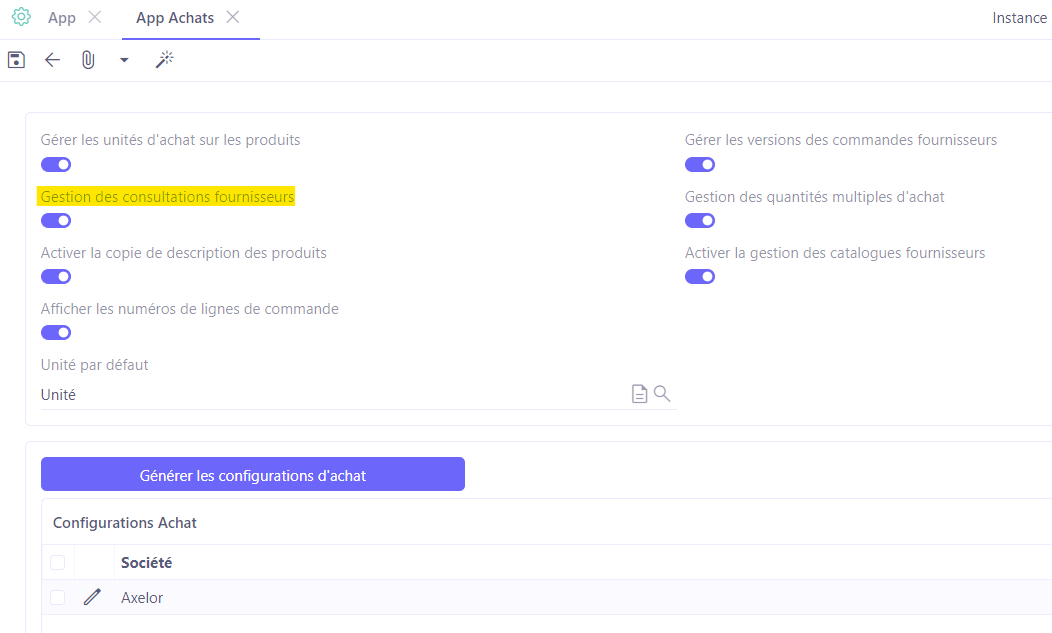Commande d'achat
Valider une commande
Dès lors que l’utilisateur valide un devis, celui-ci passe en commande d’achat. Par conséquent, un nouvel onglet “Facturation” va apparaître regroupant toutes les factures qui seront associées à cette commande.
Vous pouvez :
-
Soit générer un bon de réception (plusieurs bons de livraison peuvent être liés à la commande s’il y a une livraison partielle > Génération des reliquats).
-
Soit générer une facture de contrôle (possibilité de facturer après la réalisation des BR ou directement depuis la commande).
Vous pouvez également :
-
Voir la facture associée en cliquant sur le bouton “voir facture”.
-
Terminer la commande.
-
Annuler la commande.
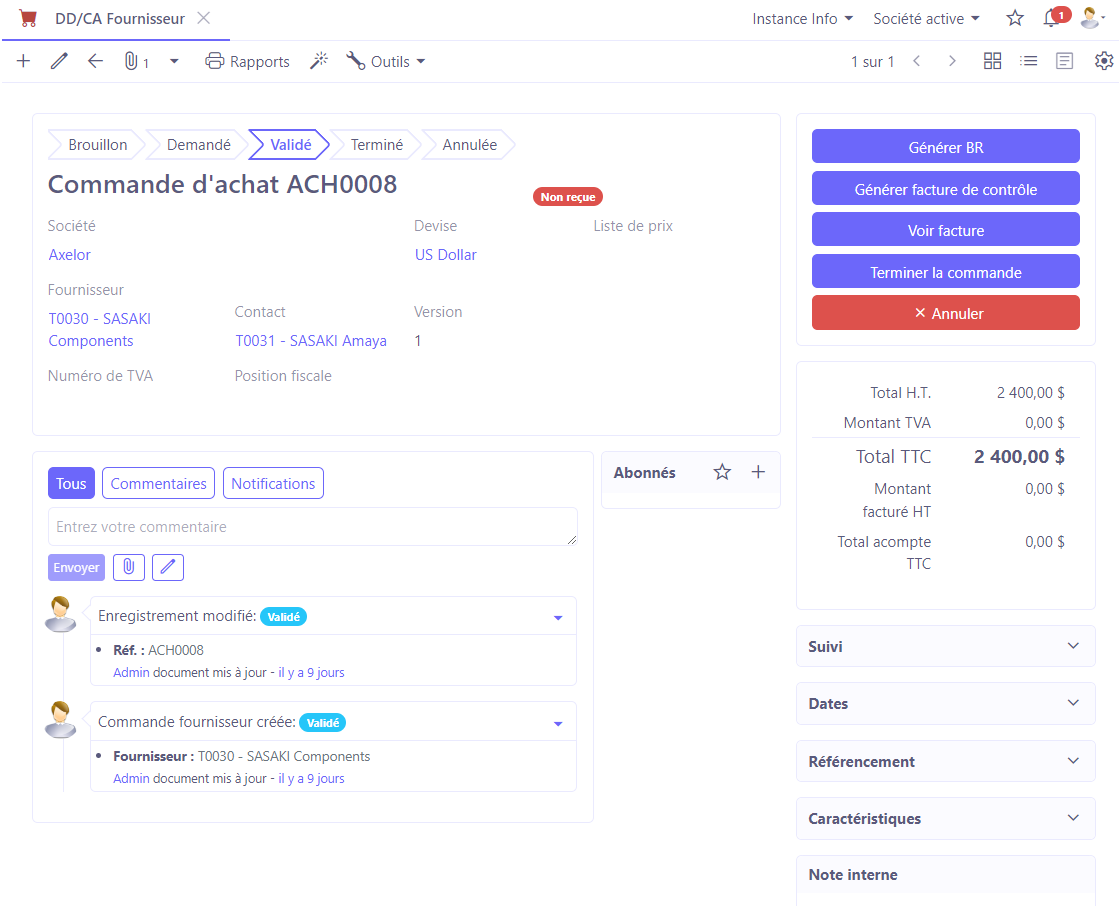
Générer un bon de réception
Une fois le BR généré (bon de réception), il sera visible depuis le module de stocks (Réceptions fournisseur) ou depuis l’onglet "Livraison" de la commande. (accès : Stocks → Réceptions → Réceptions fournisseur).
En en-tête vous allez trouver des informations liées au tiers, la société, ou vers quel emplacement de stock les produits vont arriver.
Vous y trouverez également les dates (la date estimée et la date d'expédition fournisseur), et une référence d'expédition du fournisseur.
Les lignes de BR reprennent les lignes de commande (par exemple, 3 disques durs).
Voici quelques informations concernant les différents onglets présents sur cette fiche :
-
Onglet Transporteur : pensez à renseigner ici les différentes informations concernant le transporteur.
-
Onglet Note : dans cet onglet, vous allez retrouver les notes récupérées depuis la commande.
-
Onglet Liens : vous trouverez ici le lien avec la commande d’origine. Vous y trouverez également les factures et les bons de retour associés.
-
Onglet Dates : la date du mouvement correspond à la date de réalisation du mouvement de stock.
-
Onglet Configuration : ici vous pouvez sélectionnez les paramètres d’impression et activer la gestion des reliquats et la gestion des retours.
Une fois la commande réceptionnée, le BR peut passer au statut « Réalisé ». Les articles entrent donc dans le stock de la société.
Réaliser un bon de réception
-
Réaliser : cliquez sur le bouton “Réaliser”.
-
Statut réalisé : le bon de réception initial (fiche mouvement de stock) va passer au statut “Réalisé”.
-
Si vous revenez sur la fiche de la commande et vous actualisez la page, dans l’onglet Livraison, dans la table “Mouvement de stock”, vous allez avoir une nouvelle ligne de BR.
-
Cliquez sur la ligne de bon de réception pour consulter sa fiche.
Si la commande a été réalisée partiellement, la fiche de la commande fournisseur va avoir une étiquette “Partiellement reçu”.
- Sur la fiche du bon de réception (fiche Mouvement de stock), vous allez pouvoir : générer une facture ou générer bon de retour.
Facturer une commande
Le bouton "Générer facture" offre trois possibilités de facturation :
-
Facturer la commande en sa totalité.
-
Facturer partiellement la commande (en sélectionnant des lignes de commande).
-
Facturer selon un échéancier (prédéfini dans l’onglet Échéancier de la commande).
Il est également possible de facturer une commande soit suite à une livraison en générant une facture depuis le bon de réception, soit depuis la facturation à l’affaire.
Il est également possible de facturer en masse plusieurs bons de réception, depuis le menu du module Achats → Facturation en masse de BR.
Sélectionnez les BR que vous souhaitez facturer en masse.
Par la suite, soit cliquez sur Générer une unique facture si le fournisseur est identique, soit cliquez sur “Générer une facture par BR”.
Une fois la facture générée, elle est au statut pro-forma et peut donc être encore modifiée. Il s’agit d’une facture de contrôle qui doit être vérifiée une fois la facture du fournisseur reçue.
Afin de valider la facture, il faut obligatoirement renseigner le «Numéro de facture du fournisseur» et la «Date de la pièce justificative».
Une fois ventilée, elle ne pourra plus être modifiée et sera envoyée en comptabilité. Vous pouvez alors enregistrer un paiement.
Suite à la génération de la facture, revenez sur la fiche du fournisseur.
Cliquez sur l’onglet Facturation. Dans cet onglet vous allez retrouver la facture générée et associée au bon de réception.
Consultation fournisseur
Activez de la configuration “Gestion des consultations fournisseurs” (accès : Config applicative → Gestion des applications → Achats, configurer → activez l’option “Gestion des consultations fournisseurs”).
Afin de gérer les consultations fournisseurs, le produit doit contenir plusieurs fournisseurs associés.
Depuis le menu Achat → Devis fournisseurs → créez un nouveau devis en cliquant sur +.
-
Définissez un fournisseur par défaut.
-
Ajoutez une ligne de détail avec le produit souhaité faisant l'objet d'une consultation fournisseur
-
Un nouvel onglet devient disponible suite à l’activation de la configuration “Gestion commandes fournisseurs”.
Commande d’achat : visible dans l'onglet “Gestion commandes fournisseurs”, cette case doit être cochée si la commande en cours est la commande initiale. S'il existe déjà une commande parente, il suffit de la renseigner dans le champ "Cmde initiale".
La première étape est de générer toutes les demandes aux fournisseurs.
Depuis la ligne de détail du produit dans l’onglet “Contenu”, vous pouvez accéder aux demandes d’achat et au workflow manuel associé à cette consultation.
La consultation comporte :
-
Un ensemble d’informations sur le fournisseur (Qté du produit disponible, PU, date de livraison estimée etc.).
-
Les informations sur le devis initial.
-
Des boutons permettant d’évoluer dans le workflow.
-
Sélectionner : une fois le fournisseur décidé en fonction des retours des fournisseurs, il convient d’accepter ou rejeter ou annuler les demandes, puis de sélectionner le fournisseur retenu.
-
Générer commandes fournisseurs: une fois ces actions réalisées, il faut retourner dans l’onglet “Gestion commandes fournisseurs” du devis et cliquer sur le bouton “Générer commandes fournisseurs”.
-
Les commandes fournisseurs associées : vous pouvez ensuite consulter les devis commandes générés depuis le bouton “Les commandes fournisseurs associées”.