Gestion des composants
Architecture
La librairie UI contient l’ensemble des composants de base pour le développement d’interfaces sur l’application mobile.
Le package core fournit également plusieurs composants, plus spécialisés ou nécessitant une libraire externe complexe (Camera, Scanner, DatePicker, composants liés aux MailMessages, …).
Le développement de ces composants est basé sur le principe d’Atomic Design. Les composants sont donc divisés entre atomes, molécules, organismes et templates :
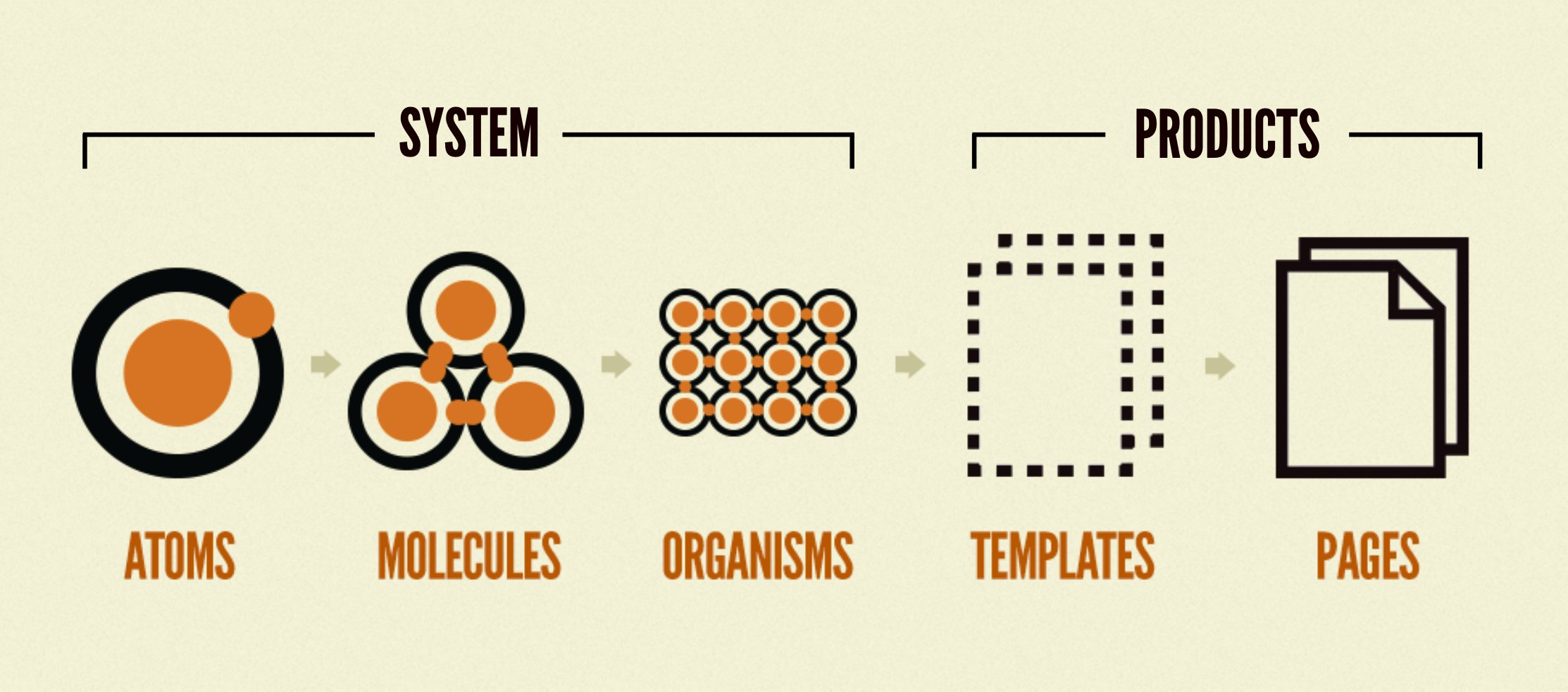
Les trois premiers types (atomes, molécules et organismes) correspondent à des composants généralistes qui peuvent être utilisés dans n’importe quel contexte. Le dernier type (templates) est utilisé pour des composants spécialisés et responsabilisés, qui possèdent un contexte particulier et parfois même réalisent eux-mêmes des requêtes API ou des actions de navigation.
D’un point de vue de l’architecture, chaque module doit comporter un dossier components avec les différents types de composants présents dans le module. Chaque type de composants est séparé dans un dossier dédié avec un index pour exporter les composants afin de faciliter leur utilisation plus tard.
Il faut également ajouter un fichier index à la racine du dossier components pour centraliser l’utilisation des composants dans les écrans mais également faciliter l’export. En effet, les composants peuvent également servir dans d’autres modules qui en dépendent, il faut donc exporter l’ensemble des composants dans le fichier index à la racine du dossier src.
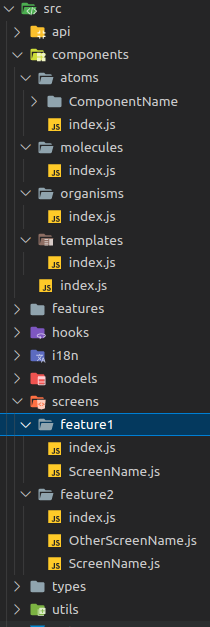
// Index dans un dossier type d'un composant
export {default as ComponentName} from './ComponentName/ComponentName';
// Index dans le dossier components
export * from './atoms';
export * from './molecules';
export * from './organisms';
export * from './templates';
//Index du module
export * from './components';
Pour chaque type de l’atomic design, chaque composant doit être séparé dans un dossier dédié. Les noms du dossier, du fichier, du composant à l’intérieur et de l’export doivent être les mêmes.
Documentation Storybook
Afin de documenter les composants disponibles dans l’application, le projet possède une Storybook avec la librairie React Storybook.
À la création ou la modification d’un composant, il faut donc mettre à jour la storybook pour garder une documentation à jour. Pour le moment, le périmètre d’action du storybook est restreint au package UI.
D’un point de vue architecture, afin de ne pas surcharger les sources compilées avec des fichiers inutiles, il existe un dossier stories au même niveau que le dossier src dans le package UI. C’est ce dossier qui va contenir toutes les stories du package.
axelor-mobile/
├── .storybook/ [*Configuration du storybook*]
├── packages/
│ ├── ui/
│ │ ├── src/
│ │ └── stories
│ └── ..
└── ...
Une fois dans le dossier stories, les composants sont triés par type (atoms, molecules, organisms & templates) sur le même principe que dans les sources du package.
Une storie est un cas d’utilisation du composant. Dans la storybook, il faut donc réussir à re-créer tous les cas d’utilisation du composant pour permettre une meilleure documentation. Pour créer une storie, il faut donc créer un nouveau fichier dans le dossier stories dans la bonne catégorie de composant. La nomenclature pour le nom du fichier est <nom du composant>.stories.tsx.
Il peut ensuite y avoir deux types de stories : les stories fixes dans le style d’un catalogue ou alors les stories paramétrables où l’utilisateur peut modifier chaque attribut pour faire les combinaisons de son choix.
import React from 'react';
import {storiesOf} from '@storybook/react-native';
import {Component} from '../../src/components';
storiesOf('ui/<type>/<Component>', module)
.add('default', () => (
<Component>
<View />
</Component>
))
.add('Text', () => (
<Component>
<Text>Text</Text>
</Component>
));
import React from 'react';
import {storiesOf} from '@storybook/react-native';
import {Component} from '../../src/components';
storiesOf('ui/<type>/<Component>', module).add(
'default',
args => <Component {...args} />,
{
argTypes: {
propsName: {
control: {
type: 'boolean',
},
defaultValue: false,
},
},
},
);
Il est ensuite possible d’ajouter autant de stories fixes que nécessaire mais également de mélanger stories fixes et paramétrables. Cependant, il faut toujours ajouter une storie “default” pour que la storybook puisse compiler correctement. Pour les stories paramétrables, il est possible d’ajouter autant d’atttribut en argument que nécessaire.
Les différents types d’argument disponibles :
- sans besoin de configuration supplémentaire : text, boolean, object
- possibilité d'ajouter des options : number / range (définition du min, max, step)
- définition des valeurs possibles : select / radio
// Paramétrage d'un number
size: {
control: {
type: 'number',
min: 1,
max: 10,
step: 1,
},
defaultValue: 1,
},
// Select basique
position: {
control: {
type: 'radio',
},
options: ['right', 'left'],
defaultValue: 'right',
},
// Travail avec le thème de l'application. Bien penser à faire le mapping ensuite
// dans les props du composant : color={lightTheme.colors[args._color]}
_color: {
control: {
type: 'select',
},
options: Object.entries(lightTheme.colors)
.filter(([, value]) => typeof value !== 'string')
.map(([key]) => key),
defaultValue: 'primaryColor',
},
La gestion des champs object n’est pas très bien faite sur le storybook. Il n’est pas possible de définir la structure de l’objet attendu et pour l’utilisateur, modifier un champs de type object est assez difficile car il faut reconstruire l’objet json dans un éditeur texte. Dans le cas où le format de l’objet attendu est connu, il est plutôt conseiller de créer un attribut par champs attendu de l’objet puis reconstruire l’objet dans les props du composant par la suite. Un exemple avec l’objet suivant :
// Structure de l'objet attendu
icon ?: {
color: string;
name: string;
}
// Création des paramètres pour la storie
_iconColor: {
control: {
type: 'text',
},
defaultValue: '#000000',
},
_iconName: {
control: {
type: 'text',
},
defaultValue: 'qrCode',
},
// Mapping dans les props du composant
<Component {...args} icon={{name: args._iconName, color: args._iconColor}} />
Quelques commandes importantes à exécuter à la racine du projet pour la storybook :
- ouvrir la storybook :
yarn storybook - build la storybook :
yarn build-storybook
💡 Ne pas hésiter à regarder les stories existantes lors de la création d’une nouvelle storie, elles représentent déjà un certain nombre de cas d’utilisation qui peuvent être utiles.
Création d’une card
Il est souvent nécessaire pour la création des différents écrans de créer un composant card. Afin de standardiser ces components et faciliter leur cr�éation, l’application propose un component standard auquel il suffit de configurer les informations à afficher : ObjectCard.
Il existe deux types d’éléments pour la carte :
interface TextElement {
style?: any;
displayText?: string;
indicatorText?: string;
size?: number;
iconName?: string;
color?: string;
isTitle?: boolean;
hideIfNull?: boolean;
hideIf?: boolean;
order?: number;
numberOfLines?: number;
customComponent?: ReactElement<any>;
}
L’élément TextElement permet d’afficher des informations textuelles dans les compartiments upperTexts et lowerTexts.
L’information textuelle peut être transmise à travers les attributs indicatorText et/ou displayText qui l’affichera en gras. Il est également possible de définir l’élément comme étant un titre (isTitle) afin de l’afficher en gras et en plus gros. Pour les titres, il faut donner l’information à travers l'attribut displayText.
L’élément peut être personnalisé avec un icon, la taille d’écriture et/ou la couleur du texte et de l’icône.
Finalement un affichage texte peut être personnalisé avec un composant différent avec l’attribut customComponent.
interface BadgeElement {
style?: any;
displayText?: string;
color?: Color;
showIf?: boolean;
order?: number;
customComponent?: ReactElement<any>;
}
L’élément BadgeElement permet d’afficher des informations dans les compartiments upperBadges et lowerBadges.
Il est possible de personnaliser la texte et la couleur du badge, à travers les attribut displayText et color, mais également de définir un composant de remplacement avec l’attribut customComponent.
La card est donc divisée est plusieurs compartiments, tous paramétrables et facultatif. La card affichera seulement les compartiments contenant de la données.
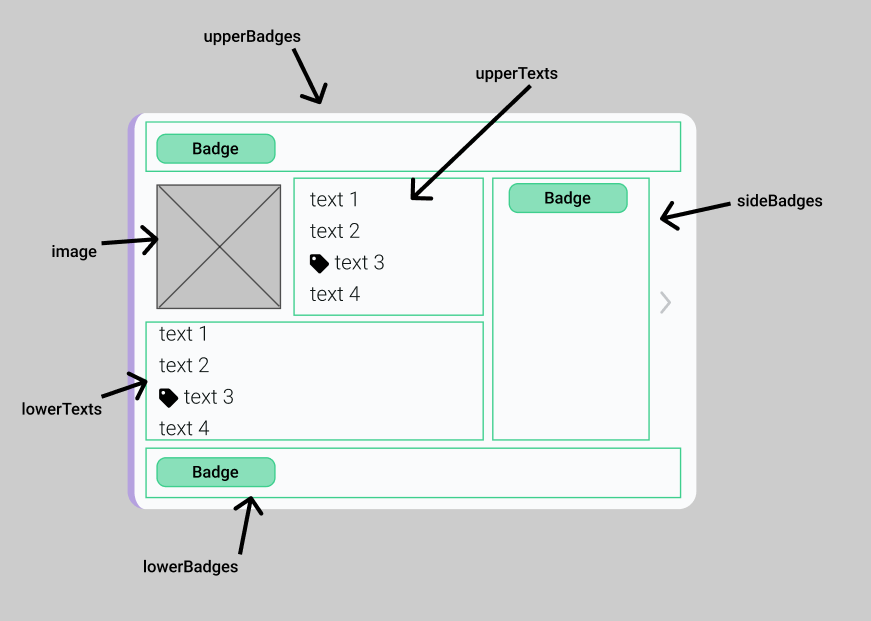
Les compartiments upperBadges, upperTexts, sideBadges, lowerTexts et lowerBadges prennent en structure d’entrée une liste d’éléments du bon type en fonction de l’attribut (TextElement ou BadgeElement) ainsi qu’un attribut de style afin de personnaliser le conteneur. Il est également possible d’inverser le sens d’affichage des badges dans les compartiments upperBadges et lowerBadges avec l’attribut fixedOnRightSide.
Le dernier compartiment permet de contenir une image, facultative, en définissant les propriétés de base d’une image :
interface ImageElement {
source: ImageSourcePropType;
defaultIconSize?: number;
resizeMode: ImageResizeMode;
imageSize?: StyleProp<ImageStyle>;
generalStyle?: StyleProp<ImageStyle>;
}
Afin de faciliter l’intégration d’image sur les cards, le package core fournit trois fonctions utilitaires qui permettent d’obtenir l’URI d’une image provenant d’AOS en fonction du type :
- useMetafileUri : pour le formatteur d’une URI à partir d’un MetaFile
- useBinaryImageUri et useBinaryPictureUri : pour le formatteur d’une URI à partir d’une image binaire.
Gestion des icônes SVG
Pour les icônes, l'application supporte deux librairies : FontAwesome et Bootstrap. Pour les icônes Bootstrap, nous utilisons la base de données svg dans le composant BootstrapIcon. Nous avons créé un script pour générer une map entre le nom de l'icône et les données svg qui peut être trouvée dans le dossier icons/ des sources du package ui. Cette construction nous permet de créer des icônes personnalisées à partir d'un fichier SVG dans le dossier scripts/ du package ui.
Lors de l'ajout d'une nouvelle icône, il est important de s'assurer que le SVG ajouté est compatible avec la viewBox utilisée dans le composant BootstrapIcon :
<Svg viewBox="0 0 16 16">...</Svg>
Dans le cas de viewBox="0 0 16 16", cela signifie que le dessin est positionné à partir du point (0,0) en haut à gauche et s'étend sur une largeur et une hauteur de 16 unités chacune. Cela crée un cadre carré dans lequel votre SVG doit s'insérer. Tous les éléments du SVG doivent être conçus pour tenir dans cette zone afin de s'afficher correctement.
Pour adapter un SVG à cette viewBox, il existe plusieurs solutions :
- Lors de la création du SVG, il est important de le créer directement dans le format approprié.
- Si vous récupérez un SVG à partir d'une icône existante, redimensionnez le fichier SVG pour qu'il s'adapte au format requis.
Points sensibles iOS
Afin de permettre un support sur la plateforme iOS, il faut noter plusieurs points sur lesquels porter une attention particulière :
-
La propriété de style elevation n'est pas supportée sur iOS, il faut donc utiliser les propriétés "shadow...” :
elevation: 3,
shadowOpacity: 0.5,
shadowColor: Colors.secondaryColor.background,
shadowOffset: {width: 0, height: 2}, -
La propriété de style zIndex ne fonctionne pas pour les vues imbriquées, il faut bien faire attention à ce que toutes les vues au-dessus possèdent également un attribut zIndex avec une valeur inférieure pour que cela fonctionne.
-
Un nouveau composant KeyboardAvoidingScrollView a été créé afin de ne pas avoir à redéfinir les propriétés iOS/Android etc pour la position du clavier. Il faut donc favoriser l'utilisation de ce composant plutôt que le KeyboardAvoidingView de react-native.
-
Les styles de bordure dotted ou dashed ne sont pas supportés par iOS, il faut donc ajuster le comportement pour la plateforme iOS :
borderStyle: Platform.OS === 'ios' ? 'solid' : 'dotted'