Getting started
Installation guide for Ubuntu operating systems. (Official React Native documentation)
Development environment
Install NodeJS
curl -fsSL https://deb.nodesource.com/setup_16.x | sudo -E bash -
sudo apt-get install -y nodejs
To check the version of Node installed, simply run node --version.
Once NodeJS is installed, npm is available. You can check its version with npm -version.
This project is based on Node version 16.x
Install Java 17
This project requires java 17. To check your java version, run the command java -version.
sudo apt install openjdk-17-jre-headless
Setting up the Android environment
The first step is to download Android Studio to manage SDKs and emulators.
In the event of version problems, use Android Studio's SDK Manager to configure the various installed tools.
In the SDK Platforms tab, check that at least Android 10 is installed.
In the SDK Tools tab, check the "Show package details" box and verify that CMake versions 3.18.1 and 3.22.1 are installed. Android SDK versions must be at least 30 and 31, and Android Emulator and Android SDK Platform-Tools must also be installed.
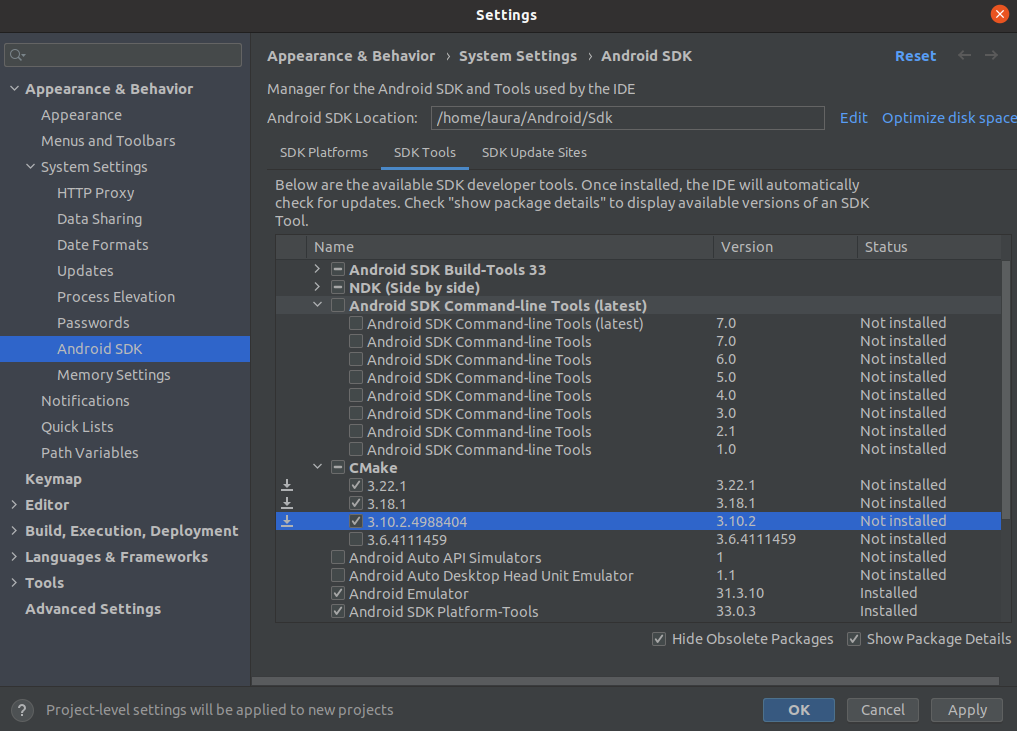
Environment variables must then be set.
export ANDROID_SDK_ROOT=$HOME/<Path to Android folder>/Android/Sdk
export PATH=$PATH:$ANDROID_SDK_ROOT/emulator
export PATH=$PATH:$ANDROID_SDK_ROOT/platform-tools
To apply these changes, run the command source .bashrc. This updates the paths, and you can check that the process has worked with the command echo $ANDROID_SDK_ROOT.
The next step is to configure an emulator if necessary, using the Virtual Device Manager tool in Android Studio.
Application configuration
A quick configuration file app.config.js is available to easily define certain elements of the application.
The configurations taken into consideration are :
testInstanceConfig: The test instance for automatically filling in the url, username and password fields of the login page in debug mode.releaseInstanceConfig: The instance configuration for release mode. This configuration automatically fills the url on the login page, but also hides the url input if the customer does not want users to be able to modify it.defaultLanguage: The default language for all users. This setting defines the application's default language. However, this value is overridden by the default user language set on the ERP. Default application language is EnglishdefaultRequestLimit: The default number of items retrieved per request. This value can be overridden on query entries if required. Its default value is 10.enableConnectionSessions: Enables or disables connection session management. If enabled, the user will be able to manage the sessions he wishes to store on his phone. If disabled, the application will only remember the last connection session.allowInternetConnectionBlock: Allows users to go offline by blocking the internet connection for requests.retrocompatibilityAOS6: Enables backward compatibility with AOS versions 6.4 & 6.5. If enabled, a router will test AOS v6 routes. If the resource is not found, the router will return the AOS v7 route for the request, otherwise the AOS v6 route will be used.additionalRoutes: Allows you to add new routes to the application configurations fetcher. You can also update existing routes with new values. If the setting retrocompatibilityAOS6 is active, you need to define routes for Axelor Open Suite version 6 and version 7. Otherwise, Axelor Open Suite version 7 is sufficient.versionCheckConfig: Enables version checking between the minimum required version defined on the web and the application version. If enabled, the user will be forced to update using the links provided, or by contacting the administrator if the versions do not match.showModulesSubtitle: Displays module subtitles in the menu.themeColorsConfig: Allows you to modify the application's classic theme by overriding the standard colors.writingStylesConfig: Allows you to modify writing themes by overriding the standard configuration.logoFile: Customize the logo displayed on the login page for customer projects.
An example configuration file is available on Github.
Managing allowed instances
By default, Apple blocks unsecured HTTP connections (non-HTTPS) through a security policy called App Transport Security (ATS), introduced to enhance user privacy and security.
This configuration has been modified in the standard application to allow the use of test instances hosted under the domain axelor.io.
If you wish to enable or disable this exception in your projects, here’s how to proceed:
-
Step 1 : Open the Info.plist file of your iOS project.
-
Step 2 : Add (or modify) the following section to allow HTTP connections to a specific domain:
<key>NSAppTransportSecurity</key>
<dict>
<key>NSExceptionDomains</key>
<dict>
<key>your-domain.com</key>
<dict>
<key>NSExceptionAllowsInsecureHTTPLoads</key>
<true/>
<key>NSIncludesSubdomains</key>
<true/>
</dict>
</dict>
</dict>
- Step 3 : Replace your-domain.com with your desired domain.
Start project
Add or remove a functionnal module for APK generation
Modules can be activated or deactivated directly from the App.js file in the src folder, or from the Axelor mobile settings configuration module in AOS available from version 7.0.0.
To manage modules directly from the Application component, simply add or remove a Module object from the modules attribute.
import React from 'react';
import {Application} from '@axelor/aos-mobile-core';
import {StockModule} from '@axelor/aos-mobile-stock';
import {ManufacturingModule} from '@axelor/aos-mobile-manufacturing';
import application_properties from '../package.json';
import {app_config} from './app.config';
const App = () => {
return (
<Application
modules={[StockModule, ManufacturingModule]}
mainMenu="auth_menu_user"
version={application_properties.version}
configuration={app_config}
/>
);
};
export default App;
The application supports the use of a custom login page. You can provide your own login component through the customLoginPage attribute in the Application component. If a custom login page is provided, it will replace the default connection system.
Add a module from Nexus
Some functions are not available on the standard application and require the addition of enterprise modules. This is the case, for example, with offline mode or OCR for expense reports. These modules are published on Axelor's Nexus in the npm-enterprise repository. Here's how to get them:
- Step 1 : get your Nexus connection token
Run the following command in your terminal using your Nexus credentials given by Axelor.
echo -n "username:password" | base64
- Step 2 : add this token as an environment variable
Add the following line to your .bashrc or .zshrc file, using the token value obtained in the previous step, and restart your terminal.
export NEXUS_TOKEN=value
- Step 3 : configuring the Nexus registry
To enable the application to retrieve packages from the Nexus, we need to configure a new registry on the project.
Add an .npmrc file to your project with the following contents:
@aos-mobile:registry=https://repository.axelor.com/nexus/repository/npm-enterprise/
//repository.axelor.com/nexus/repository/npm-enterprise/:_auth=${NEXUS_TOKEN}
- Step 4 : add dependency
The module dependency must then be added to the application in the same way as for standard modules, i.e. add the dependency to the package.json file, then transmit the Module object to the application :
import React from 'react';
import {Application} from '@axelor/aos-mobile-core';
import {HrModule} from '@axelor/aos-mobile-hr';
import {DataCaptureModule} from '@aos-mobile/data-capture';
import application_properties from '../package.json';
import {app_config} from './app.config';
const App = () => {
return (
<Application
modules={[HrModule, DataCaptureModule]}
mainMenu="auth_menu_user"
version={application_properties.version}
configuration={app_config}
/>
);
};
export default App;
Some of the application's enterprise modules may require the installation of an add-on module on the Axelor Open Suite instance.
Important commands
- Install dependencies :
yarn clean && yarn - Build packages :
yarn build - Install debug android APK :
yarn android - Start Metro for development :
yarn start - Launch dev mode (must be launched simultaneously with Metro) :
yarn dev - Create release APK :
yarn android:apk - Create release App bundle :
yarn android:bundle