Batch contrat : traitements de masse
Batch activation/clôture des contrats
Accès : Config applicatives → Traitements de masse → Batch contrat
A la création d’un batch, vous avez une des cinq actions possibles :
-
Facturation : permet la génération automatique des factures.
-
Résilier : ce batch vous permet de résilier (clôturer) des contrats en masse.
-
Activation de la version courante : permet d’activer les nouveaux contrats en attente.
-
Activation de la prochaine version : permet d’activer les nouvelles versions en attente (avenants) d’un contrat en cours.
-
Revaloriser les contrats : cette action vous permet de revaloriser les contrats.
Vous trouverez plus d'informations sur la création d'un batch de contrat plus bas.
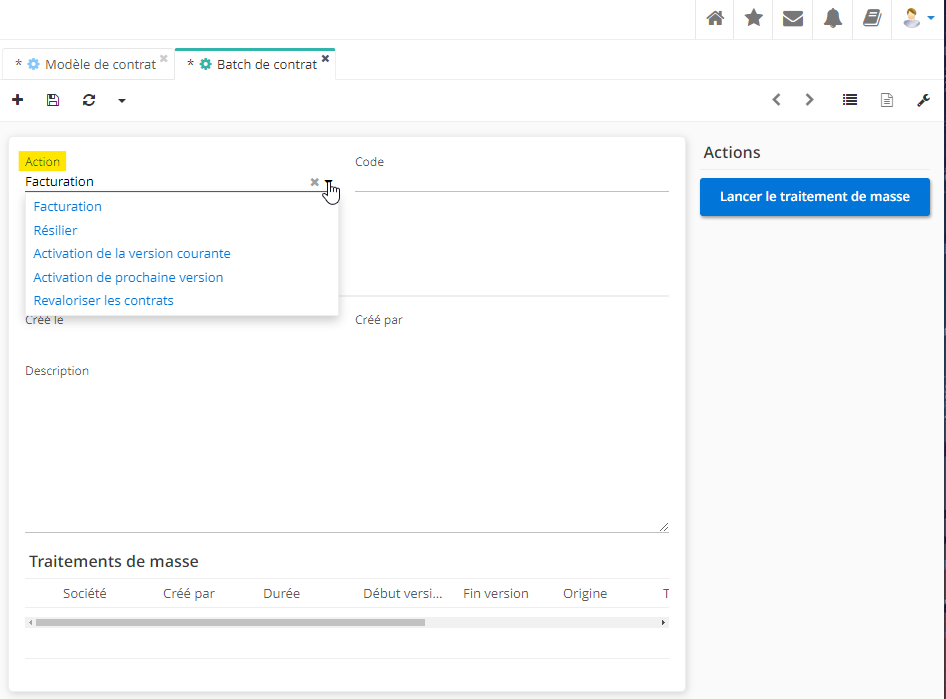
Créer un batch
-
Ouvrez la fiche du contrat.
-
Dates : dans l’onglet Facturation, vous allez trouver les dates de début de la prochaine période de facturation et les dates de fin de la prochaine période de facturation. Par exemple, le 01/01/2024 a été défini comme la date de début et le 31/01/2024 a été défini comme la date de fin.
En outre, une date de facturation (ici, le 31/01/2024) a été définie. C’est-à-dire, le batch doit générer les factures pour tous les contrats qui ont comme la date de facturation la date du batch.
- Par la suite, procédez au traitement d’un batch.
Accès : Config applicative →Traitement de masse → Batchs de contrat.
-
Créez un nouveau batch.
-
Action : sélectionnez comme action “Facturation”.
-
Type : renseignez le type de contrat. Dans l’exemple c’est le type Client.
-
Date de facturation : renseignez la date de facturation. Sélectionnez la date qui correspond aux contrats existants (par exemple, le 31/01/2024). Pensez à enregistrer les modifications apportées.
-
Afficher les contrats concernés : ce bouton vous permet d’afficher les contrats concernés avant de lancer le traitement de masse.
-
Lancer le traitement de masse : lorsque toutes les informations sont complétées, vous pouvez lancer le traitement de masse en cliquant sur ce bouton.
-
Un message d’informations va apparaître. Par exemple, il peut vous communiquer que : “Deux contrats ont été traités et zéro anomalies ont été reportées”.
-
Onglet Facturation : en revenant sur la fiche du contrat traité par un batch, ouvrez l’onglet Facturation. Ici, vous allez trouver la facture qui a été générée.
Vous allez également y trouver les dates de la prochaine facturation (par exemple, si vous avez facturé le mois de janvier, vous y trouverez les dates de la prochaine facturation pour le mois de février).
L’activation de la nouvelle version via le batch
- Nouvelle version : une fois que vous avez renseigné les informations nécessaires sur la fiche du contrat, vous pouvez créer une nouvelle version en cliquant sur le bouton “Nouvelle version”.
Dans la nouvelle version, vous pouvez modifier les informations, par exemple, la quantité et le prix.
Mettre en attente : le bouton “Mettre en attente” vous permet de mettre le contrat en attente.
Activer le contrat : vous pouvez à tout moment activer le contrat en cliquant sur le bouton dédié.
Voir le contrat : sur le contrat d’une nouvelle version, ce bouton vous permet de revenir sur le contrat initial.
Voir la prochaine version : ce bouton apparaît sur un contrat suite à la création d’une nouvelle version. Vous allez pouvoir naviguer entre les deux. Attention, ce bouton disparaît une fois que vous avez traité la nouvelle version de contrat en batch, par exemple.
- Créer un batch de contrat : si vous souhaitez activer la nouvelle version, il faut créer les batchs de contrat.
Accès : Config applicative → Traitement de masse → Batchs de contrat
-
Activation de prochaine version : sélectionnez comme action “Activation de prochaine version”.
-
Lancer le traitement de masse : renseignez le reste d’informations et lancez ensuite le traitement de masse.
-
Lorsque vous avez des contrats à traiter qui correspondent aux critères indiqués, un message d’informations va apparaître vous informant que le contrat a été traité et combien d’anomalies ont été reportées.
-
Si vous revenez sur votre contrat sur lequel vous avez créé une nouvelle version, vous allez vous rendre compte que le bouton “Voir la prochaine version” n’est plus disponible.
En outre, le numéro de contrat va être changé (par exemple, du C0018 il passe au C0018-1).
Si vous avez modifié le prix sur la nouvelle version, une fois cette version est activée, le prix sera modifié sur la fiche du contrat sur laquelle vous avez créé la nouvelle version.