Création d’un contrat
Accès : Contrats → Contrat client → + soit Contrats → Contrat fournisseur → +
Vous pouvez créer un contrat de 2 manières différentes :
-
Modèle : créez un contrat à partir d’un modèle déjà configuré en amont, pour faciliter la saisie. Dans le cadre en haut à droite vous pouvez sélectionner votre modèle, puis cliquer sur le bouton “Utiliser ce modèle”. Toutes les informations et configurations vont automatiquement être appliquées
-
Manuellement : créez un contrat en le configurant manuellement, de la même façon qu’un modèle.
-
Remplissez les champs requis : le type (client ou fournisseur), la société et la devise (peut être différente de la devise société) qui permet de générer la facturation le cas échéant. Il est possible de rattacher un contrat à un projet.
-
Vous pouvez également définir les dates d’activation et de fin prévisionnelle du contrat, et définir la date de fin de première période de facturation.
Si le calcul de prorata sur la première période est activée, il faudra bien préciser la date de fin de la première période de facturation.
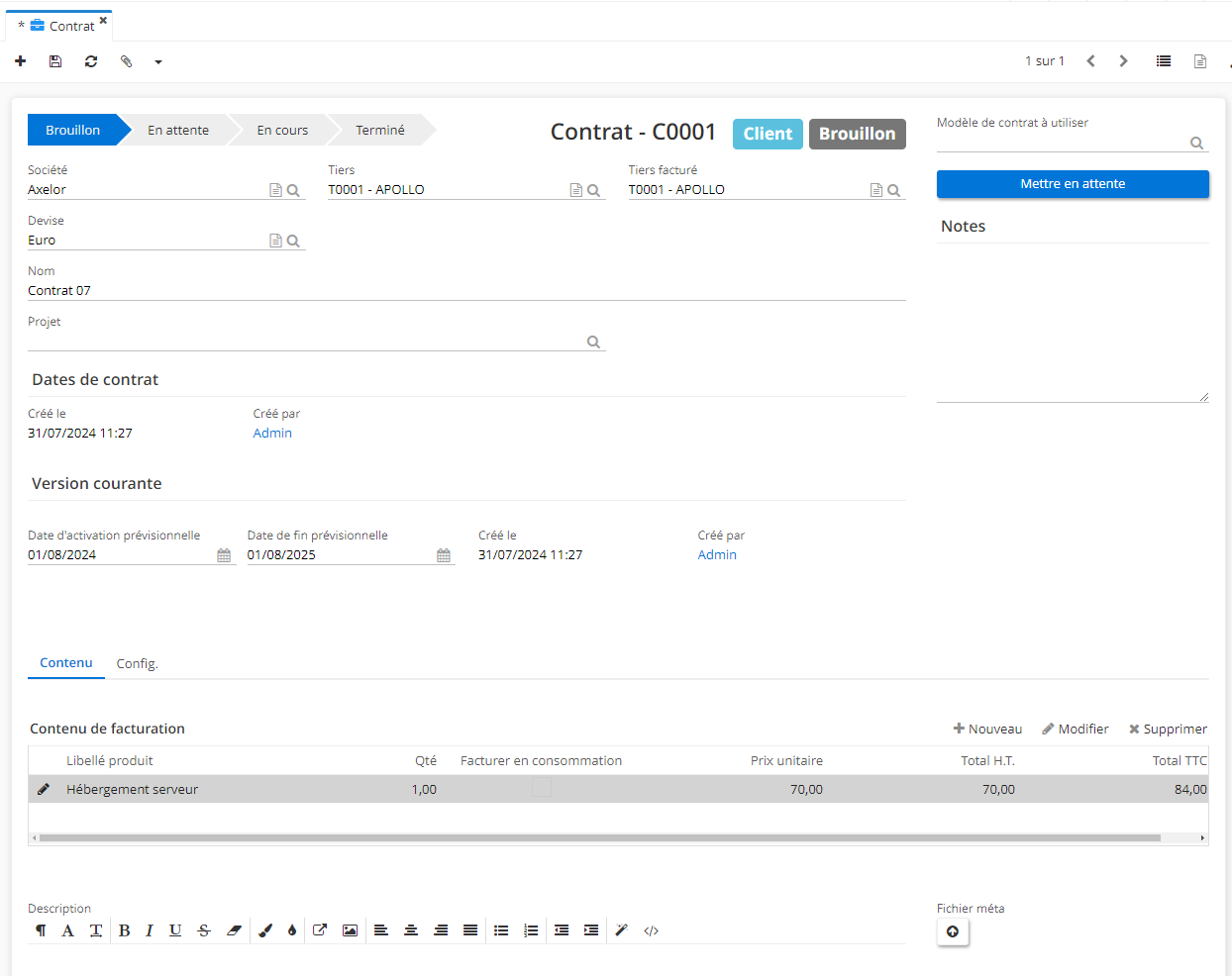
Onglet Configuration
Ici, vous pouvez configurer toutes les options concernant la facturation, les paiements, le renouvellement et l’engagement.
Configurations de la facturation (onglet Configuration)
Vous pouvez gérer ou non la facturation sur les contrats. S’il n’y a pas de facturation, il est possible de créer le contrat, attacher le contrat signé et suivre les versions de ce contrat (par exemple, vous pourrez suivre l’historique des documents signés).
- Gestion de la facturation : lorsque cette option est activée, le tableau de contenu de facturation apparaît sur le contrat. Ces éléments c’est ce que vous allez facturer (soit périodiquement, soit en une seule fois).
Vous pouvez ajouter des lignes de contrat en cliquant sur “nouveau”. Sélectionnez le produit, la quantité, la taxe.
Le contenu de facturation ne peut être modifié tant que le contrat est en cours.
- Gestion des prestations additionnelles : ce sont des éléments que vous pouvez ajouter à un contrat sur une période (le mois en cours par exemple) Chaque ligne ajoutée est facturée une seule fois.
Le prix et la quantité ne sont pas contractuels, par conséquent l’utilisateur peut indiquer n’importe quel prix et n’importe quelle quantité.
- Gestion des consommations : lorsque vous activez la gestion des consommations. Il faut ajouter la ligne dans le contenu de facturation, puis ajouter la ligne de consommation juste en dessous. Il faut que ce soit exactement le même produit/service déjà indiqué dans le contenu de facturation (c’est-à-dire, il faut déclarer tous les produits). Si un autre produit/service est indiqué, il y aura une erreur lors de la facturation.
Sélectionnez le mode de paiement. Les conditions de paiement seront reprises sur la facture.
-
Facturation automatique : vous pouvez activer la facturation automatique. Cela signifie que le système peut générer les facturations automatiquement en masse via un batch configuré au préalable. Si la facturation groupée est activée, le système générera une seule facture pour tous les contrats du même client/fournisseur avec les mêmes dates de facturation. Vous pouvez sélectionner le moment où vous souhaitez facturer.
-
Facturation périodique : vous pouvez choisir de facturer pour l’ensemble de la période du contrat ou activer la facturation périodique qui va permettre de générer une facturation selon une fréquence définie en amont. Lorsque la facturation périodique est activée, vous pouvez activer le prorata temporis.
Vous pouvez soit activer l’option “Proratiser temporellement”, soit vous pouvez activer l’option “Proratiser en fonction des versions”.
Le prorata est calculé sur la première période de facturation.
- Condition de paiement : permet d’établir la date d'échéance.
Exemple : si vous démarrez un contrat dans le courant du mois (le 10), la première facture ne prendra en compte que la période concernée, à savoir du 10 jusqu’à la fin du mois. Il faut également préciser la date du fin de la période de facturation.
Configurations de renouvellement
Renouvellement tacite : dans l'onglet Configuration, il est possible d’appliquer un renouvellement tacite du contrat.
Si l’option renouvellement tacite est activée, le contrat se renouvellera automatiquement pour une durée que vous pouvez préciser.
Activer automatiquement la version au renouvellement : le fait de cocher l’option "Activer automatiquement la version au renouvellement" permet d’activer une nouvelle version à chaque renouvellement.
Configurations engagement
Avec engagement : dans l'onglet Configuration, vous pouvez choisir d’activer l’engagement et de définir une durée. Tant que le contrat est sous engagement, vous ne pouvez pas le clôturer.
Avec préavis : vous pouvez également choisir d’activer un préavis dont vous définissez la durée. Le contrat ne pourra pas être clôturé avant la fin de la durée de ce préavis.
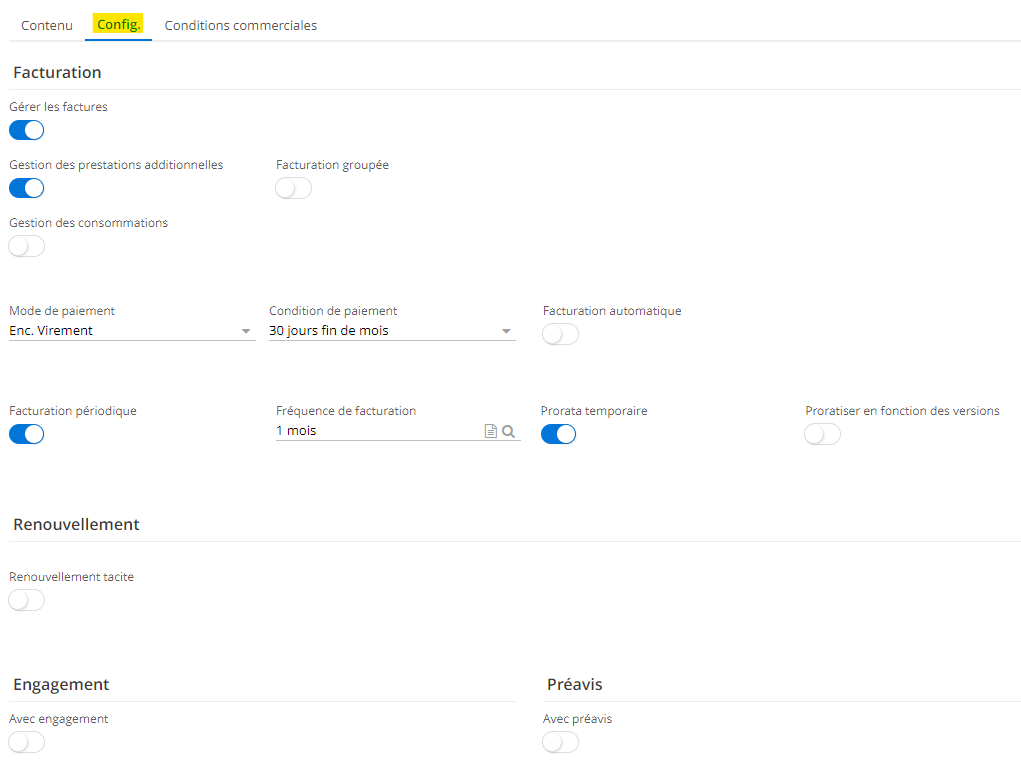
Onglet Contenu
Dans cet onglet, vous pouvez avoir plusieurs panels qui s’affichent selon les configurations activées :
-
Tableau contenu de facturation (ce qui a été facturé au client ou ce que le fournisseur doit vous facturer, périodiquement ou en une seule fois).
-
Tableau consommation pour la prochaine facture (ce tableau reste modifiable même si le contrat est en cours).
-
Tableau prestations additionnelles (ce tableau reste modifiable même si le contrat est en cours).
Workflow contrat
Les statuts d’un contrat
- Brouillon
Lorsque vous créez un contrat, il se trouve automatiquement au statut brouillon. A ce stade, l’ensemble du contrat peut encore être modifié.
Vous pouvez passer le contrat en attente en cliquant sur le bouton en haut à droite.
- En attente
Lorsque le contrat est en attente, il reste en attente et modifiable jusqu’à sa date d’activation.
A savoir que, vous pouvez soit l’activer manuellement, ou bien automatiquement via un batch d’activation qui va activer les contrats à la date prévue.
- En cours
Le contrat passe au statut en cours à l’activation de ce dernier, manuellement ou automatiquement, via le batch contrat.
Si la facturation est activée, un onglet Facturation va apparaître au niveau du contrat. Dans cet onglet vous allez retrouver les dates de facturation pour la prochaine période de facturation. Vous y trouverez également la date de facturation actuelle qui est calculée au moment de la facturation.
Par exemple, si vous avez un contrat facturable mensuellement et qui a commencé le 1 janvier, la date de début sera le 1er janvier de la première période de facturation et le 31 janvier sera la date de fin de première facturation.
Si vous avez une facturation sans période, la date de facturation sera également le 31/01.
Facturation : le bouton “Facturation” juste en dessous permet de générer la facture manuellement. Lorsque vous validez la facture, la facture va être créée et va apparaître dans le tableau.
Batch : si vous avez besoin, utilisez le batch afin de réaliser la facturation de façon automatique.
- Terminé
Quand le contrat est clôturé, il passe au statut “Terminé”.
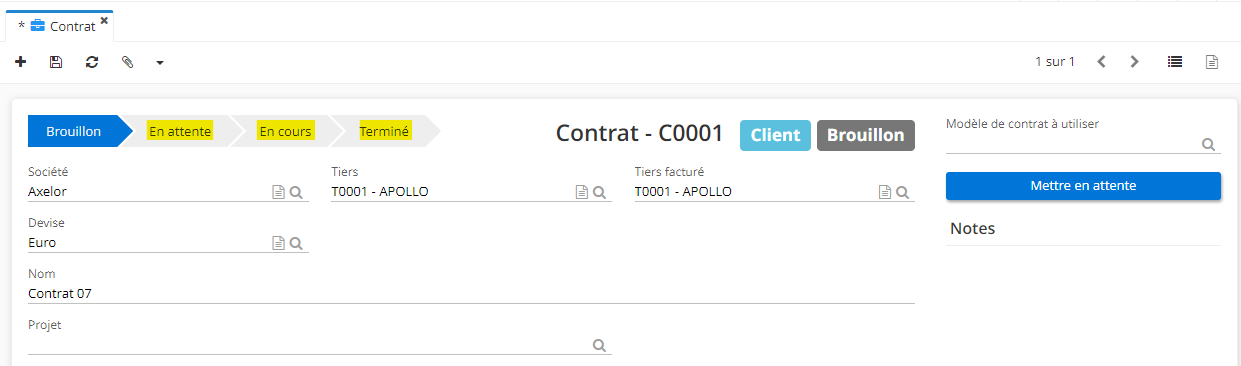
Gestion des versions / avenants
Si vous souhaitez modifier le contenu de facturation alors que le contrat est toujours en cours, il faut créer une nouvelle version du contrat. C’est-à-dire que le contrat n’est pas modifiable tant qu’il est en statut “En cours”.
Dans un contrat il faut historiser l’ensemble des versions et le contenu de facturation de chaque version.
-
Nouvelle version : cliquez sur le bouton “Nouvelle version” (un avenant de votre contrat).
-
Indiquez les nouvelles dates de début. La nouvelle version sera activable à partir de cette date.
-
Modifiez le contenu de facturation (par exemple, changez la quantité).
-
Vous pouvez également modifier les configurations. Par exemple, vous pouvez modifier le champ “Moment de facturation” - Début de période.
-
Enregistrez les modifications apportées.
-
Mettre en attente : cliquez sur le bouton “Mettre en attente”.
-
Activer le contrat : cliquez sur le bouton “Activer le contrat” afin de l’activer. Ce bouton vous permet d’activer le contrat de façon manuelle.
En outre, vous pouvez planifier un batch qui pourra activer automatiquement cette version.
Cas pratique
Créer un contrat
- Lorsque vous avez renseigné les informations dans l’onglet Configuration et les lignes de contenu dans l’onglet Contenu sur une fiche du modèle de contrat, vous pouvez passer à la création d’un contrat client.
Accès : Contrats → Contrat client → +
-
Renseignez les informations essentielles (société ; tiers ; tiers facturé).
-
Modèle de contrat à utiliser : sélectionnez ici le modèle de contrat que vous avez créé en amont. Ici, c’est Hébergement IT toutes options.
-
Utiliser ce modèle : cliquez sur ce bouton afin d’utiliser le modèle sélectionné. Toutes les configurations du modèle de contrat vont être reprises.
-
Dates : renseignez la date d’activation prévisionnelle et la date de fin prévisionnelle. Dans l’exemple, la date d’activation prévisionnelle est le 15/01/2024.
Si vous avez activé l’option Prorata temporis, le système va mettre comme la date requise, la date de fin de la première période de facturation.
Dans l’exemple, la date de fin de mois a été indiquée. Dans l’exemple, la premiere période de prorata sera facturée de 15/01 au 31/01.
- Mettre en attente. Le contrat va s’activer automatiquement à la date d’activation prévisionnelle avec le batch.
Activer le contrat : si vous ne souhaitez pas activer le contrat automatiquement via un batch, vous pouvez l’activer manuellement avec le bouton “Activer le contrat”.
Lorsque le contrat est activé, il passe au statut “En cours”.
-
Onglet Facturation : l’onglet Facturation apparaît suite à l’activation du contrat. Dans cet onglet, vous trouverez la date de début de la prochaine période de facturation et la date de fin de la prochaine période de facturation, ainsi que la date de facturation.
-
Facturation : le bouton “Facturation” qui se trouve dans l’onglet Facturation, vous permet de facturer le contrat manuellement. Soit, vous pouvez le faire automatiquement via le batch en attendant la date de facturation indiquée.
Lorsque vous cliquez sur le bouton “Facturation”, le système va générer une facture proforma.