Configuration du module Facturation
Introduction
Grâce au module facturation, gérez les différents types de facture (facture client / avoir client / facture fournisseur / avoir fournisseur).
Afin de pouvoir aider l’utilisateur, les factures sont divisées en sous-types (facture classique / facture d’acompte / facture de solde etc.).
Découvrez plus d'informations sur la configuration, la structure et l’utilisation des factures dans la documentation ci-présente.
Configurations
Accès : Config applicative → Gestion des applications → Facturation, configurer
Si le module Comptabilité est activé, une écriture comptable est générée et associée à la facture.
-
Sauter la ventilation : permet que la facture soit directement traitée en comptabilité, une fois validée (plus de bouton Ventiler). C’est-à-dire, lorsque vous cliquez sur le bouton Valider, la facture change du statut au statut “Ventilé”. Par conséquent, vous allez directement comptabiliser la facture de vente, et son écriture compatible va par la suite être générée.
-
Activer la copie de description des produits pour les fournisseurs/ pour les clients : quand cette option est activée, la description du produit figurant sur la fiche produit est reprise automatiquement dans la description de la ligne de facture (client ou fournisseur selon l’option).
-
Générer automatiquement le fichier d’impression de facture sur la facture d’achat / de vente : permet de générer automatiquement la facture au format PDF à la ventilation de la facture. Le fichier est alors disponible en pièce jointe à la facture (cliquez sur l’icône de pièce jointe).
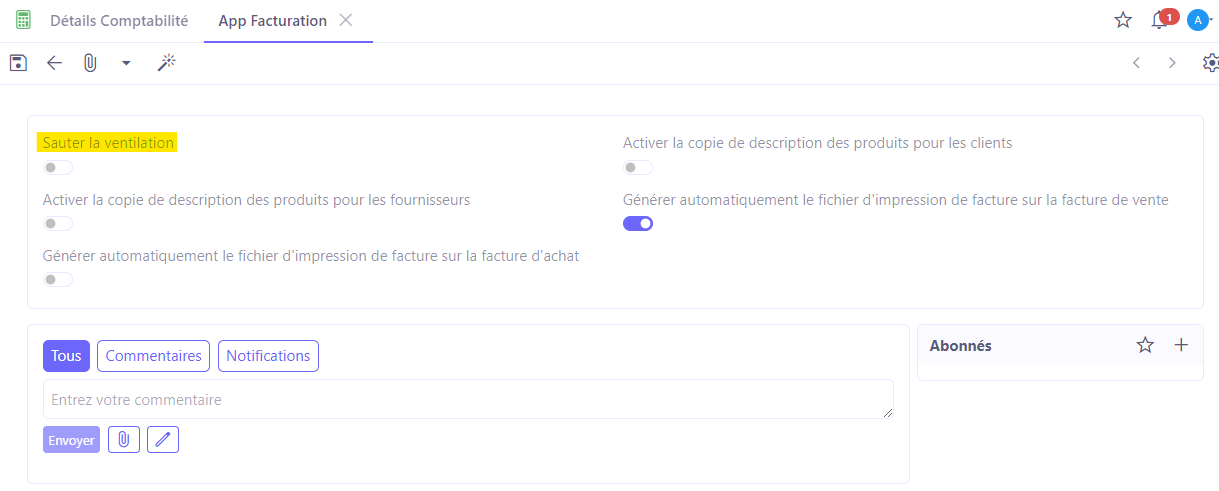
Factures : types et sous-types
Il existe 4 types de factures dans AOS :
-
Facture client ;
-
Avoir client ;
-
Facture fournisseur ;
-
Avoir fournisseur.
Une entrée de menu est dédiée à chacun de ces types.
Pour les factures clients et fournisseurs, plusieurs libellés de sous-types de factures sont disponibles pour différencier les factures :
-
Facture classique : Il s’agit d’une facture unique établie suite à un achat ou une vente.
-
Facture d’acompte : établie dans le cas où un premier paiement partiel est versé, à la conclusion de la vente ou de l’achat.
-
Facture de solde : c’est la facture finale récapitulant les produits et prestations de services vendus.
-
Facture de contrat : facture générée depuis un contrat, contenant les prestations et produits facturées dans le contrat.
-
Facture de fin de contrat : facture générée à la fin d’un contrat.
-
Facture de contrat périodique : facture générée depuis un contrat avec une configuration de facturation périodique.
-
Facture d’abonnement : abonnement facturée depuis une commande client.
Le type de la facture ainsi que son sous type apparaissent en tag dans la vue formulaire de la facture.
Structure d’une facture
La vue formulaire d’une facture est constituée de plusieurs parties, chacune contenant un groupement d’informations :
-
Les informations générales : contiennent le statut, la société, la devise, les type et sous-type de facture.
-
Les informations de facturation : les données relatives au client ou fournisseur et à sa facturation comme Tiers, Contact, Mode de paiement, Condition de paiement, Adresse, etc.
-
Les actions : actions à appliquer pour changer le statut de la facture, enregistrer un paiement, etc.
-
Montants totaux : vous trouverez ici un aperçu des montants HT, TVA, TTC et montants payés sur la facture.
-
Référence et Dates : références des documents internes ou externe (exemple : commande), et les dates de la facture.
-
Des onglets par fonctionnalité : chaque onglet permet de configurer ou consulter des données liées à la facture. Vous retrouvez notamment les onglets suivants :
Contenu : contient le détail des lignes de facture (détaillé plus loin).
Taxe : contient le détail des lignes de taxes. Ces lignes sont générées automatiquement en fonction des lignes de facture saisies.
Echéances : contient les échéances de facture, générées automatiquement en fonction de la condition de paiement sélectionné (abordé dans un autre support plus loin).
Comptabilité : contient les informations comptables, tel que le journal, le compte comptable ou l’écriture comptable associée à la facture.
Ligne de facture
Les informations présentes sont assez similaires à celle de la ligne d’un devis.
Il existe 4 type de lignes :
-
Standard : correspond à une ligne de produit ou prestation. Il est alors possible de saisir les différentes informations relatives au produit : nom, quantité, prix unitaire, remise, taxe, etc.
-
Titre : permet de créer une ligne titre, afin de bien délimiter et séparer les produits et prestations. L’impression de la facture reprend ainsi cette présentation.
-
Début de pack : accessible si les packs sont activés dans la configuration (Configuration du module vente). Similaire au type Titre, il permet de délimiter et séparer les produits et prestations. Sachez qu’il doit être associé à une fin de pack.
-
Fin de pack : accessible si les packs sont activés dans la configuration (Configuration du module vente). Il détermine où finit un début de pack. Vous avez la possibilité d’afficher le montant total de l’ensemble des lignes de facture contenues dans le pack, ainsi que de cacher les prix unitaires à l’impression.
Workflow d’une facture
Accès : Facturation → Factures client / Factures fournisseurs → +
Brouillon : à sa création, la facture est au statut Brouillon, il est possible de modifier toutes les informations sans restriction. Un bouton “Valider” permet de la basculer au statut Validé, et un bouton “Annuler” pour l’annuler.
Dans le cas où l’option Sauter la ventilation est activée, la facture bascule directement au statut Ventilé.
Validé : au passage au statut validé, la modification des informations générales n’est plus possible. Aussi, vous ne pouvez plus ajouter/supprimer des lignes de factures, et la modification de ses données est limitée. Le bouton “Annuler” est toutefois toujours disponible. Le bouton “Ventiler” permet de basculer la facture au statut Ventilé.
Annulé : les données qui sont accessibles à la modification sont similaires à celles du statut Validé. Un bouton “Brouillon” permet de repasser la facture au statut Brouillon.
Ventilé : la facture est traitée comptablement, l’écriture comptable est alors générée.
Une fois ventilée, la facture ne peut plus être annulée.
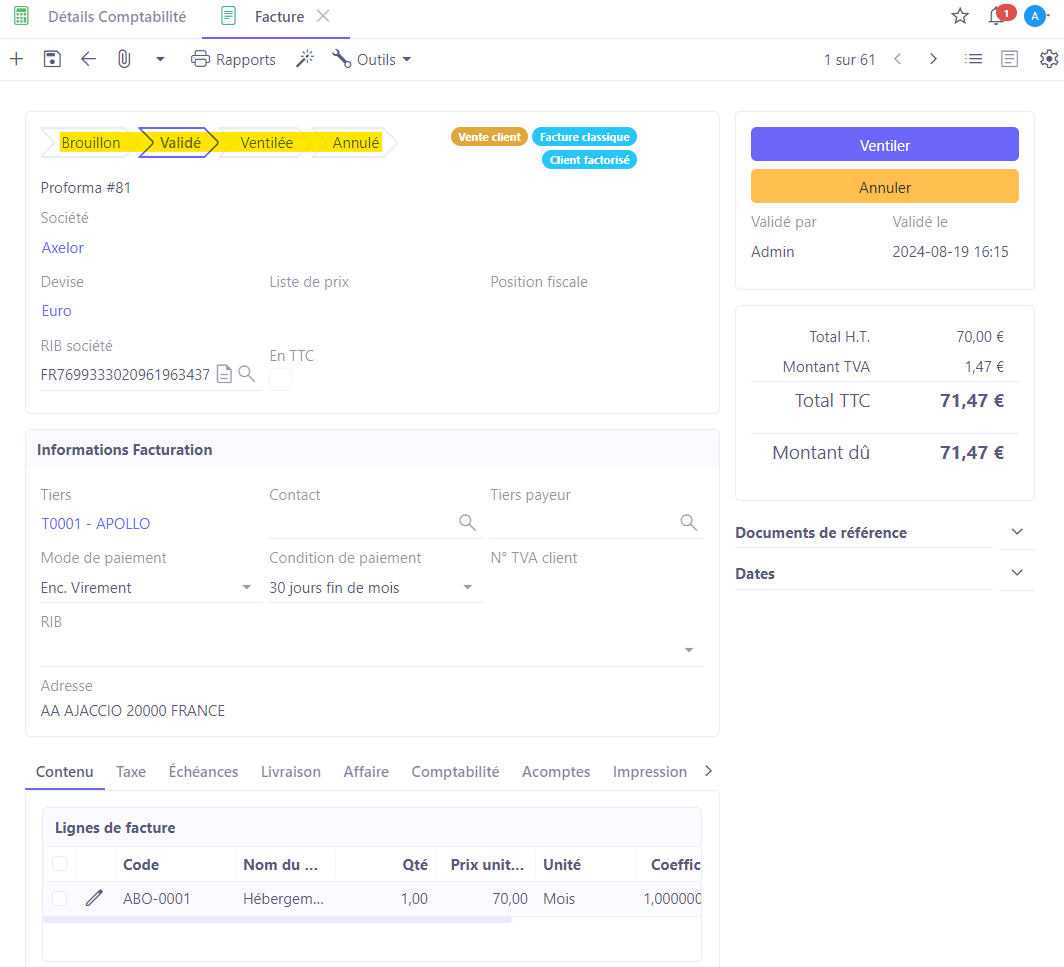
La vue formulaire
Deux actions sont disponibles depuis la barre de menu du haut de la vue formulaire :
- Rapports : permet d’imprimer la facture. une fenêtre en popup est affichée pour choisir le type d’impression :
-
Proforma : cette option est disponible avant la validation de la facture. Il est possible de choisir le format d’impression (Word, Excel, PDF).
-
Facture originale : permet d’imprimer la facture d’origine au format PDF. Si celle-ci a déjà été imprimée, elle est alors affichée dans un nouvel onglet.
-
Facture avec détail de paiement : permet d’imprimer la facture avec un encart des paiements opérés.
-
Re-générer un copie : option disponible pour les factures de vente, elle permet d’imprimer une nouvelle version de la facture. Cette option est à utiliser exceptionnellement dans le cas d’une rectification (par exemple, une adresse incorrecte a été indiqué).
Les 3 dernières options sont disponibles après la validation de la facture.
- Outils : contient le bouton “Envoyer Email”. Il permet de générer et afficher dans une nouvelle fenêtre, un mail pré-rempli selon le modèle d’email choisi, en vue de l’envoyer au client par exemple.
La vue liste
Le code couleur suivant permet de distinguer facilement les factures, leur statut et leur état de paiement :
-
Bleu : facture au statut brouillon.
-
Vert : facture payée.
-
Rouge : facture non payée avec une date d’échéance dépassée.
-
Orange : facture non payée avec une date d’échéance proche (moins de 5 jours).
Sur le côté droit vous allez pouvoir observer la barre de progression du paiement.
En outre, le nombre de jours de retard de paiement est également affiché (pour les factures avec une date d'échéance dépassée).
-
Imprimer : cliquez sur l’icône de l’imprimante afin d’imprimer la facture.
-
Envoyer un mail : cliquez sur l’icône de l’enveloppe afin d’envoyer un mail.
Des actions sont disponibles sur la barre de menu du haut de la vue liste :
-
Rapports: ici, vous trouverez le bouton “Imprimer facture” permet d’imprimer les factures sélectionnées dans un seul fichier PDF.
-
Outils:
-
Valider factures sélectionnées : ce bouton permet de valider en masse les factures sélectionnées.
-
Ventiler factures sélectionnées : ce bouton permet de ventiler en masse les factures sélectionnées.
-
Fusionner factures clients / fournisseurs : ce bouton ouvre une nouvelle vue permettant de fusionner les factures sélectionnées. Il est nécessaire que celles-ci aient le même tiers et qu’elles soient au statut brouillon.
-
Afficher lignes factures clients / fournisseurs : ce bouton permet d’afficher dans un nouvel onglet, l’ensemble des lignes de factures clients / fournisseurs.
-
Payer les factures fournisseurs : ce bouton ouvre une fenêtre en pop permettant de payer en masse les factures sélectionnées. Celles-ci doivent avoir la même devise. A la validation de ce paiement, vous allez avoir un paiement généré séparément pour chacune des factures.
Gestion des décimales sur les devises
Un nouveau champ au niveau de la devise permet de préciser le nombre de décimaux à prendre en compte au niveau des montants totaux des différentes pièces (facture, commande, paiement, écriture comptable) et sous-totaux selon la devise.
Si besoin, vous pouvez créer une devise depuis le menu Devises et ajouter le nombre de décimales. Accès : Config applicative → Données générales → Devises
- Nombre de décimales : indiquez le nombre de décimales sur la fiche de la devise. Par exemple, 2.
Exemple des décimales sur les devises sur une facture
Accès : Facturation → Facture client
-
Ajoutez les informations nécessaires (position fiscale, liste de prix, etc).
-
Ajoutez une devise. Dans l’exemple, c’est Yen (cette devise n’a pas de nombre décimales configuré).
-
Ajoutez une ligne de facture avec un produit.
-
Total TTC : vous allez vous rendre compte que les Yen n’ont pas de décimales, par conséquent, le montant total est égale à 307 208 mil Yen.
Cependant, si vous sélectionnez une devise qu’utilise les décimales, ce fait sera reflété dans le montant total.
Accès : Facturation → Facture client
-
Ajoutez les informations nécessaires (position fiscale, liste de prix, etc).
-
Ajoutez une devise. Dans l’exemple, c’est Euro (sur la fiche de l’euro, le nombre de décimales est égal à 2).
-
Ajoutez une ligne de facture avec un produit.
-
Total TTC : vous allez vous rendre compte que les Euros n’ont pas de décimales, par conséquent, le montant total est égale à 2 147, 92 Euros.