Factures
Facture classique / Facture de solde
Création manuelle
Accès : Facturation → Facture client → +
A la création d’une nouvelle facture, plusieurs données sont pré-remplies automatiquement, en fonction de l’utilisateur connecté. Le type de la facture est par défaut défini en tant que “Facture classique”.
Vous allez récupérer les données en fonction de la société active associée à l’utilisateur.
A la sélection d’un tiers, les données de facturation et comptables sont pré-remplies dans la facture (mode de paiement / les conditions de paiement / l’adresse).
Fonctionnellement dans AOS, il n’y a pas de différence entre une facture de solde et une facture classique. Cela reste une donnée indicative.
-
Saisissez une ligne de facture.
-
Sélectionnez un produit.
-
Indiquez la quantité.
Les informations renseignées à la création d’une fiche produit vont être reprises automatiquement et vont pouvoir aider lors de la création d’une ligne de facture.
-
Valider : une fois les lignes de factures renseignées, cliquez sur le bouton Valider.
-
Ventiler : cliquez sur “Ventiler” afin de ventiler la facture.
-
Dans le cas d’une facture fournisseur, vous allez avoir deux champs additionnels à renseigner qui sont obligatoires avant la ventilation :
-
Date : le champ “Date” sur la pièce justificative.
-
Référence de la pièce justificative.
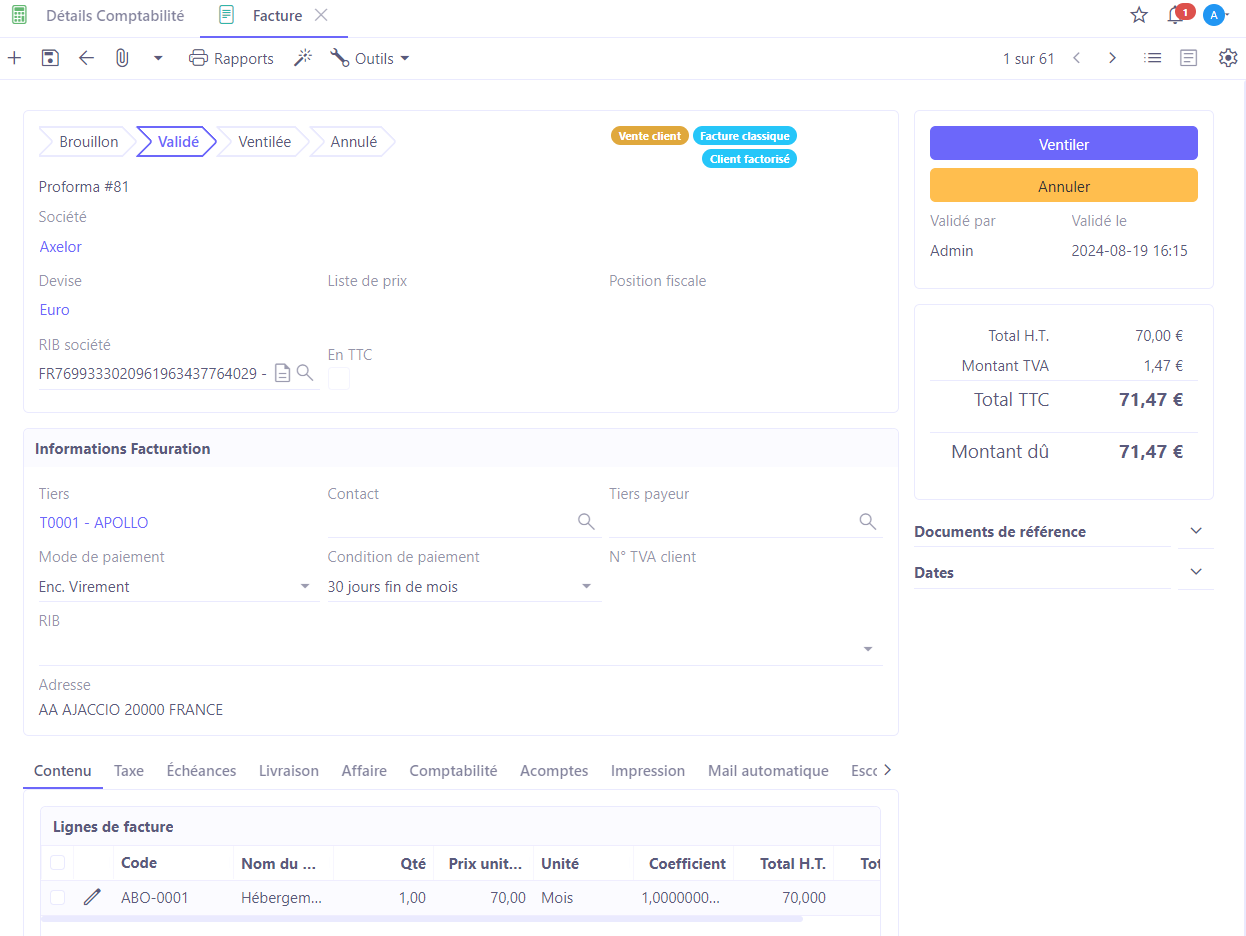
Génération d’une facture
Comme vu précédemment, une facture peut être générée de différentes manières automatiquement depuis une commande, un bon de livraison/réception, une affaire, etc.
Quand une facture est générée, celle-ci a de manière générale le tag facture classique ou facture de solde (si le montant restant à payer est égal au montant de la facture générée / si vous n’avez pas choisi de créer une facture d’acompte).
Facture de solde va être générée quand le montant de la facture correspond au restant à payer la commande.
Facture d’acompte
Créer un nouveau service
Accès : Ventes / Achats → Produits & Services → +
Pour créer ou générer une facture d’acompte, il faut d’abord configurer un produit d’acompte si celui-ci n'est pas présent.
Sur la fiche d’un nouveau produit / service, ajoutez une famille comptable.
Pour plus de détails, consultez la documentation dédiée à ce sujet.
Création manuelle
Accès : Facturation → Facture client / fournisseur → +Nouveau
-
A la création d’une nouvelle facture, il faut sélectionner le sous-type facture d’acompte.
-
Sélectionnez le tiers et saisissez la ligne de facture.
-
Indiquez le prix, la quantité etc.
-
Validez l’acompte. Vous allez remarquer que dans le workflow, il n’y a pas de passage au statut “ventilé”.
Il n’y a pas d’étape de ventilation pour les factures d’acompte. En effet, une facture d’acompte ne génère pas d’écritures comptables. Ceci dit, il sera possible d’enregistrer un paiement relatif à cette facture, en comptabilité. Ce paiement pourra ensuite être imputé sur les factures liées au tiers concerné.
Génération automatique
A la génération de la facture (depuis une commande par exemple), il faut choisir l’option ”Facturer un acompte” et saisir le montant de l’acompte en nombre ou en pourcentage.
Comptabilisation
-
Enregistrer le paiement : pour pouvoir imputer l’acompte sur une autre facture, il faut d’abord enregistrer le paiement de celui-ci.
-
Onglet Acomptes : pour pouvoir utiliser un acompte, il faut ouvrir la facture que vous souhaitez payer et par la suite ouvrir l’onglet Acomptes. Ici, sélectionnez un acompte.
Si un acompte a été généré en premier depuis une commande, la facture finale générée prend automatiquement en compte l’acompte.
L’onglet Acomptes n’est plus accessible suite à la ventilation d’une facture. Il faut sélectionner un acompte avant la ventilation.
- Ventiler : cliquez sur le bouton “Ventiler”. Un paiement est généré à partir de l’acompte. Le montant de l’acompte est déduit du montant à payer de la facture.
NB : si vous souhaitez pouvoir facturer des acomptes, vous devez au préalable avoir créé un produit de facture d’acompte, avec une configuration comptable, dans votre base produits, dans le module Ventes.
Facture de contrat, facture de fin de contrat, contrat périodique
Ces sous types de facture sont liés à la notion de contrat de AOS (vu précédemment dans le Module Contrat).
-
Les factures de sous-type “Facture de contrat” sont générées depuis un contrat, quand la configuration du contrat n’est pas périodique. Dans le cas échéant, la facture générée est du sous-type “Contrat périodique”. La période de facturation concernée est alors visible dans la facture.
-
Quand la date de fin du contrat correspond à la date de facturation, la facture générée est de sous-type facture de fin de contrat.
Facture d’abonnement
La facture d’abonnement permet de générer des factures périodiques selon la période configurée.
Commande client d’abonnement
-
Il est possible de créer un devis client de type Abonnement. Pour cela, il faut sélectionner cette option à la création.
-
Contrat/abonnement : un nouvel onglet est alors disponible pour configurer l’abonnement.
-
Date de début de contrat : renseignez ici la date de début de contrat.
-
Périodes : renseignez la durée des périodes.
-
Date de prochaine facture : renseignez ici la date de la prochaine facture.
Ces informations vont être mises à jour automatiquement à la génération de la facture.
-
Dans l’onglet Contenu, saisissez les lignes de devis.
-
Finaliser/Confirmer : finalisez et confirmez le devis.
Pour générer la facture d’abonnement, il faut ouvrir le menu suivant : Facturation → Factures d’abonnement à valider.
-
Outils : une fois que vous avez ouvert le menu de Factures d’abonnement à valider, cliquez sur le bouton “Outils”.
-
Générer factures d’abonnement : cliquez sur le bouton “Outils” et sélectionnez l’action “Générer factures d’abonnement”. En cliquant dessus, un traitement vient générer les factures d’abonnement qui sont en attente.
-
Facture d’abonnement : la facture générée sera taguée “Facture d’abonnement”. Cette facture va contenir la référence interne vers la commande client saisie.
La référence interne est visible dans la partie Documents de référence.
Facture multi-échéances
Saisie
Accès : Config applicative → Gestion des applications → Comptabilité, configurer. Activez Autoriser le multi échéances afin de pouvoir gérer les multi échéances (par exemple, sur une facture multi-échéance).
Accès : Facturation → Facture client
Pour obtenir une facture multi-échéances, il suffit de sélectionner une Condition de paiement comportant plusieurs échéances. Les échéances générées pourront être trouvées dans l’onglet Échéances de la facture.
Un bouton permet d’accéder à la liste des échéances dans un nouvel onglet. Par exemple, vous pouvez avoir 3 échéances de 40%, 40% et 15% ainsi qu’une retenue de garantie de 5%.
-
Sélectionnez un tiers.
-
Condition de paiement : vous y trouverez la condition de paiement qui est issue de la fiche tiers. Vous pouvez sélectionner une condition de paiement qui comporte plusieurs échéances (40%, 40% et 15%).
-
Échéances : ouvrez l’onglet Echéances. Dans cet onglet, vous allez trouver la liste de toutes les échéances qui vont être générées.
-
Contenu : ajoutez du contenu dans la facture. Par exemple, un disque dur.
-
Si vous avez sélectionné une condition de paiement avec plusieurs échéances, les échéances vont être séparées en plusieurs lignes (40%, 40% et 15%).
-
Valider / Ventiler : cliquez sur le bouton “Valider” afin de valider la facture. Ensuite, vous pouvez ventiler la facture.
-
Ecriture comptable : à la ventilation de la facture, l’écriture comptable de vente / d’achat va être générée. Retrouvez cette écriture dans l’onglet Comptabilité. Il suffit de cliquer sur le numéro de l’écriture. En comparaison avec une ligne d’écriture classique, vous avez une ligne supplémentaire : 411700 (Retenue de garantie).
Sur la fenêtre d’une ligne d'écriture, dans l’onglet Echéances, vous allez retrouver la liste d'échéances de facture associée à cette ligne d’écriture.
- Enregistrer un paiement : la dernière étape est de procéder au paiement. La fenêtre pop-up de Paiement va s’ouvrir. Le système par défaut va vous proposer de payer la première échéance. Vous y trouverez deux tableaux, “Échéances de factures impayées” et “Paiements des échéances”. Dans le tableau “Paiements des échéances”, vous allez trouver les détails sur ce que vous allez payer avec le montant indiqué (le champ Montant payé). Cliquez sur OK. A la validation, le paiement va s’imputer comme lorsque vous faites un paiement unitaire classique.
Retenue de garantie : la retenue de garantie est visible sur l’écriture de vente, où une partie du débit du compte client a été reportée sur le compte de retenue de garantie client.
Lors d’un enregistrement de paiement, la ligne de la retenue de garantie n’est pas présente parmi les lignes d’échéance de facture impayées. Elle doit être traitée séparément.
Une fois toutes les échéances sont réglées, le système va proposer de payer la retenue de garantie. La retenue de garantie sera imputée sur un autre compte.
- Échéances : suite au paiement, lorsque vous retournez sur la page de la facture, dans l’onglet Echéances, vous allez voir quelle ligne a été payée (elle sera marquée comme payée). Vous pourrez également voir la colonne avec le Montant restant à payer.
Échéanciers
Accès : Facturation → Échéanciers Dans le menu Échéanciers, vous allez pouvoir consulter l’intégralité des échéances de toutes les factures confondues, à des fins de monitoring ou de reporting par exemple.
Paiement
Depuis une facture ventilée, lorsque le multi-échéances est activé, l’écran d’enregistrement du paiement est modifié. Vous y retrouvez :
-
Un tableau des échéances de factures impayées. A noter que les échéances de retenue de garantie ne s’afficheront que si la totalité des autres échéances ‘classiques’ ont été réglées.
-
Un tableau des échéances qui seront payées par le paiement en cours. Ce tableau se met à jour en fonction du montant renseigné dans “Montant payé”. Les échéances sont payées progressivement, dans l’ordre chronologique. Une échéance peut être payée partiellement.
-
Le paiement est réalisé lorsque vous cliquez sur “Ok”.
Facture avec escompte
Saisie
Accès : Config applicative → Gestion des applications → Comptabilité, configurer
Activez Gérer les escomptes : cette option vous permet de gérer les escomptes.
Accès : Facturation → Facture client
Lorsque la gestion des escomptes est activée, un onglet “Escompte” apparaît sur la facture. Si le client sélectionné a un escompte renseigné sur sa fiche client, alors celui-ci est repris. Sinon, vous pouvez le sélectionner manuellement et le modifier jusqu’à la ventilation de la facture.
La date limite et le montant après escompte sont calculés dans cette section.
-
Tiers : ouvrez une facture et renseignez le tiers qui possède un escompte défini par défaut.
-
Escompte : suite à la sélection d’un tiers avec un escompte, l’onglet Escompte va apparaître à la droite. Dans cet onglet, vous allez trouver l’escompte qui a été indiqué sur la fiche de tiers et qui a été repris par défaut. Par exemple, “Escompte 2% à 10 jours (Base TTC)”.
-
Contenu : ajoutez du contenu afin d’appliquer l’escompte. Cliquez sur +. Une fenêtre pop-up “Ligne de facture” va apparaître. Sélectionnez un produit et une quantité. Le système va calculer automatiquement l’escompte en fonction du taux et du montant total de votre facture. Il va également calculer le montant restant à payer après escompte.
La date limite d’escompte correspond à la date limite laquelle doit être respectée par le client afin de pouvoir profiter de l’escompte. La date limite d’escompte sera calculée suite à la ventilation.
-
Valider/Ventiler : validez et ventilez la facture.
-
Enregistrer un paiement : lorsque vous cliquez sur “Enregistrer un paiement”, le système va afficher une fenêtre pop-up “Paiement”.
-
Appliquer escompte : sur la fenêtre pop-up “Paiement”, vous allez avoir la case à cocher “Appliquer l’escompte”. Décochez cette case si vous souhaitez procéder avec un paiement classique. Si vous décidez de l’appliquer, le montant total va être réduit au total de la facture imputée de l’escompte. Cliquez sur “Ok” pour l’appliquer. L’escompte imputé sera visible sur la facture.
Lors de l’enregistrement du paiement depuis la facture, l’escompte est automatiquement appliqué si la date du paiement se situe avant la date limite de l’escompte. Cette application se matérialise par une nouvelle section “Escompte” dans l’écran de paiement.
Vous pouvez manuellement choisir de ne pas appliquer l’escompte, même si la condition de date est remplie.
Une fois le paiement avec escompte confirmé, le système génère automatiquement l’imputation d'escompte pour solder la facture.
Une fois que vous avez appliqué l’escompte, il sera visible sur la facture à droite, à côté du montant total.
Cliquez sur l’escompte afin de consulter les informations complémentaires. En bas de la page, vous allez pouvoir consulter les écritures comptables. Cliquez sur le numéro de l’écriture afin de l’ouvrir.
Dans les écritures comptables, si vous avez appliqué un escompte, vous y trouverez les lignes d’escompte accordé.