Fiche Amélioration qualité
Créer une fiche d’amélioration qualité
Accès : Qualité → Amélioration qualité
Dans ce menu, vous trouverez l’ensemble des fiches d’amélioration qualité existantes. Dans la vue Kanban par exemple, ces fiches vont être classées par statut (Nouveau / En cours / A vérifier / Soldée / Annulée).
Grâce à la vue Kanban vous allez également pouvoir visualiser les étiquettes. Par exemple, vous allez pouvoir déterminer quelles fiches sont internes ou externes (fournisseurs).
Si non, utilisez la vue Liste. La vue Liste permet d’afficher l’ensemble des lignes, avec la possibilité de faire une recherche dans les colonnes.
Accès : Qualité → Amélioration qualité → +
-
Créez une nouvelle fiche en cliquant sur +Nouveau.
-
Renseignez les informations essentielles.
-
Type : sélectionnez le type. Dans l’exemple, c’est le type Produit.
-
Détection : renseignez le champ Détection. Dans l’exemple, c’est la Détection “En interne lors de la réception d’une commande”.
Chaque Détection va avoir l’influence sur le reste du contenu de la fiche. En fonction de votre choix, d’autres champs vont apparaître.
Dès que vous enregistrez les premières informations, d’autres champs et onglets vont apparaître sur la fiche d’amélioration qualité.
-
Gravité : sélectionnez la gravité (critique / majeure / mineure). Dans l’exemple, c’est “Gravité - Majeure”.
-
Méthode d’analyse : sélectionnez une méthode d’analyse. Dans l’exemple, c’est “Méthode des 8M”.
-
Enregistrez les modifications apportées.
-
Séquence : suite à l’enregistrement, un numéro de séquence va être attribué à la fiche. En outre, vous allez constater que d’autres onglets sont apparus :
-
l’onglet Identification.
-
l’onglet Résolution : permet l’observation des défauts .Vous y trouverez également les décisions qui vont pallier le problème.
-
l’onglet Analyse : trouvez ici la planification du plan d’Action Qualité, la mesure d’efficacité, l’analyse de causes et les différentes étapes de ce plan d’action.
-
l’onglet Analyse des coûts : permet de faire le suivi financier de l’impact de ce problème.
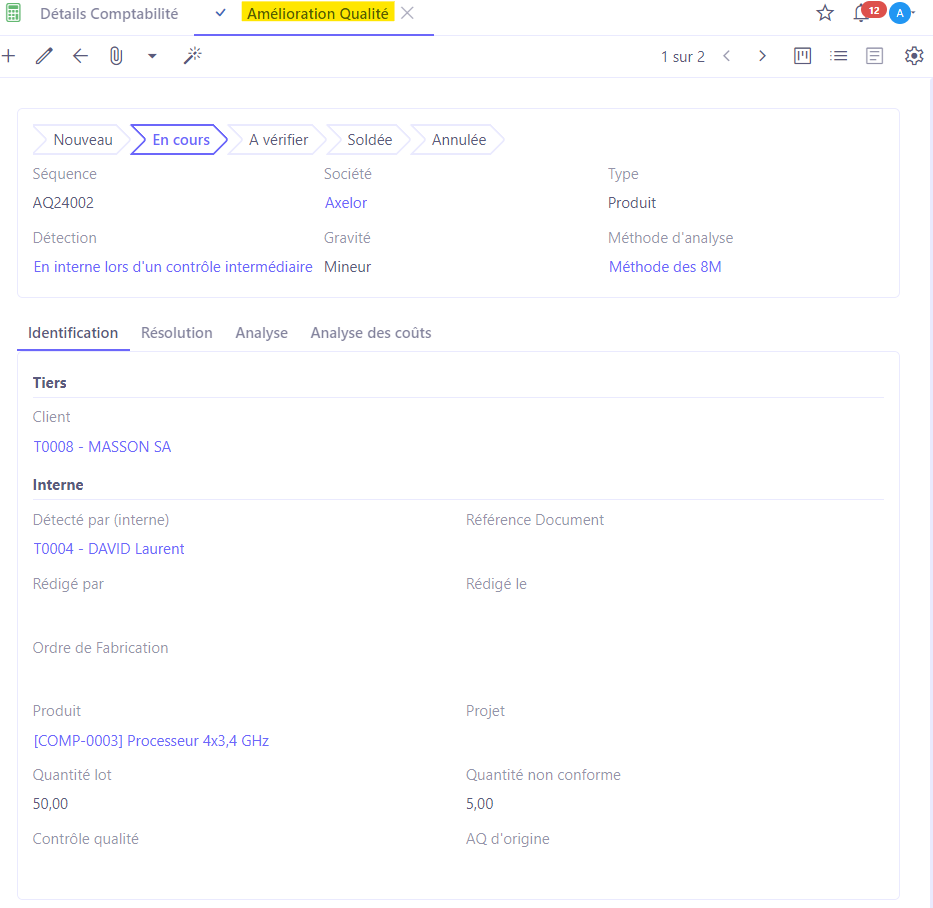
Onglet Identification
-
Renseignez les informations impactant le tiers dans la partie “Tiers”.
-
Client : vous pouvez préciser le client qui sera associé.
-
Fournisseur : renseignez le fournisseur. Par la suite, renseignez un contact fournisseur.
-
Commande fournisseur : renseignez la commande fournisseur qui va être associée à ce fournisseur.
-
Ligne de commande fournisseur : renseignez la ligne de commande fournisseur. Il peut être intéressant de sélectionner une ligne de commande lorsque ce n’est pas l’intégralité de la commande qui est affectée.
-
Par la suite, renseignez les informations dans la partie “Interne”.
-
Détecté par (interne) : renseignez sur ce champ la personne qui a détecté le défaut.
-
Référence Document : ici, ajoutez une référence document.
-
Rédigé par : ajoutez la personne qui a rédigé la fiche.
-
Ordre de fabrication : renseignez l’ordre de fabrication (si vous souhaitez relier cette fiche à l’ordre de fabrication).
-
Produit : renseignez le produit concerné.
-
Projet : si besoin, associez la fiche à un projet.
-
Quantité lot : renseignez la quantité du lot.
-
Quantité non conformé : renseignez la quantité qui n’est pas conforme (peut différer de la quantité du lot).
-
Contrôle qualité : si vous avez renseigné la fiche d’un contrôle qualité en amont, vous allez pouvoir le renseigner sur la fiche d’amélioration qualité.
-
AQ d’origine : il s’agit de préciser la fiche d’amélioration qualité, qui est à l’origine de la création de cette fiche-là. En général, quand un problème doit être scindé en plusieurs problèmes, il peut être souhaitable de créer une fiche pour chaque problème.
-
Enregistrez les modifications apportées.
Onglet Résolution
Une fois que vous avez fini de renseigner les éléments d’Identification, vous pouvez renseigner les informations dans l’onglet Résolution.
-
Défauts rédigés par : indiquez sur ce champ la personne qui a rédigé ce défaut. Par la suite, vous allez pouvoir ajouter un ou plusieurs défauts dans la table “Défauts”.
-
Défauts : dans la table “Défauts”, cliquez sur + afin d’ajouter une ligne de défaut. Une fenêtre pop-up va apparaître. Vous allez pouvoir y renseigner le nom, la quantité, de quel défaut il s’agit (par exemple, “Marquage” ou “Choc durant le transport”), la criticité etc. Le champ “Identification” vous permet d’y indiquer comment vous identifiez, physiquement, le produit impacté. L’identification peut être manuelle ou par numéro de suivi.
-
Prise de décision : une fois que vous avez renseigné un défaut, il faut passer à la prise de décision.
-
Décisions : renseignez une décision dans la table “Décision” en cliquant sur +. Une fenêtre pop-up va apparaître, où vous pouvez renseigner les informations nécessaires. La décision va être associée à votre défaut. Par la suite, renseignez un responsable sur le champ “Reponsable” et puis précisez le nom de responsable sur le champ “Nom responsable”.
-
Montant forfaitaire : permet de dire quel est le coût afin de pouvoir traiter le problème.
-
Coût direct : permet de dire quel est le coût afin de pouvoir traiter le problème. Le coût direct permet de décrire l’impact de coût dans la production / modification du produit.
-
Quantité acceptée : renseignez la quantité acceptée.
Il est possible de s'arrêter à ce moment. C’est-à-dire, vous prenez une décision sur un problème, et vous informez par exemple le fournisseur.
Sachez qu'en parallèle il est possible de faire une analyse de causes.
Onglet Analyse
Vous pouvez par la suite appliquer un plan afin de pouvoir analyser le problème.
-
Date au plus tôt / au plus tard : renseignez ici les dates afin de marquer la date d'échéance de résolution du problème.
-
Pilote du plan : renseignez ici la personne qui va piloter le plan.
-
Objectif : renseignez ici votre objectif. Par exemple, vous pouvez écrire “ne plus avoir de problème de marquage”.
-
Critère d’efficacité : indiquez ici quel est le critère d’efficacité. Par exemple, “plus d’erreur de marquage”.
-
Efficacité : dans la partie efficacité, vous pouvez renseigner si le plan a été efficace ou non en sélectionnant entre “Oui” et “Non”. Si le plan n’a pas été vérifié, vous pouvez indiquer “Non vérifié”.
-
Efficacité vérifiée par : renseignez ici la personne qui a vérifié l’efficacité.
-
Efficacité vérifiée le : renseignez ici la date à laquelle la vérification a été faite.
-
Vérification : renseignez ici votre commentaire concernant la vérification.
-
Analyse des causes : dès que vous avez fini avec la vérification, vous pouvez passer à l’analyse des causes.
-
Causes rédigées par : renseignez ici la personne qui rédige la cause. Dans l’exemple, c’est Admin.
-
Causes rédigées le : renseignez ici la date à laquelle la cause a été rédigée.
-
Causes : ajoutez une ligne de cause en cliquant sur +. Par la suite, une fenêtre pop-up va apparaître, où vous allez pouvoir renseigner les informations concernant la cause. Si vous en avez besoin, vous pouvez ajouter plusieurs causes pour le même défaut.
-
Plan d’action : une fois que vous avez fini de renseigner les causes, vous pouvez passer à la création d’un plan d’action. Afin de le faire, vous pouvez ajouter des tâches.
-
Tâches : cliquez sur + afin d’ajouter une ligne de tâche. Une fenêtre pop-up va apparaître. Indiquez le défaut, la décision, l’action et le processus concerné. Par exemple, vous pouvez sélectionner sur le champ Action “Audit fournisseur”, et sur le champ Processus” vous pouvez indiquer “Achat”.
-
Montant forfaitaire : sur la fenêtre pop-up de la tâche, définissez dans ce champ le montant forfaitaire.
Vous pouvez passer à l’onglet Analyse des coûts.
Analyse des coûts
Ici, vous allez trouver les différents coûts liés à la fiche d’amélioration. En fonction des informations renseignées, vous allez y trouver la table “Liste des coûts par décision”. Par exemple, dans la table vous allez trouver les décisions comme “Déclassement” ou “Revue des procédures” avec les montants associés.
A droite, sous forme de graphique, vous allez trouver les mêmes informations avec la répartition des coûts par décision.
Dernière étape : fin de l’audit
Une fois que vous avez réalisé un audit, ouvrez l’onglet Analyse sur la fiche d’amélioration qualité.
-
Tâche : ici, quand vous avez fini de réaliser l’audit, cliquez sur la ligne contenue dans la table “Tâche”. Une fenêtre pop-up Tâche va apparaître.
-
Avancement : avant l’audit, l’avancement était défini comme 0 (fenêtre Tâche), et une fois que l’audit a été fini, vous pouvez indiquer sur ce champ une autre valeur (100%). Cliquez sur “OK”.
-
Efficacité : indiquez l’efficacité. De “Non vérifié”, passez au “Vérifié”.
-
Vérification : laissez un commentaire. Par exemple, rédigez “Conforme par rapport à nos attentes”.
-
Enregistrez les modifications apportées.
-
Soldée : si vous avez fini, vous pouvez changer le statut sur la fiche d’amélioration qualité. Cliquez sur “Soldée” dans la barre de workflow.