Gestion des stocks : introduction
Le module Stock vous permet de réaliser la gestion des stocks. Il sert notamment à atteindre les objectifs suivants :
Localiser les stocks
Gérer la disponibilité des stocks
Valoriser les stocks et suivre leurs évolutions
Identifier les mouvements à venir sur les stocks
Pouvoir rectifier les stocks ou leurs valorisations
Le fait d’avoir installé le module Stock fait apparaître les onglets Stock et Numéro de suivi sur une fiche.
Fiche Article, onglet Stock
Accès : Stock → Articles → ouvrez une fiche article
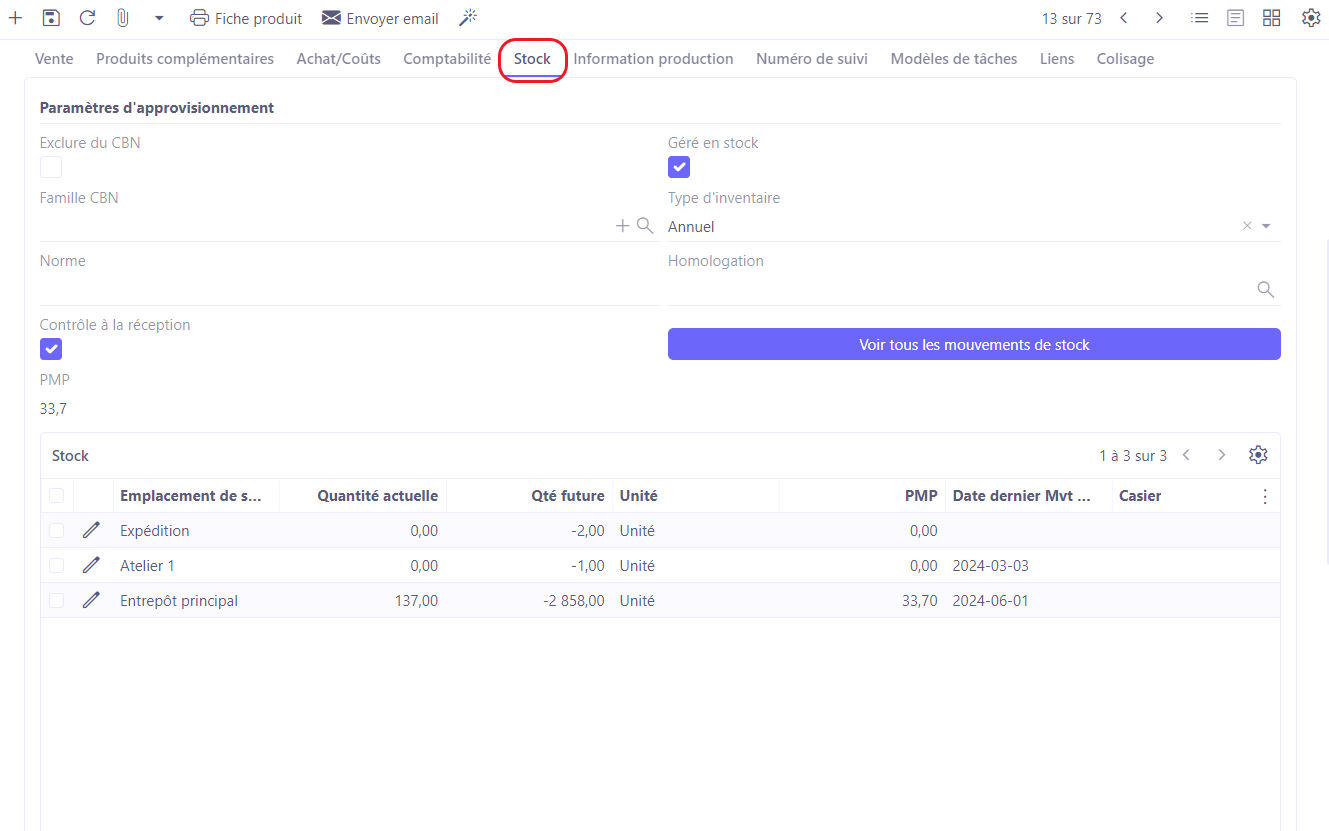
Case "Géré en Stock"
Sur la fiche de l’article (module Stock) la case “Géré en stock” dans l’onglet Stock est activée par défaut. Cependant, il est possible de la désactiver. Par exemple, certaines entreprises préfèrent la désactiver pour les produits consommables comme du scotch ou des cartons.
Type d’inventaire
Le champ Type d’inventaire permet de préciser quel type d’inventaire est réalisé sur ce produit. Sélectionnez parmi Annuel ou Tournant.
Champ Norme
Le champ Norme est un champ texte permettant de définir la norme associée au produit.
Les champs unité (stock, ventes et achats) se trouvent dans l’onglet Vente. Les mouvements et les quantités sont faits et affichés dans l’unité de stock.
Champ Homologation
Associez une approbation de produit grâce à ce champ.
Il est possible de définir une liste d’homologation et de l’associer à un produit. Si besoin, précisez que cette homologation nécessite un contrôle à la réception. Dans ce cas, la case “contrôle à la réception” sur le produit est cochée et en lecture seule.
Les approbations se trouvent dans : Production → Configuration → Approbations produits.
Soit, vous pouvez ouvrir le menu Approbations en utilisant la recherche : appuyez Ctrl + M afin d’ouvrir la barre de recherche ou simplement ouvrez la barre de recherche manuellement. Tapez “Approbation”.
Créez une nouvelle approbation.
Renseignez un code.
Renseignez un nom.
Cochez la case “Contrôle à la réception” dans le cas où le produit nécessite un contrôle à la réception. Si cette case est cochée, et par la suite vous appliquez cette approbation sur une fiche produit, la case sera affichée en mode “lecture seule” dans l’onglet Stock sur la fiche produit suite à l’application de l’approbation.
Si besoin, donnez une description.
Une fois l’approbation créée et sauvegardée, il devient possible de la sélectionner dans le champ “Homologation” dans l’onglet Stock sur une fiche produit.
Contrôle à la réception
Sur la fiche produit, dans l’onglet Stock, la case à cocher “Contrôle à la réception” permet d’indiquer que le produit nécessite un contrôle de réception.
Cette case est en lecture seule sur la fiche produit, lorsqu'une approbation avec un contrôle à la réception est appliquée dans le champ “Homologation”. Cependant, si aucune approbation est appliquée, la case “contrôle à la réception” est libre à cocher sur la fiche produit.
Si la case “Contrôle à la réception” est cochée sur la fiche de l’approbation, et par la suite cette approbation est appliquée sur une fiche produit, la case sera affichée en mode “lecture seule” dans l’onglet Stock sur la fiche produit suite à l’application de l’approbation.
Cependant, dès que aucune approbation est appliquée sur le champ “Homologation”, la case “Contrôle à la réception” devient libre à cocher.
En outre, activez la configuration de stock “Exiger de renseigner la conformité des produits typés Contrôle à la réception” afin d’imposer la sélection d’une conformité lors de la réception d’un de ces produits.
Accès : Config applicative → Stock, configurer → activez l’option “Exiger de renseigner la conformité des produits typés Contrôle à la réception”
Voir tous les mouvements de Stock
Le bouton “Voir tous les mouvements de Stock” permet d’afficher toutes les lignes de mouvements sur le produit quel que soit l’état de réalisation du mouvement.
Configurations App Stock
Accès : Config applicative → Gestion des applications → Stock, configurer
Sur la page de configurations app Stock vous trouverez de nombreuses fonctionnalités qui peuvent être activées afin de mieux gérer le stock.
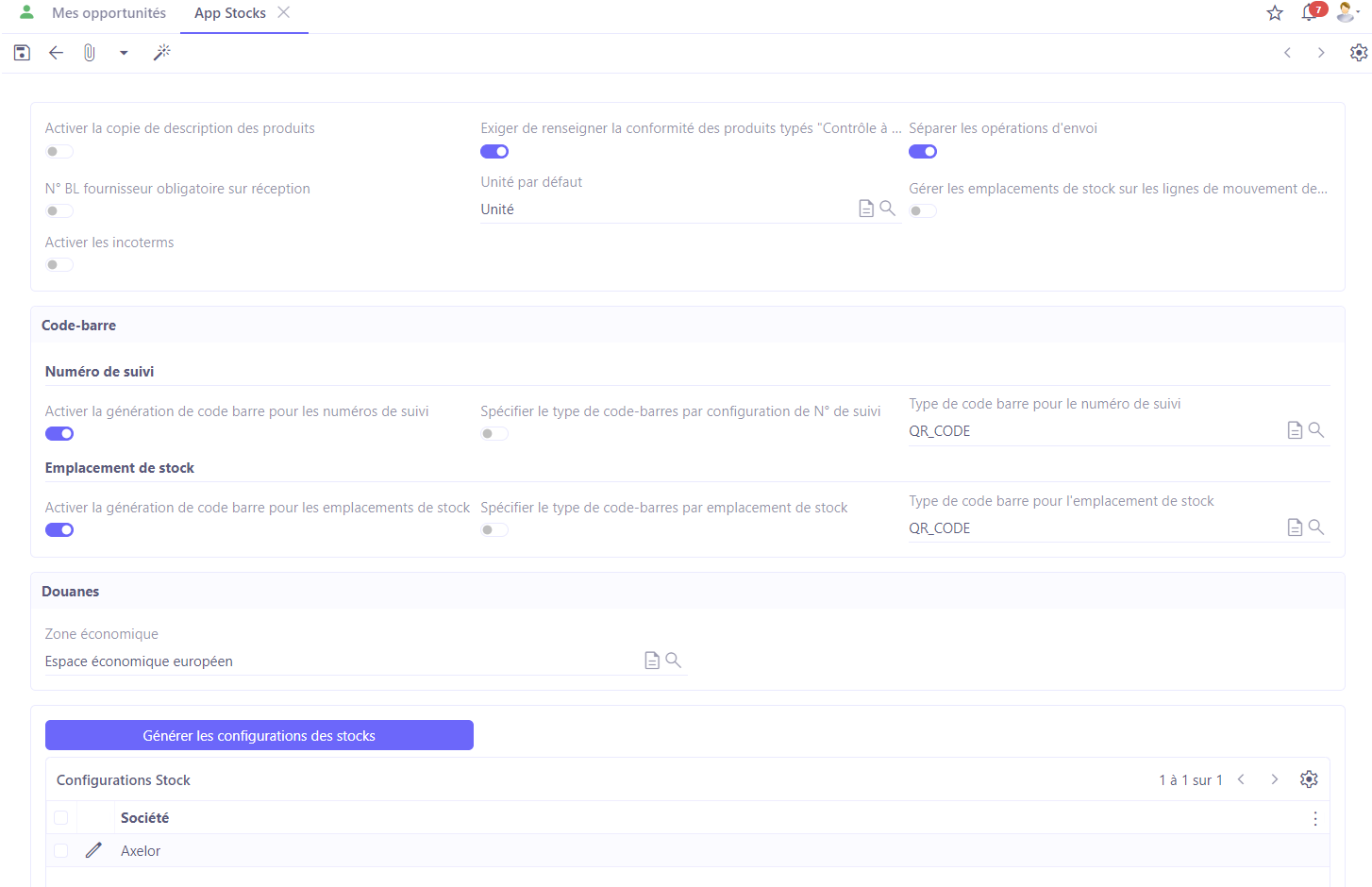
Activer la copie de description des produits
Cette option permet de reprendre la description des fiches produits sur la description des lignes de mouvement de stock.
Exiger de renseigner la conformité des produits typés "Contrôle à la réception"
Activez la configuration de stock “Exiger de renseigner la conformité des produits typés Contrôle à la réception” afin d’imposer la sélection d’une conformité lors de la réception d’un de ces produits.
Séparer les opérations d'envoi
Accès : Config applicative → Gestion des applications → Stock, configurer → activez l’option “Séparer les opérations d’envoi”
Sauvegardez les modifications apportées et actualisez la page de navigateur.
Cette option ajoute l'entrée de menu suivante :
- “Demande de mise à disposition” dans le module Ventes. Une fois qu’un devis a été finalisé et confirmé, et suite à la génération d’un bon de livraison, la fiche d’un mouvement de stock planifié va s’ouvrir. Dans le menu “Demande de mise à disposition”, les commerciaux pourront voir quelle commande a un bon de préparation édité et faire le suivi de sa préparation.
Sur la fiche du mouvement de stock, deux options deviennent disponibles :
“Demande de disponibilité” : cette fonctionnalité permet au commercial de décider quels BL sont à prioriser en fonction de la disponibilité (les BL à préparer en priorité). La demande va apparaître dans le Stock (Stock → Livraisons → Expéditions client à préparer).
“Bon de préparation édité” : une fois que la commande a été préparée, le commercial peut activer la fonctionnalité “Bon de prépa édité”. Le fait de l’activer veut dire que la commande est prête à être expédiée. Sur la fiche “Mouvement de stock”, il faudra cliquer sur le bouton “Réaliser” afin d'expédier la commande.
N° BL fournisseur obligatoire sur réception
Cette option rend obligatoire la saisie d’un N° de Bon de livraison fournisseur à la réalisation d’un Bon de réception.
Unité par défaut
Ce champ n’est plus utilisé et il sera supprimé dans les versions ultérieures.
Activer la génération de code barre pour les emplacements de stock
Cette option permet d’afficher un champ N° de série à l’emplacement et un champ image qui représente l’étiquette. Une fois le N° de série renseigné et sauvegardé cela vient créer l’étiquette correspondante. Pour cela, il faut définir le type d’étiquette (Code barre EAN_8, CODE_128, QR_CODE,...). Il est également possible de définir un type de code barre par emplacement de stock.
Gérer les emplacements de stock sur les lignes de mouvement de stock
Depuis la version 7.1., il est désormais possible de gérer les emplacements de stock à la ligne.
Le fait d’activer cette option permet d’afficher les informations suivantes :
Un emplacement de stock source sur les lignes de mouvements des livraisons reprenant par défaut la valeur l'emplacement source du mouvement. Il est possible de changer cet emplacement par un de ses sous-emplacements.
Un emplacement de stock de destination sur les lignes de mouvements des réceptions reprenant par défaut la valeur l'emplacement de destination du mouvement. Il est possible de changer cet emplacement par un de ses sous-emplacements.
Un emplacement de stock source & de destination sur les lignes de mouvements internes reprenant par défaut la valeur l'emplacement source & de destination du mouvement. Il est possible de changer ces emplacements par un de leurs sous-emplacements.
Numéro de suivi & activer le code barre pour les numéros de suivi
Activez l’option “Activer la génération de code barre pour les numéros de suivi”.
Emplacement de stock & activer le code barre
Dans la partie “Emplacement”, activez l’option “Activer génération de code barre pour les emplacements”. Le fait d’activer cette fonctionnalité permet de définir le type de code barre appliqué pour l’emplacement de stock.
Activez l’option “Spécifier le type de code-barres par emplacement“ dans le cas ou vous avez des types de code barre différents par emplacement.