Emplacements de stock
Accès : Stock → Emplacement de stock → +
Ouvrez le menu “Emplacements de stock” et trouvez la liste des emplacements de stock, comme par exemple “Client” ou “Entrepôt principal”.
Créer un nouvel emplacement de stock
Accès : Stock → Emplacement de stock → +
-
Cliquez sur + afin d’ouvrir la fiche “Emplacement de stock”.
-
Renseignez un nom. Par exemple, Réception.
-
Définissez un type : interne / externe / virtuel. Par exemple, interne.
-
Interne : type de stock qui se trouve physiquement au sein de la société. Ce type d’emplacement est valorisé et il ne peut avoir de stock négatif.
-
Externe : le stock n’est pas physiquement au sein de la société, il est à l'extérieur. Il ne peut avoir de stock négatif.
-
Virtuel : ce sont pas des emplacements physiques. Cependant, ils sont nécessaires au bon fonctionnement de l’ERP. Le stock virtuel permet de gérer des entrées et des sorties de stock. C’est-à-dire, quand un stock arrive dans la société, ça correspond à une réception. C’est un stock qui se déplace du fournisseur vers la société. Or, vous ne gérez pas la quantité du stock fournisseur, donc ce stock est considéré comme un emplacement virtuel. Les emplacements de ce type ne sont pas valorisés et peuvent avoir des stocks négatifs. L’intérêt est d'avoir des valeurs négatives, notamment côté fournisseur.
-
Emplacement parent : dans ce champ, associez un emplacement parent. Le but est de pouvoir créer une arborescence représentative de l’organisation. Il n’y a pas de limite de nombre de niveaux et cela permet de constituer des zones de plus en plus fines, en fonction des besoins de la société. En outre, l’intérêt de la mise en place d’une arborescence, est d’agréger les données de stock (quantité et valorisation) sur l’emplacement parent que ce soit sur les éditions ou les contenus. Dans l’exemple, “Emplacement parent” est l’entrepôt principal.
-
Sélectionnez une société.
-
Renseignez une adresse. C'est utile notamment dans le cas des emplacements externes. Cette information sera récupérée à l’édition.
-
Inclure les produits sans stock : cochez cette case si vous souhaitez inclure des produits sans stock. Lorsque cette option est activée, il y aura des lignes pour les produits ayant été à cet emplacement, mais dont la quantité actuelle et la quantité future sont à 0.
-
Valorisation du stock : reflète la valorisation de cet emplacement.
Voici une nouveauté qui concerne les emplacements de stock, disponible depuis la version 8.0.:
"État de valorisation des emplacements de stock" : état de valorisation des emplacements désormais disponible à date, et non seulement à la date du jour.
Vous avez également l’option, lors de la génération de l’état, de détailler ou non par sous-emplacements de stock.
Pour imprimer cet état, ouvrez une fiche d'emplacement de stock.
-
Cliquez sur "Imprimer".
-
Sélectionnez "Données financières des emplacements".
-
Si besoin, cochez la case "Sans détail par emplacement de stock" si vous ne souhaitez pas imprimer le détail.
Attention, le champ valorisation de l’emplacement donne la valorisation du stock dans l’emplacement direct.
- Sauvegardez les modifications apportées.
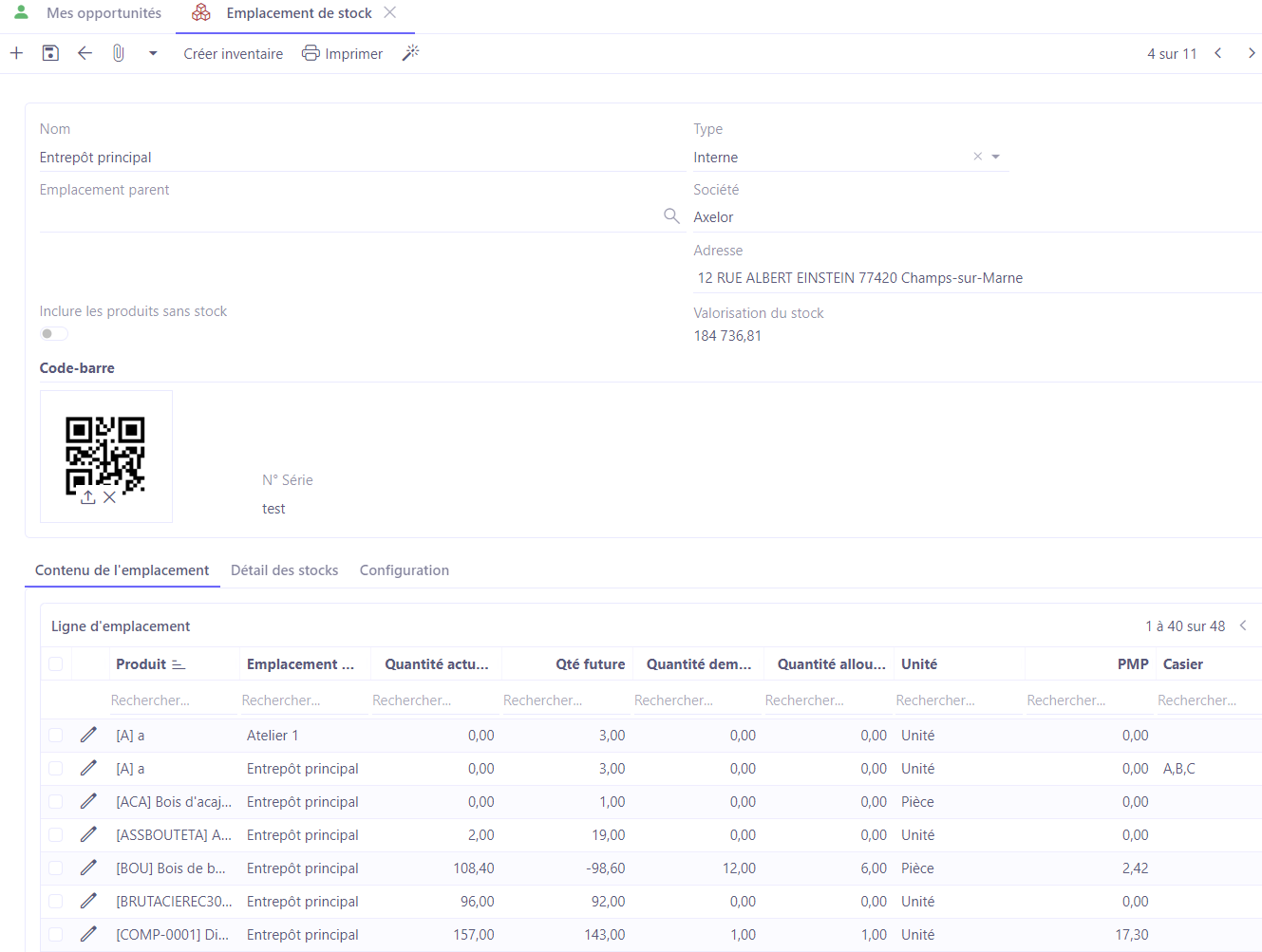
Arborescence
Accès : Stock → Emplacement de stock → dans la vue liste, cliquez sur le bouton "Arborescence" afin d’ouvrir la page Arborescence des emplacements de stock
-
Sur la page “Arborescence des emplacement de stock“ vous pouvez consulter l’arborescence actuelle. Par exemple, “Entrepôt principal” contient “Réception”.
-
En outre, vous pouvez glisser et déposer un élément et réorganiser l’arborescence actuelle.
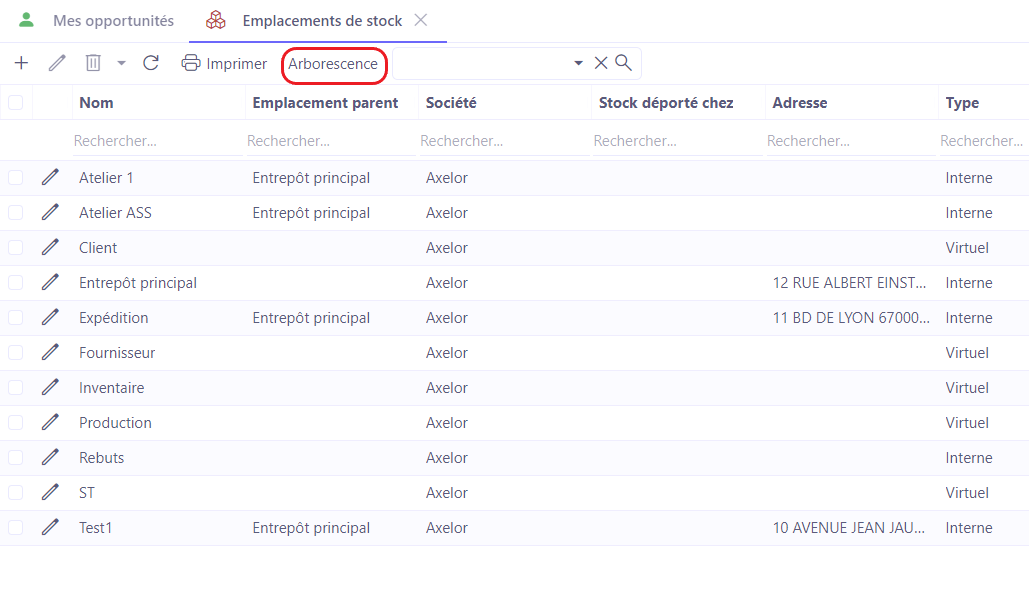
Emplacement de stock & activer le code barre
Une fois que vous avez sauvegardé les modifications apportées, un code barre va être généré. Il est tout à fait possible de le modifier. Vous pouvez indiquer un numéro de série et ensuite sauvegarder de nouveau la page. Par conséquent, un nouveau code barre sera généré.
Activez en amont les codes barres dans les config de l’app stock.
Accès : Config applicative → Gestion des applications → Stock, configurer → activez l’option “Activer génération de code barre pour les emplacements” et / ou activez l’option “Spécifier le type de code-barres par emplacement“ dans le cas où vous avez des types de code barre différents par emplacement.
-
Dans la partie “Emplacement”, activez l’option “Activer génération de code barre pour les emplacements”. Le fait d’activer cette fonctionnalité permet de définir le type de code barre appliqué pour l’emplacement de stock.
-
Activez l’option “Spécifier le type de code-barres par emplacement“ dans le cas où vous avez des types de code barre différents par emplacement.
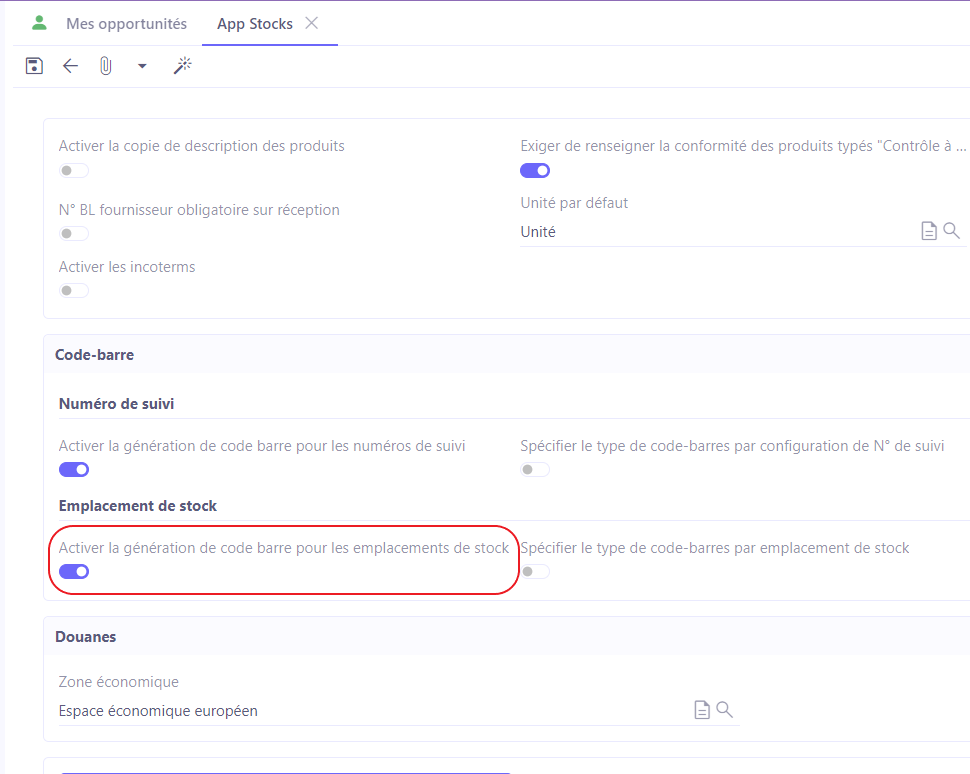
Onglets sur la fiche Emplacement de stock
Sur la fiche d’un emplacement de stock vous trouverez trois onglets :
-
Contenu de l’emplacement
-
Détail des stocks
-
Configuration
Onglet Configuration
Plusieures utilisations (mouvements) sous formes des cases à cocher sont possibles sur l’emplacement :
-
Utilisable pour les ventes : c’est un emplacement d'expédition. Il permet de faire des livraisons depuis ou vers cet emplacement.
-
Utilisable pour les achats : cette option permet de faire des réceptions depuis ou vers cet emplacement (c’est-à-dire, depuis un fournisseur vers la société + les mouvements de retour). Pour un emplacement réception il faut à minima activer cette option afin de pouvoir faire des réceptions depuis ou vers cet emplacement.
-
Utilisable pour la production : cette option permet de consommer ou libérer des produits depuis ou vers cet emplacement.
-
Emplacement contremarque : il s’agit d’un emplacement intermédiaire permettant de réaliser une réception vers cet emplacement et une livraison depuis cet emplacement. Cela permet la facturation à partir des mouvements de réception et de livraison dans le cas d’une livraison chez un client directement depuis le fournisseur.
-
Ne pas prendre en compte dans le CBN : par exemple, vous avez un emplacement rebut, et vous ne souhaitez pas que le CBN prenne en compte les produits qui se trouvent dans cet emplacement comme disponibles, car il s'agit des produits défectueux.
-
Ne pas prendre en compte dans le calcul du stock disponible : par exemple, certaines entreprises vont considérer des pièces en contrôle réception n’étant pas encore disponibles, car elles ne peuvent pas encore être utilisées et considérées comme bonnes.
-
Afficher les sous-emplacements virtuels : cette option vous permet d’afficher les sous-emplacements virtuels. Dans le cas d’un emplacement virtuel, la case à cocher “Virtuel” est désactivée et cachée par défaut.
-
Valorisé : cochez la case afin de signaler un emplacement valorisé. Cette case peut être cochée / désactivée par défaut en fonction de type d’emplacement. Il est possible de définir un emplacement interne comme valorisé / ou au contraire, désactiver cette case et rendre un emplacement interne non-valorisé.
Onglet Contenu de l’emplacement
Dans l’onglet “Contenu de l’emplacement” vous retrouvez un panneau “Ligne d’emplacement”. Dans ce tableau vous avez une ligne par produit se trouvant à l’emplacement. Vous allez également y retrouver les emplacements enfants.
Seulement les lignes avec une quantité actuelle > 0 seront affichées dans le tableau.
Ce tableau contient plusieurs colonnes :
-
Emplacement de stock
-
Quantité actuelle
-
Quantité future
-
Unité
-
PMP (prix moyen pondéré)
-
Casier : est un champ texte qui permet de laisser des commentaires concernant les lignes d’emplacement. Ça peut être utile dans le cas où vous ne souhaitez pas utiliser l’arborescence afin d’éviter de créer des sous-emplacements. Cette colonne permet d'indiquer manuellement qu’un tel produit se trouve dans un tel “casier”.
Le risque d’une saisie centrée sur la colonne Casier consiste en information texte qui ne se met pas au jour automatiquement contrairement à l’arborescence. La mise à jour, par conséquent, doit être effectuée manuellement.
- L’option “Inclure les produits sans stock” : lorsque cette option est activée, il y aura des lignes pour les produits ayant été à cet emplacement, mais dont la quantité actuelle et la quantité future sont à 0.
Il est possible d’exporter le contenu au format csv en cliquant sur l’icône de rouage à droite de ces tableaux.
Onglet Détail des stocks
L’onglet “Détail des stocks” fonctionne de la même façon que l’onglet contenu, toutefois il affiche des lignes que sur les produits avec le numéro de suivi.
Il est possible d’exporter le contenu au format csv en cliquant sur l’icône petite de rouage en haut à droite de ces tableaux.
PMP (Prix moyen pondéré)
Sur la fiche Emplacement de stock, retrouvez au niveau de la ligne d’emplacement de stock une valeur PMP (Prix Moyen Pondéré), qui est calculée à chaque entrée de stock sur l’emplacement. Il est possible de la corriger manuellement si une entrée de stock a mal été valorisée.
-
En mode édition sur la fiche d’Emplacement de stock, cliquez sur une ligne afin de modifier le PMP.
-
Sur la nouvelle fenêtre, cliquez sur le bouton “Mettre à jour le PMP”.
-
Ensuite, sur le champ PMP, indiquez la nouvelle valeur.
-
Sauvegardez les modifications apportées.
-
Rafraichissez la fiche d’Emplacement de stock pour que la valeur PMP actualisée s’affiche dans le tableau “Ligne d’emplacement”.
Le PMP peut également être consulté sur la fiche produit.
Si vous êtes en multi-société, il sera affiché dans le tableau “Produits par société”.
Pour la mono société, il sera affiché dans l’onglet Stock.
Au niveau de l’article, vous trouvez une valeur PMP globale qui correspond à la moyenne pondérée des PMP du produit sur tous les emplacements où il se trouve.
Il est également possible de définir un seuil de tolérance lors du calcul du PMP au travers de la configuration de stock “Tolérances sur le changement de PMP (%)”. Si le changement du PMP dépasse le pourcentage défini, l'utilisateur sera averti et pourra soit confirmer le mouvement, soit retourner en édition.
Valorisation du stock
La valorisation du stock se retrouve sur la fiche emplacement de stock.
Elle correspond au montant du stock dans l’emplacement direct (et ne prend pas en compte les sous-emplacements). Elle peut être valorisé différemment en fonction du “Mode de valorisation des stocks” défini dans la configuration de stock :
Accès : Config applicative → Gestion des applications → Stock, configurer → cliquez sur la fiche Société → dans la partie Valorisation, sélectionnez le Mode de valorisation des stocks.
Dans le champ “Mode de valorisation des stocks”, sélectionnez parmi plusieurs valeurs :
-
Valeur PMP : calculé à partir des PMP globaux au niveau des produits.
-
Valeur comptable : calculé à partir des prix de revient au niveau des produits.
-
Valeur vente : calculé à partir des prix de ventes au niveau des produits.
-
Valeur achat : calculé à partir des prix d’achat au niveau des produits.
-
Valeur PMP de l’emplacement de stock : calculé à partir des PMP des lignes d’emplacement de stock.
-
Ensuite, sélectionnez le Modèle de valorisation des inventaires. Sélectionnez parmi Valeur PMP / Valeur comptable / Valeur vente / Valeur d'achat / Valeur PMP de l’emplacement de stock.
Sélectionnez les mêmes valeurs dans les champs “Mode de valorisation des stocks” et “Modèle de valorisation des inventaires” dans le but de cohérence.
Edition des stocks
Configurez d’abord les paramètres d’impression des mouvements de stock.
Accès : Config applicative → Gestion des applications → Stock, configurer → cliquez sur la fiche Société → sur la page Configuration stock, définissez les paramètres d’impression des mouvements de stock.
Activez et désactivez les valeurs qui doivent figurer sur le document à l’impression. Sauvegardez les modifications apportées.
Depuis les emplacements de stock, vous pouvez imprimer des états de contenu de l’emplacement et de données financières de l’emplacement. Ils peuvent être exportés au format PDF et XLSX.
Ces états prennent en compte tous les emplacements enfants de l’emplacement sélectionné et regroupent les éléments par famille comptable.
Le contenu de l’emplacement présente que les quantités alors que les données financières y ajoutent les valorisations.
A noter que si des emplacements enfants sont virtuels, alors ils seront affichés et valorisés dans l’édition.
-
Sur la fiche Emplacement de stock, cliquez sur le bouton “Imprimer”.
-
Sur la fenêtre d'édition, sélectionnez le type d’impression (Données financières des emplacements / Contenu de l’emplacement) et le type d’export (PDF / XLSX).
-
Cliquez sur “Imprimer”.
Si vous sélectionnez le type d’impression “Données financières des emplacements”, sachez que ce type d’impression est plus complet et il contient également la valeur PMP.
Détails des stocks par article
Accès : Stocks → Détails des stocks par article → sélectionnez un article
Sur la fiche “Détails des stocks par article”, retrouvez l’ensemble des informations (les indicateurs) comme la quantité réelle, la quantité future, quantité en commande fournie etc.
Il est possible de cliquer sur chaque indicateur (par exemple, “Quantité réelle”) afin d’afficher plus de détails.
Accès : Stock → Articles → ouvrir une fiche produit → cliquez sur Voir le détail
La fiche produit contient des extraits des indicateurs. C’est-à-dire, lorsque vous ouvrez la fiche produit, vous y trouverez les indicateurs “Quantité réelle” et “Quantité future”. Afin de consulter tous les indicateurs, cliquez sur “Voir le détail du…”.
Le fait de cliquer sur le bouton “Voir le détail du…” fait ouvrir la fenêtre “Détails des stocks par article” avec tous les indicateurs. En outre, vous pouvez y renseigner la Société (utile dans le cas d’une multi-société).
Faites attention car si la société n’a pas été indiquée sur la fiche produit, et vous travaillez en multi-société, les stocks seront affichés pour toutes les sociétés sur la fenêtre “Détails des stocks par article” (bouton “Voir le détail sur la fiche produit), ce qui peut créer de la confusion sur l’état réel du stock par société.
La même logique s’applique à la fiche “Détails des stocks par article” : lorsque la société n’est pas renseignée, et que vous travaillez en multi-société, le stock sera affiché pour toutes les sociétés existantes en créant de la confusion sur l’état réel du stock de chaque société.
Quantité réelle
Quantité réelle : reflète la quantité physique en stock à l’instant.
Quantité future
Quantité future : correspond à la quantité réelle + les mouvements planifiés à destination de l’emplacement sélectionné sur la fiche “Détails de stock par article”, en prenant en compte la quantité des mouvements planifiés sur le produit depuis cet emplacement.
Si aucun emplacement a été défini dans le champ Emplacement de stock, les mouvements seront planifiés par défaut à destination de la société.
Sur la fiche “Détails des stocks par article”, vous allez pouvoir sélectionner un emplacement de stock. Si aucun emplacement a été défini dans le champ Emplacement de stock, les mouvements seront planifiés par défaut à destination de la société.
Quantité en commande client
Quantité en commande client : correspond à la somme des quantités des lignes de commande client sur le produit dont l’état de commande sont ceux définis dans la configuration “Statuts à prendre en compte dans le filtre des commandes clients” de l’App Supplychain. Vous ne vérifiez pas si la commande a été livrée ou pas.
Accès : Config applicative → Gestion des applications → Supplychain, configurer → dans la partie “Détails du stock”, définissez une valeur dans le champ “Statuts à prendre en compte dans le filtre des commandes clients”.
Le champ “Statuts à prendre en compte dans le filtre des commandes clients” propose plusieurs options : commande confirmée / devis finalisé / devis brouillon / commande terminée / annulée. Il est possible de choisir plusieurs options en même temps.
Par exemple, vous pouvez sélectionner “Commande confirmée” et “Devis finalisé”.
Quantité en commande fournisseur
Quantité en commande fournisseur : correspond à la somme des quantités des lignes de commande fournisseur sur le produit dont l’état de commande sont ceux définis dans la configuration “Statuts à prendre en compte dans le filtre des commandes fournisseurs” de l’App Supplychain. Vous ne vérifiez pas si la commande a été livrée ou pas.
Accès : Config applicative → Gestion des applications → Supplychain, configurer → dans la partie “Détails du stock”, définissez une valeur dans le champ “Statuts à prendre en compte dans le filtre des commandes fournisseurs”.
Le champ “Statuts à prendre en compte dans le filtre des commandes fournisseurs” propose plusieurs options : brouillon / demandé / validé / terminé / annulée.
Il est possible de choisir plusieurs options en même temps.
Par exemple, vous pouvez sélectionner “Validé”.
Les “Statuts à prendre en compte dans le filtre des commandes client / fournisseur” doivent être différenciés des mouvements.
Une commande confirmée ne signifie pas automatiquement une livraison planifiée.
Les quantités futures prennent en compte les mouvements
Cependant, si vous n’avez pas généré des mouvements planifiés associés à la commande client / fournisseur, il y aura un décalage dans les informations affichées sur la fiche “Détail de stock par article”.
Stock disponible
Stock disponible : le stock disponible est égale à la quantité réelle moins la quantité des produits se trouvant dans des emplacements dont la configuration les rends indisponibles moins la quantité des produits alloués.
Quantité en fabrication
Quantité en fabrication : correspond à la somme des quantités des ordres de fabrication (OF) pour manufacturer le produit, dont l’état sont ceux définis dans la configuration “Statut à prendre en compte sur les ordres de fabrication” de l’App production.
C’est-à-dire, les OF consomment des produits afin de fabriquer un autre produit.
Il n’y a pas de vérification si l’OF a été partiellement terminé.
Les ordres de fabrication : ce sont les quantités de produits qui sont en train d’être consommées sur les ordres de fabrication en tant que composants, donc des produits qui servent à fabriquer un produit fini. Il faut que le produit soit un composant sur une nomenclature.
Quantité en consommation d’ordre de fabrication
Quantité en consommation d’OF : correspond à la somme des quantités des ordres de fabrication consommant le produit, dont l’état sont ceux définis dans la configuration “Statut à prendre en compte sur les ordres de fabrication” de l’App production.
Il n’y a pas de vérification si l’OF a déjà consommé le produit.
Quantité manquante sur les ordres de fabrication
Quantité manquante sur les ordres de fabrication : quantité en consommation d’OF moins le Stock disponible.
-
Si le Stock disponible < à la quantité en consommation d’OF
-
Si c’est supérieur, il devient disponible et la valeur “Quantité manquante sur les ordres de fabrication” devient 0.
Cette valeur est toujours positive, soit 0, soit plus que zéro.
En dessous vous trouverez un panneau des lignes d’emplacement de stock où se trouve le produit.
Vous pouvez retrouver ces indicateurs dans la fiche article.
Les quantités allouées et demandées en réservation sont abordées dans la partie Stock Avancé.
Ligne d’emplacement de stock par produit
Trouvez dans ce tableau une ligne d’emplacement de stock par produit