Traçabilité des marchandises
Introduction
La traçabilité est le moyen d’identifier et de suivre une marchandise depuis sa fabrication, pendant son utilisation, et jusqu’à la fin de sa vie.
Ce fait peut permettre, par exemple, d’identifier :
les matériaux utilisés pour la fabrication d’un produit
les caractéristiques du produit
la méthode de fabrication mise en œuvre
le fait de réception par le client
le déploiement (l'utilisation) du produit
la maintenance
la destruction du produit
C’est donc un ensemble d’informations collectées et enregistrées, depuis la création d’un produit, au fur et à mesure de son utilisation, dans un registre lié au produit identifié. Évidemment les besoins en traçabilité sont aussi divers qu’il y a d'articles. La traçabilité a un coût et ces besoins sont souvent optimisés en conséquence.
Il y a 2 types de gestion de l’identification :
L’identification unitaire par numéro de série permet de tracer les caractéristiques propres à un produit (par unité). Cette identification est utilisée pour les produits à forte valeur ajoutée ou à forts risques.
L’identification par lot permet de tracer les caractéristiques d’un ensemble de produits auquel appartient le produit. Les caractéristiques tracées seront celles du lot, et non celle du produit unitaire.
Dans AOS, la fonctionnalité des numéros de suivi permettent de gérer cette traçabilité.
Configuration & un exemple fonctionnel
Accès : Stocks → Configuration → Configuration de N° suivi
Afin de pouvoir utiliser les numéros de suivi, il va falloir créer une configuration de numéros de suivi. Pour cela, il faut d’abord créer une séquence.
Créer une séquence
Accès : Config applicative → Données générales → Séquences
Ouvrez le menu séquence. Si vous cherchez une séquence attribuée à un numéro de suivi, simplement renseignez “n° de suivi” dans le champ “Document concerné” qui se trouve en haut.
Si vous souhaitez créer une nouvelle séquence, cliquez sur +. Dans l’exemple, nous allons créer une nouvelle séquence.
Créez une nouvelle séquence.
Sur la nouvelle fiche séquence, dans le champ “Document concerné”, sélectionnez ”No de suivi du produit”.
Spécifiez le titre. Par exemple, “No de suivi du produit serveur”.
Dans l’exemple, la case à cocher “Remise à zéro annuelle” et “Réinitialisation mensuelle” sont activées.
Indiquez un préfixe. Par exemple, c’est “SERV%YY%FM-”. C’est-à-dire, le préfixe sera “SERV**2024/01/” suivi par un numéro d’incrément qui se réinitialise mensuellement.
Sauvegardez les modifications apportées.
Procédez à la configuration du numéro de suivi.
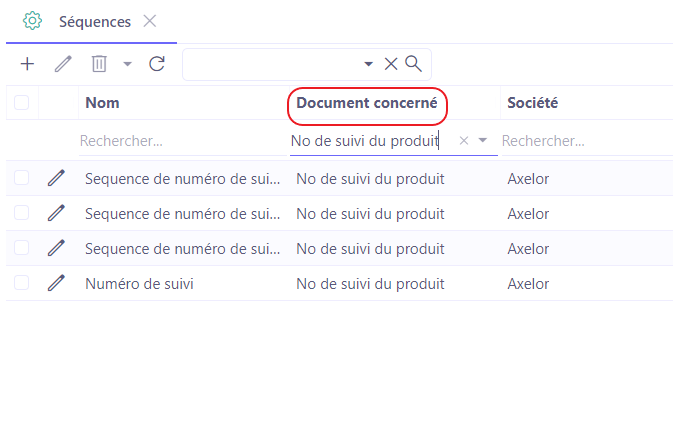

Configuration n° de suivi
Accès : Stocks → Configuration → Configuration de N° suivi → +
Une configuration de N° de Suivi doit avoir un nom. Il faut définir si cette configuration gère les numéros de suivi à l’achat, à la production ou à la vente par l’activation de la case correspondante.
Donnez un titre. Dans l’exemple, c’est Config NS Serveur.
Dans l’exemple, la case à cocher “Gérer N° suivi à l’achat” est activée. Par exemple, un fournisseur assemble un produit pour vous.
Dans la partie “Suivi Achats”, activez la case ”Générer N° suivi auto pour achats”
Ensuite, dans le champ “Séquence”, sélectionnez la séquence qui a été créée en amont (dans l’exemple, c’est la séquence “SERV%YY%FM-”).
Si vous activez la case ”Gérer N° de suivi à la production”, ce fait va faire apparaître la partie "Suivi à la production". Dans cette partie, vous pourrez également sélectionner une séquence. Il est également possible d’activer la case “Générer N° suivi auto à la production”.
Le fait de cocher la case ”Gérer N° de suivi à la vente” fait apparaître la partie “Suivi à la vente”.
Dans la partie "Suivi à la vente", activez la case “Sélection automatique numéro de série ventes”. Ce fait va faire apparaître le champ “Sélection automatique numéro de série ventes”. Sélectionnez un N° de suivi suivant un mode (FIFO : “first in first out” ou LIFO : “last in, first out”). Ici, sur ce champ, il a été décidé de laisser la sélection FIFO.
Pour récapituler, dans l’exemple :
les n° de suivi sont gérés et générés à l’achat
les n° de suivi sont gérés à la vente. En parallèle, la sélection automatique de série ventes (FIFO) a été activée.
ce sont des numéros des séries : ils sont générés par lot (définissez la quantité maximale du lot, par exemple 1 sur le champ ”Qte par lot à l’achat”).
Sauvegardez les modifications apportées.
La dernière étape : associer ce numéro de suivi à l’article.
Lorsque il s’agit des produits consommables, il est possible d’activer la case “Sélection automatique d’un numéro de suivi à la production” dans la partie “Suivi à la production”.
Ensuite, il faut décider de quelle façon ces produits sont consommés, FIFO ou LIFO dans le champ “Sélection automatique d’un numéro de suivi à la production” (ce champ apparaît suite à l’activation de la case).
Ainsi, vous allez pouvoir générer le numéro de suivi au moment de la génération des mouvements suivant une séquence préétablie.
Comme il a été mentionné, les séquences sur les n° de suivi sont configurées en amont dans Config applicative → Données générales → Séquences avec une quantité maximale par lot.
Ensuite, vous configurez le numéro de suivi.
L’ERP créera autant de N° de Suivi que nécessaire si la quantité reçue, fabriquée ou envoyée est supérieure à la quantité max par lot.
En mettant ce champ à la valeur de 1 (champ "quantité par lot" sur la page “Configuration de suivi"), ce fait permet de gérer des numéros de suivi unitaires et donc de la sérialisation.
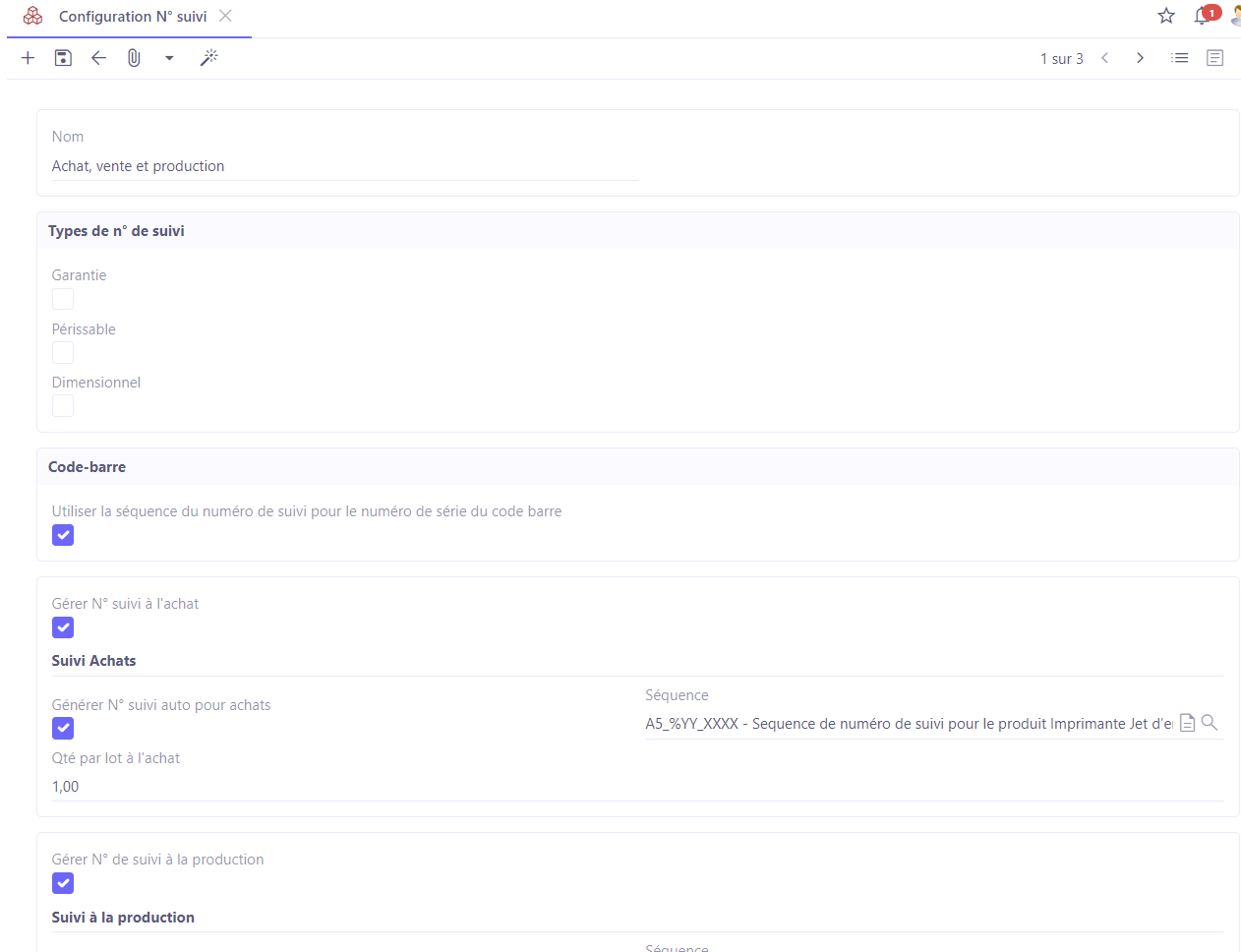
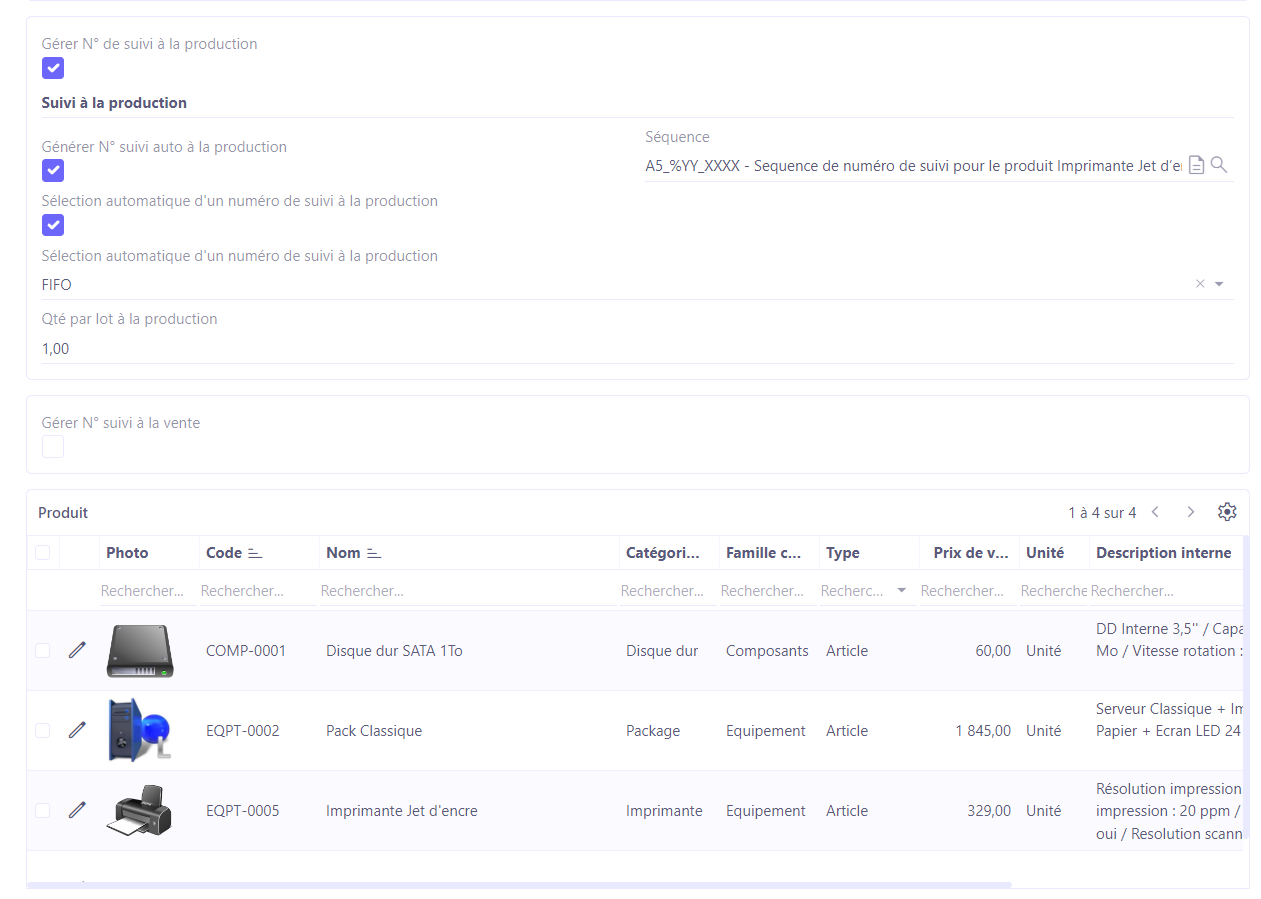
Associer le n° de suivi à l’article
Accès : Stocks → Articles → sélectionnez la fiche de l’article
Sur la fiche de l’article, cliquez sur l’onglet “Numéro de suivi”.
Garantie : si vous souhaitez attribuer une garantie à l’article, cochez la case “Garantie”. Si c’est le cas, définissez la “Durée de la garantie (mois)”.
Périssable : si le produit est périssable, activez la case “Périssable”. Dans ce cas, renseignez le champ “Durée avant péremption”.
Date d’expiration : si nécessaire, cochez la case “Contrôler la date d’expiration à la réalisation de la livraison client”. Une fois activé, un message d’information est affiché à la réalisation d’un mouvement sur un N° de Suivi périmé.
Config N° suivi : toujours dans l’onglet Numéro de suivi, renseignez le champ “Config N° suivi”. Associez une configuration de numéro de suivi à un article en sélectionnant la configuration souhaitée. Déterminez la séquence de N° de Suivi d’un article, la façon dont ses numéros de suivi sont générés et sélectionnés. Par exemple, au niveau de la Configuration N° suivi, il est possible de cocher / décocher les cases (Gérer & Générer N° suivi au niveau de l’achat, vente et production etc).
Si une configuration de numéro de suivi est définie au niveau du produit, alors un numéro de suivi sera attendu dès qu’un mouvement est réalisé sur ce produit.
Il est possible de créer une configuration par produit, mais ce n’est pas obligatoire.
Configurations de l’app Stock
Activer la génération de code barre pour les numéros de suivi : Config applicative → Gestion des applications → Stock, configurer → activez la fonctionnalité “Activer la génération de code barre pour les numéros de suivi” dans la partie “Numéro de suivi”.
Type de code barre pour le numéro de suivi : définissez dans ce champ le type de code barre. Par exemple, QR Code. C’est-à-dire, tous les numéro de suivi seront de type QR Code.
Il faut sélectionner soit “Type de code barre pour le numéro de suivi” qui sera par la suite le type de code barre commun pour tous les numéros de suivi, soit il faut activer l’option “Spécifier le type de code-barres par configuration de N° de suivi”. C’est-à-dire, il devient possible de personnaliser les numéros de suivi par produit en leur attribuant différents types de code-barre.
Spécifier le type de code-barres par configuration de N° de suivi : au niveau de la configuration de l’app Stock, vous pouvez également activer la fonctionnalité “Spécifier le type de code-barres par configuration de N° de suivi”.
Sauvegardez les modifications apportées.
Ouvrez la fiche du numéro de suivi.
Fiche du Numéro de suivi
Accès : Stocks → Configuration → Numéros de suivi.
Retrouvez l’ensemble des numéros de suivi : Stocks → Configuration → Numéros de suivi.
Ce menu permet de réaliser la traçabilité des numéros de suivi de tout ce qui a été fabriqué / livré chez le client.
La liste de ces numéros n’indique pas le stock disponible ; elle sert à informer l’utilisateur de la création d’un numéro de suivi à un moment donné.
Cliquez sur une fiche de numéro de suivi dans la liste.
Sur la fiche “Numéro de suivi” vous y trouverez un ensemble d’informations :
N° suivi
Le produit associé
Date de la garantie (si elle a été indiquée)
Date de péremption (si elle a été indiquée)
Compteur (le compteur correspond à la quantité du lot de numéro de suivi)
Origine (un champ de texte qui permet de définir la provenance du numéro)
Note
- Si vous activez les codes barres dans les configurations de l’app stock, vous allez constater l’apparition sur la fiche du numéro de suivi de la partie “Code barre” où il sera généré. En outre, un nouveau champ ”N° de Série” va apparaître.
Renseignez le numéro de série (le numéro de série peut bien être le numéro de suivi ou un autre numéro).
Sauvegardez.
Un code barre va être généré. Sachez qu’il est toujours possible de supprimer le code barre et d'en refaire un nouveau.
Sachez qu’il est toujours possible de supprimer le code barre et d'en refaire un nouveau.
L'exemple : un numéro de suivi, deux emplacements de stock
Le numéro de suivi peut se localiser à deux emplacements.
- Lorsque vous avez un n° de suivi pour un produit qui a plus qu’une pièce (le compteur est supérieur à 1), il est possible de séparer leurs emplacements lors d’un mouvement (par exemple, rebut & emplacement principal).
Par exemple :
Sur un devis, générez un Bon de réception.
Sur la fiche “Mouvement de stock”, dans les lignes de BR, vous allez avoir plusieurs lignes (par exemple, vous avez un produit en 5 exemplaires). Le champ “Vers l’emplacement de stock” a été défini comme “l’entrepôt principal”.
En parallèle, l’un des produits a été déclaré défectueux. Dans ce cas, il faut faire un autre mouvement de stock.
Accès : Stock → Mouvement interne → +
Lorsqu’il s’agit d’un produit défectueux, renseignez sur le champ “Vers l’emplacement de stock” la destination “Rebuts”.
Sélectionnez qu’une partie du lot concerné dans les Lignes de mouvement interne. D’abord, sélectionnez le produit.
Ensuite, dans le champ “N° de suivi”, sélectionnez le numéro de suivi.
Renseignez la quantité.
Confirmez.
Ensuite, cliquez sur le bouton “Planifier”.
Ensuite, cliquez sur “Réaliser”.
Le fait de réaliser ce mouvement va faire que ce lot sera partagé en deux. Une partie, comme prévu, ira vers l’emplacement principal (l’entrepôt principal), et l’autre ira dans la partie “Rebuts”.
En travaillant avec le stock, vous allez trouver différents types de disponibilité.
Par exemple, la disponibilité ”Disponibilité pour le produit” signifie que le produit est en stock, cependant, il est partagé entre différents lots (et par conséquent, pas nécessairement le lot en question, présent sur la fiche du mouvement de stock).
Sur les lignes, il existe trois niveaux de disponibilité :
Disponible
Manquant
Disponible pour le produit
Concernant les mouvements, le niveau de disponibilité est :
Disponible
Indisponible
Partiellement disponible
Rechercher les numéros de suivi
Accès : Stocks → Rechercher des numéro de suivi
Afin de poursuivre la recherche, il est nécessaire de connaître le produit.
Sur le champ produit, renseignez le produit recherché.
Sur le champ “Numéro de suivi”, sélectionnez un numéro de suivi.
Sur le champ “Sélectionner objet”, sélectionnez d’autres éléments pertinents à la recherche. Par exemple : mouvement de stock / emplacement de stock / etc.
Cliquez sur le bouton “Rechercher”.
En outre, il est possible de rechercher le numéro de suivi de stock via les lignes de mouvement de stock.
Accès : Stocks → Configuration → Lignes de mouvement de stock
Dans la colonne “N° Suivi”, renseignez le numéro de suivi.
Cliquez sur “Enter”.
Si besoin, triez les lignes de mouvement de stock selon la date du mouvement.
Disponibilité du produit
Comment savoir si un produit est disponible ou pas ? Vérifiez dans ce cas un emplacement de stock.
Accès : Stocks → Emplacements de stock → cliquez sur l’emplacement qui vous intéresse
Sur la fiche de l’emplacement, cliquez sur l’onglet “Détails des stocks”.
Dans la colonne “Quantité actuelle”, renseignez >1.
Dans la colonne “Produit”, renseignez le produit.
Dans la colonne N° Suivi, renseignez %. Le fait de simplement renseigner le % veut dire que vous recherchez un produit ayant un numéro de suivi.