Notes de frais et heures supplémentaires
Depuis la version 7.2., plusieurs nouveautés ont été introduites au niveau des notes de frais :
Valeur probante : les justificatifs de note de frais peuvent désormais être considérés comme valeur probante si un certificat PFX à été configuré dans l’app base. Ce certificat permet de signer électroniquement le justificatif après l’avoir transformé en pdf (fichiers supportés: png, jpg, pdf).
Limite par type de frais : une limite par type de frais a été ajoutée afin de permettre à tout service RH de garder le contrôle sur les déclarations des frais par les employés et d’éviter les dérives.
Limite par période : une limite par date a aussi été ajoutée afin de permettre à tout service RH de garder le contrôle sur les déclarations des frais par les employés et d’éviter les dérives sur des périodes données.
Configurations au niveau du module
Avant de procéder à l’utilisation des notes de frais, rassurez-vous d’avoir configuré les fonctionnalités nécessaires.
Accès : Config applicative → Gestion des applications → Gestion des employés, configurer → cliquez sur la fiche de la Société → ouvrez onglet “Note de frais”.
-
Modèles pour notes des frais : vous allez y trouver dans cet onglet des modèles de notes des frais (des notifications mail qui peuvent s’envoyer automatiquement en fonction du statut de la note de frais).
-
Produit frais kilométrique : il s’agit du produit par défaut des frais kilométriques. Comment configurer ce produit ?
Accès : RH → Configuration → Type de frais
Vous y trouverez les types de frais associés et qui seront repris depuis la saisie d’une note de frais (un billet d’avion / des hôtels / des repas etc). Ces éléments peuvent être créés en tant qu’un produit.
Pour ce produit concernant les notes de frais, il faut penser à associer une famille comptable, afin de pouvoir ventiler la note de frais.
-
Séquence de note de frais: revenez sur la page de la configuration RH de la société (accès : Config applicative → Gestion des employés, configurer → cliquez sur la fiche d’une société, onglet “Note de frais”). Vous allez y trouver la séquence de note de frais. La séquence des notes de frais va permettre de déterminer une séquence pour chaque note de frais.
-
Taux barème kilométrique : toujours sur la page de la configuration RH de la société, vous trouverez le taux de barème kilométrique. Sachez qu' il faut d’abord configurer d’autres éléments.
-
Puissances fiscales : configurez les puissances fiscales. Accès : RH → Notes de frais → Configuration → Puissance fiscale. Donnez un nom et un code. Une fois que vous avez déterminé le nom et le code, vous allez pouvoir ajouter un barème qui sera associé à la puissance fiscale.
-
Taux barème kilométrique : cliquez sur la puissance fiscale contenue dans le tableau du taux barème kilométrique. La fenêtre pop-up du Taux barème kilométrique va apparaître. Sur cette fenêtre, vous trouverez les règles des frais kilométriques. Il convient d’appliquer des règles des frais kilométriques avec un taux défini légalement. Sachez qu' il est possible d’actualiser les taux tous les ans.
Quand vous avez fini de configurer les taux de barème kilométrique, revenez sur la fiche employé.
- Avantages et notes de frais : ouvrez la fiche employé. Sur l’onglet "Avantages et notes de frais", vous allez trouver les configurations du véhicule de l’employé. Il est important que la Puissance fiscale soit renseignée.
Dans la configuration d’application “Notes de frais”, une option devient disponible, si celle-ci est activée, pour les frais kilométriques. Les frais kilométriques correspondent au nombre de kilomètres entre l'adresse de départ et l'adresse d'arrivée. Ce nombre va être calculé automatiquement grâce à un web service qui se connecte à Google map ou à Open Street map (déterminée dans l’app base, onglet interfaces, “API pour cartes”).
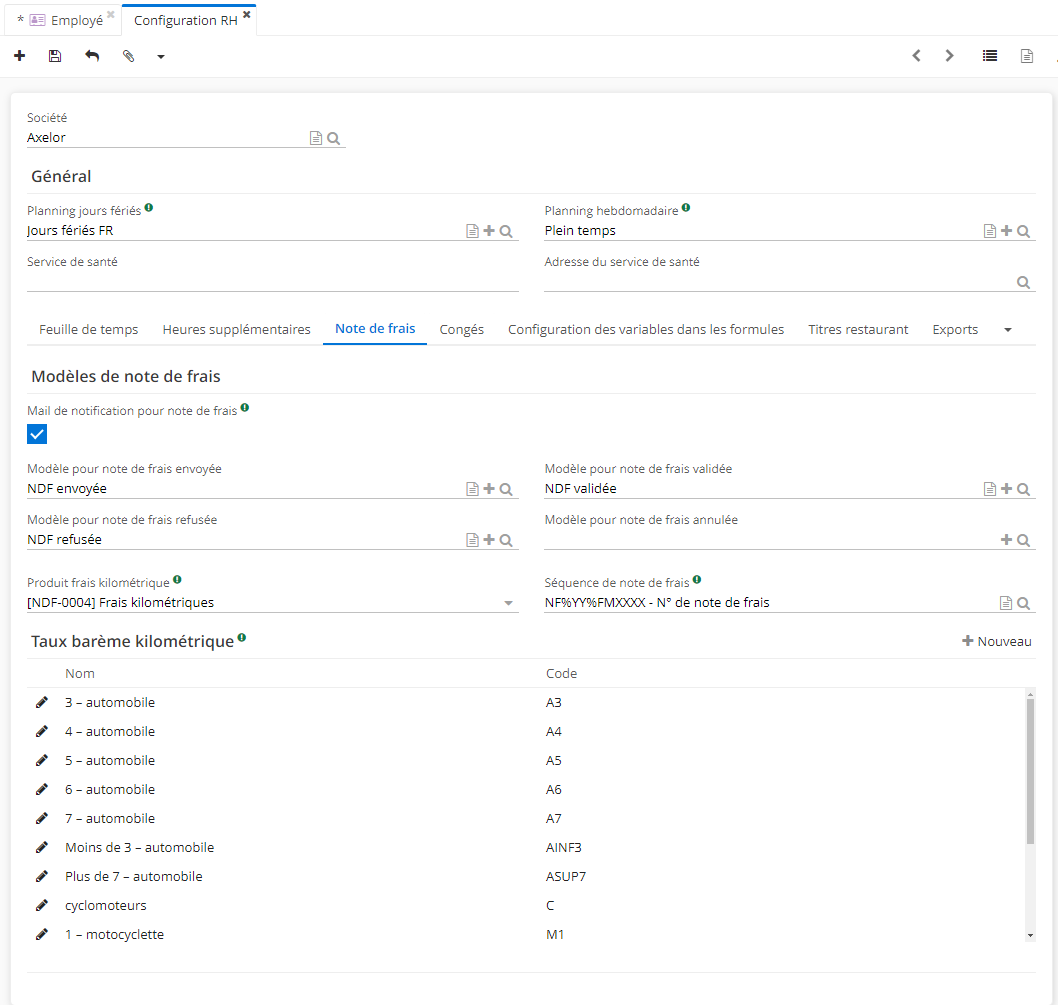
Configurations des types de frais et véhicules
La création des types de frais est nécessaire pour la saisie d’un produit dans une note de frais, par ailleurs, les informations comptables sont à renseigner lorsque celle-ci sera ventilée.
Il est nécessaire de configurer le(s) véhicule(s) en amont de la saisie des notes de frais.
Accès : RH→ Notes de frais→ Configuration → Type de frais
Réaliser une note de frais
Accès : RH → Notes de frais → Notes de frais à valider / ventiler
Lorsque vous créez une note de frais, il y aura des informations à renseigner.
-
Les informations générales seront remontées automatiquement (la société, l’employé, la devise etc).
-
Période : sélectionnez une période.
-
NDF payée avec CB société : indiquez ici si la note de frais a été payée avec la carte bleue de la société ou non.
-
Frais généraux : dans cet onglet, renseignez les produits. Vous pouvez attacher la note à un projet.
-
Sélectionnez ici un type de frais (configuré en amont) et indiquez la date de dépense.
-
Pensez à renseigner le montant.
-
A facturer: cochez la case. Ce fait permet de facturer les clients notamment lorsqu' il s’agit d’un projet.
-
Justification: attachez un justificatif, si vous en avez un.
-
Commentaire : laissez un commentaire, lorsque vous en avez besoin.
- Frais kilométriques : vous avez la possibilité d’ajouter des frais kilométriques à un projet à une date précise. Renseignez d’autres informations.
-
Puissance fiscale : sélectionnez une puissance fiscale (configurée en amont).
-
Type : sélectionnez le type de frais kilométriques (aller simple ou aller-retour).
-
Distance parcourue : renseignez ici la distance parcourue. La distance parcourue peut être automatiquement calculée si vous activez l’option “Calculer la distance avec un service web” (voir les détails plus bas).
-
Ville de départ / d’arrivée : renseignez les villes (champ obligatoire). Vous pouvez le faire manuellement, soit activez une option via la Gestion d’application qui va permettre de calculer la distance automatiquement.
Accès : Config applicative → Gestion des applications → Note de frais, configurer → activez l’option “Calculer la distance avec un service web”.
Lorsque cette option est activée, le calcul se fera automatiquement.
Le service web doit être configuré au niveau du module Base.
Accès : Config applicative → Gestion des applications → Base, configurer → onglet Interfaces → API pour les cartes → sélectionnez un service (Open street map ou Google Street).
- Total TTC : le total est calculé automatiquement si vous avez activé l’option “Calculer la distance avec un service web”.
- Envoyer note de frais : une fois que vous avez renseigné toutes les informations, vous pouvez envoyer la note de frais en cliquant sur le bouton “Envoyer note de frais”.
Le fait d’envoyer une note de frais résulte en l'apparition de celle-ci dans le menu “Note de frais à valider” (accès : RH → Notes de frais → Notes de frais à valider).
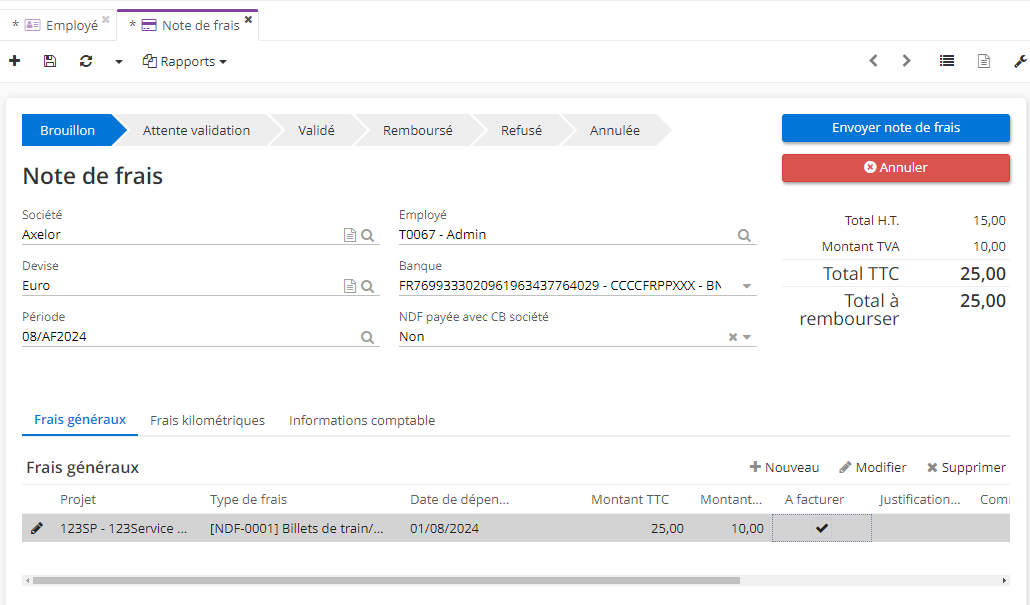
Refuser ou valider une note de frais
Le supérieur hiérarchique verra depuis son sous menu une liste de note de frais de ses collaborateurs à valider.
-
Refuser : lorsque le responsable refuse la note de frais, la saisie d’un motif de refus est disponible. La note passera au statut “Refusé”. Il y a la possibilité de retourner la note de frais à l’état brouillon.
-
Valider : lorsque le responsable valide la note de frais, celle-ci passe au statut “Validé”. La note de frais pourra être ventilée par le responsable RH par la suite, elle sera disponible dans le sous-menu “NdeF à ventiler”.
-
Ventiler : une fois la note validée, elle peut entrer en comptabilité. Vous pouvez la ventiler et générer des écritures comptables associées à cette note de frais. Par conséquent, les informations comptables avec la date de l’écriture vont apparaître.
-
Enregistrer un paiement : indiquez le mode de paiement et la date de paiement pour rembourser la note de frais. Cliquez sur le bouton “Enregistrer un paiement”.
Configuration des modèles et type d’heure supplémentaire
En ce qui concerne les heures supplémentaires, ouvrez les configurations par Société.
Accès : Config applicative → Gestion des applications → Gestion des employées, configurer → cliquez sur la fiche de la société → ouvrez l’onglet Heures supplémentaires.
Ici, vous allez pouvoir configurer les notifications mail.
-
Mail de notification pour heures sup : ici, vous avez la possibilité de rattacher des templates de mails pour notifier les utilisateurs dans le workflow de validation d’une demande.
-
Configuration des différents types d’heure supplémentaire : avant la saisie des heures supplémentaires, il est possible de configurer le type si celui-ci est majoré. Par ailleurs, il est possible de configurer un code export des heures supplémentaires dans l’onglet “Export” du module Gestion de l’employé par société (Gestion des applications).
Saisie des heures supplémentaires
Configurez en amont les types d’heure supplémentaire.
Accès : RH → Heures supplémentaires → Types d’heure supplémentaire
-
Donnez un titre.
-
Indiquez la majoration.
-
Si ce type d’heures supplémentaires est pris en compte dans la prépa paie, cochez la case “Présent dans les exports de préparation de paie”. Pensez à renseigner son code d’export (le champ Code d’export apparaît lorsque vous cochez la case de prépa paie). Par la suite, ouvrez le menu "Heures supplémentaires" afin de les saisir.
Accès : RH → Heures supplémentaires → Heures supplémentaires à valider
-
Renseignez les informations essentielles.
-
+Nouveau : saisissez une heure supplémentaire dans le tableau Heures supplémentaires en cliquant sur +Nouveau. Indiquez la date, le nombre d’heures, et sélectionnez le type d’heure supplémentaire. Vous pouvez attacher les heures supplémentaires à un projet et donner une description. Confirmez la ligne.
-
Confirmer : une fois la saisie des heures supplémentaires terminée au niveau du tableau, vous pouvez confirmer la saisie en cliquant sur le bouton bleu “Confirmer”. Une fois le formulaire complété et confirmé, il passe au statut “Attente validation”.
-
Valider / Refuser : le responsable aura une demande à valider dans son entrée de menu dédié suite à la confirmation .
Une fois que la demande est validée, les informations sur les heures supplémentaires validées seront visibles sur la demande des heures supplémentaires.