Feuilles de temps
Accès : RH → Feuilles de temps
En ouvrant les feuilles de temps, vous y trouverez une liste de feuilles de temps disponibles, visibles pour les employés RH. Chaque feuille de temps correspond à un employé. A l'intérieur de chaque feuille de temps, vous allez pouvoir consulter les dates de saisie, les lignes de feuille de temps, ainsi que les totaux sur la période (nombres d’heures par jour).
Lorsque vous ajoutez des lignes dans le tableau "Lignes & Feuilles de temps", vous allez y trouver les boutons suivants :
Confirmer : la feuille de temps est confirmée et passe en attente de validation.
Confirmer et continuer : même action que celui du haut et ça ouvre une nouvelle feuille de temps pour continuer la saisie.
Annuler : vous pouvez décider de finalement annuler cette feuille de temps.
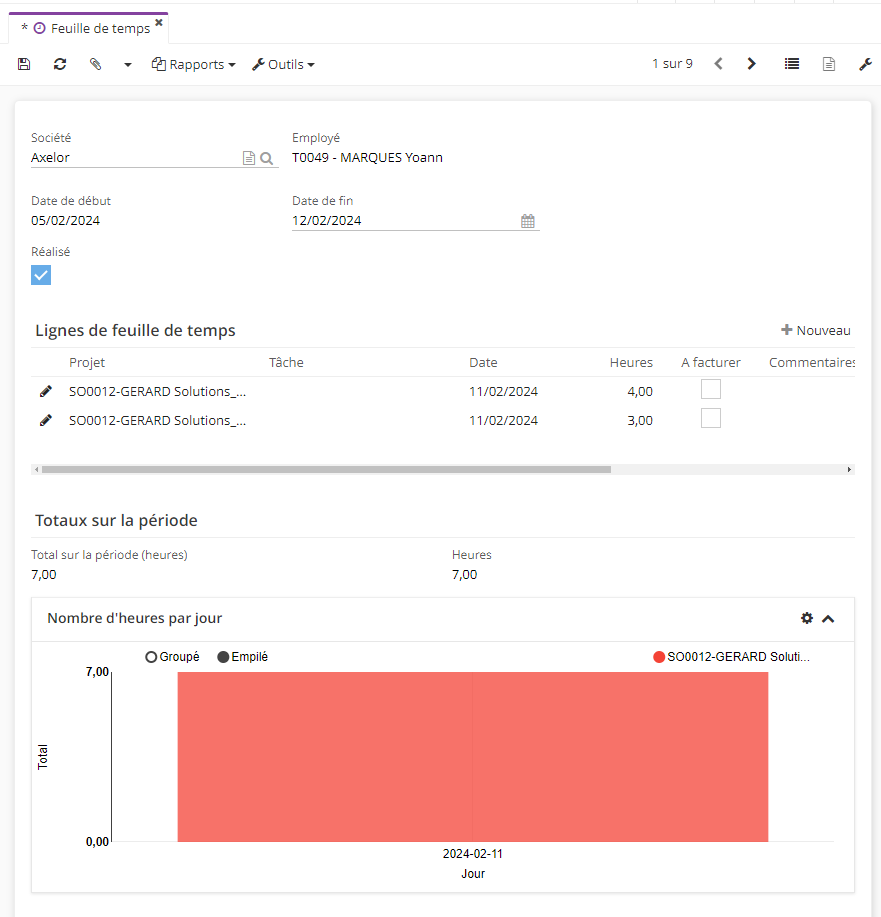
Compléter sa feuille de temps
Saisir les temps : l’employé est censé saisir les temps (accès : MyRH → Accueil employé → cliquez sur le bouton “Je suis au travail” ).
Je suis au travail : le fait de cliquer sur le bouton “Je suis au travail” permet à l’employé de lancer le chronomètre en cliquant sur le bouton Chronomètre pour suivre les tâches.
Lignes de feuille de temps : l’utilisateur peut ajouter des nouvelles lignes directement dans le tableau Lignes de feuille de temps. Il faut sélectionner un projet dont l’utilisateur est membre, la tâche est reliée au projet, date obligatoire, activité, nombre d’heure de la journée et cliquer sur “confirmer”. Si vous travaillez avec de la gestion à l'affaire, il est possible de cocher la case à facturer pour pouvoir facturer ce temps sur le projet.
Éditeur de feuille de temps : sachez qu’un éditeur est également disponible pour faciliter la saisie des lignes de feuille de temps qui offre une version plus ergonomique. Il faut l’activer depuis les configurations du module Feuille de temps (accès : Config applicative → Feuille de temps, configurer → activez la fonctionnalité “Éditeur de feuille de temps”).
Lorsque vous avez fini de remplir la feuille de temps, l’équipe RH va les récupérer (accès : RH → Feuille de temps) et procéder à la validation.
Il existe plusieurs niveaux de configuration pour les feuilles de temps. Vous trouverez dans les configurations de l’application feuille de temps (accès : Config applicative → Feuille de temps, configurer) :
-
Type de facturation pour les temps passés : cette option permet de choisir si les feuilles de temps seront facturées selon l’activité utilisée sur les lignes des feuilles de temps, ou selon l’activité définie par défaut sur la fiche employé.
-
Consolider les lignes de feuilles de temps pour les factures : cette option va consolider les lignes de feuilles de temps par activité sur les factures afin que cela soit plus lisible.
-
Chronomètre : permet d’utiliser sur ses feuilles de temps un chronomètre intégré pour calculer exactement le temps passé sur une activité.
-
Conserver le projet sur le chronomètre : le projet qui était utilisé lors de la dernière utilisation du chronomètre est repris automatiquement lorsque vous relancez de nouveau le chronomètre.
-
Editer le chronomètre à l’arrêt : si l’option n’est pas activée, une fois le chronomètre arrêté, la ligne de feuille de temps créée est en lecture seule et vous ne pouvez pas la modifier.
-
Modèle de feuille de temps : permet de définir si par défaut la date de fin d’une feuille de temps sera automatiquement en fin de semaine ou en fin de mois.
-
Générer des lignes pour les jours fériés/ jours de congés : permet de générer les lignes automatiquement sur la feuille de temps pour les jours fériés ou de congés.
-
Éditeur de feuille de temps : cette option permet d’activer sur les feuilles de temps un éditeur "graphique" qui va permettre de rentrer ses temps directement sur un planning.
-
Modèle de rappel de feuille de temps : permet de sélectionner un modèle de mail pour les relances de feuilles de temps.
Vous pouvez également configurer l’onglet Feuille de temps au niveau du module gestion des employés.
Accès : Config applicative → Gestion des employées, configurer → cliquez sur la fiche de la société
-
Utiliser un seul produit pour les feuilles de temps : si vous cochez cette case vous pouvez choisir un produit unique qui sera rempli automatiquement sur les feuilles de temps. Ce produit correspond au champ « activité ». L’utilisateur n’aura alors pas le choix de l’activité qui sera remplie par défaut.
-
Modèles de feuille de temps : activer ou nom l’envoi de notifications pour les feuilles de temps. En l’activant, vous pouvez sélectionner jusqu’à 4 modèles selon les cas.