Processus d’embauche
Création d’une offre d’emploi
Accès : RH → Recrutement → Offre d’emploi
Renseignez les informations nécessaires. Par la suite vous pouvez publier l’offre d’emploi. Une fois que vous avez terminé avec la création d’une offre, vous allez pouvoir créer une candidature.
-
Nom de l’offre : renseignez ici nom pour le suivi de l’offre d’emploi.
-
Société : ce champ permet de sélectionner la société pour laquelle l’offre sera active.
-
Lieu : indiquez où se situe l’emploi de l’offre.
-
Services : cette liste s’appuie sur les services configurés pour la société sélectionnée.
-
Responsable du recrutement : indiquez ici qui est la personne en interne qui sera en charge de suivre le process de recrutement.
-
Nb de postes ouverts : ici, indiquez le nombre de postes ouverts pour cette offre d’emploi.
-
Nb de personnes embauchées : ce champ est en lecture seule permettant de vérifier combien de personnes ont déjà été embauchées sur cette offre.
-
Email de réponse à l’offre d’emploi : si la gestion des emails est configurée dans l’application, ce champ permet d’automatiser la création des candidatures. A chaque réception d’un mail sur cette adresse, une candidature sera créée avec récupération automatique des pièces jointes.
-
Type de contrat : CDI, CDD, stage... Ils se configurent dans les configurations de l'app "Gestion des employés".
-
Statut du poste : Cadre, Technicien, etc.
Le workflow est présent en haut de l’écran et permet de suivre le cycle de l’offre d’emploi. Vous passez d’une étape à l’autre par action de l’utilisateur en cliquant sur le bouton correspondant sur la partie droite de l’écran.
Plusieurs statuts sont disponibles :
Brouillon → Ouvert → En attente → Fermée → Annuler
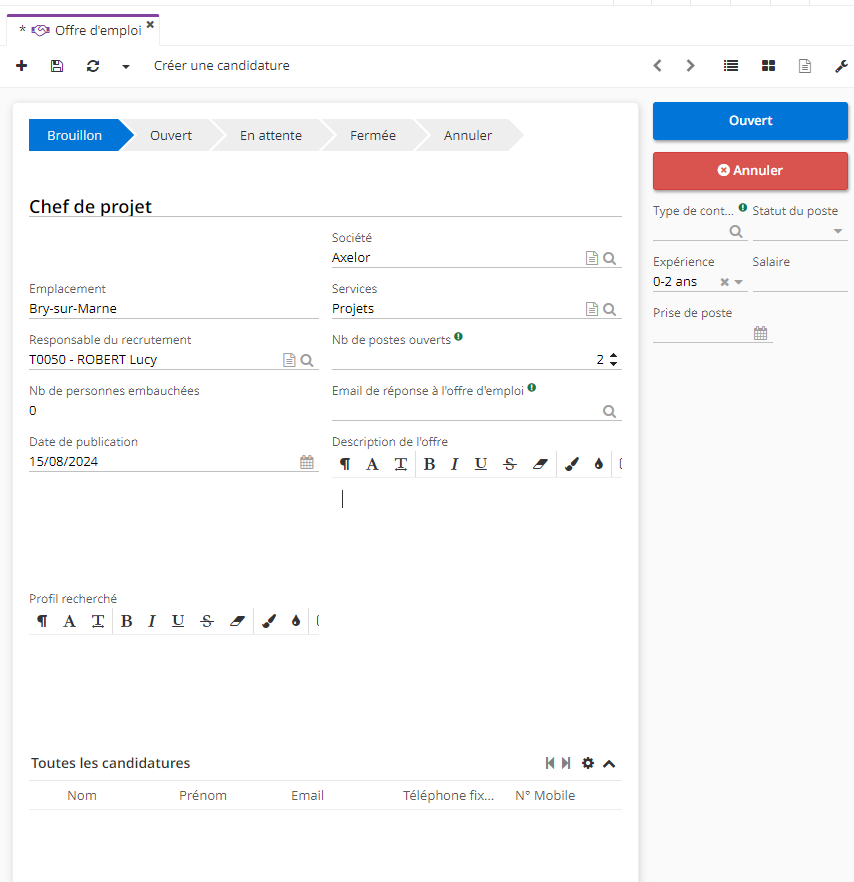
Création d’une candidature
Une fois que vous avez terminé avec la création d’une offre, vous allez pouvoir créer une candidature.
Accès : RH → Recrutement → Candidature
Une candidature regroupe les informations de la personne qui a répondu à une offre d’emploi.
Renseignez les informations nécessaires. Vous pouvez indiquer le niveau de diplôme, l'expérience professionnelle, préciser ces compétences, etc.
Vous pouvez également renseigner son contact et laisser une note (suite à l’embauche, par exemple).
A droite sur la fiche, vous allez trouver :
-
Offre d’emploi : dans ce champ, vous trouverez l’offre d’emploi attachée.
-
Responsable de recrutement : renseignez ici le responsable de recrutement.
-
Etape de recrutement : renseignez ici l’étape de recrutement. Par exemple, Entretien. Vous pouvez par la suite changer l’étape, par exemple, Embauche.

Onglet Détails du profil
-
Niveau de diplôme : ce champ permet de sélectionner un niveau de diplôme parmi une liste configurée.
-
Expérience professionnelle : notez en années l’expérience professionnelle du candidat .
-
Secteurs d’activité : ce champ permet de sélectionner un des secteurs d’activité préalablement définis dans la Config applicative.
-
Source : indiquez ici par quel canal la candidature est arrivée. Se base sur une liste configurée.
-
Compétences : champs multiples permettant de référencer les compétences du candidat.
-
Référent : renseignez ici qui est en charge de cette candidature.
-
Date de la candidature : trouvez ici la sélection calendrier pour savoir quand la candidature est arrivée.
-
Appréciation : ce champ permet de donner une note en % sur l’appréciation de la candidature.
Onglet Contrat
-
Type de contrat : ce champ est chargé automatiquement.
-
Salaire souhaité : renseignez ici le salaire demandé par le candidat (champ texte libre).
-
Salaire proposé : quel salaire est proposé en réponse ? Champ texte libre.
-
Disponibilité : vous trouverez ici la sélection calendrier pour renseigner la date de disponibilité du candidat.
-
Prénom : renseignez ici le prénom du candidat.
-
Nom : indiquez ici le nom du candidat.
-
Offre d’emploi : vous trouverez ici la sélection de l’offre d’emploi correspondant à la candidature en cours.
-
Responsable du recrutement : qui est responsable du recrutement ? Si le responsable est renseigné au sein de l’offre d’emploi, ce champ sera automatiquement renseigné.
-
Étape de recrutement : permet de suivre la candidature avec les valeurs suivantes : rejetée / embauché / entretien / offre / offre rejetée / reçu.
Onglet Événements
Sur la fiche de candidature, dans l’onglet Événements, vous pouvez ajouter différents événements, par exemple, une rencontre.
Onglet CV
Dans cet onglet, sur la fiche de candidature, vous pouvez télécharger des CV afin de pouvoir les visualiser.
Embaucher un candidat
Lorsque vous avez changé l’étape de recrutement à “l’Embauche”, le bouton Embaucher le candidat apparait.
Attention, configurez les statuts d’embauche au niveau des config applicatives.
Accès : Config applicative → Gestion des applications → Recrutement, configurer
-
Première étape : pour réaliser le processus d’embauche, la première étape est de paramétrer le module Recrutement dans Config applicative → Gestion des applications → Recrutement, configurer. Une fois dans le menu, il reste à sélectionner le statut d’embauche (ici Embauché sur l’exemple).
-
Seconde étape : lorsque l’étape de recrutement d’une candidature atteint le statut paramétré à la première étape, et si les informations requises sont bien renseignées (Prénom, Nom, Offre d’emploi, Niveau de diplôme), un bouton Embaucher le candidat apparaît.
-
Troisième étape : au clic du bouton Embaucher le candidat, une nouvelle fenêtre apparaît avec la fiche d’embauche du candidat.
Celle-ci s’effectue en suivant un workflow en quatre étapes : Informations de base → Contrat de travail → Congés et feuilles de temps → Création de l’utilisateur.
Gestion des employés
Au clic du bouton "Embaucher le candidat", une nouvelle fenêtre apparaît avec la fiche d’embauche du candidat (fiche Employé). Renseignez ici les informations nécessaires. Certaines informations seront reprises automatiquement.
Vous allez remarquer que cette fiche est constituée de plusieurs étapes : Informations de base → Contrat de travail → Congés et feuilles de temps → Création de l’utilisateur.
Informations de base
-
Informations générales : dans ce premier encadré sont à renseigner toutes les informations personnelles propres à l’employé en cours d’embauche.
-
Informations RH : cet encadré permet de paramétrer l’employé dans l’ERP.
-
Responsable hiérarchique : sélection d’un autre employé qui sera le supérieur hiérarchique.
-
Code d’export : utilisé dans la prépa paie pour faire le lien avec votre logiciel de paie.
-
Plannings : sélection des différents plannings paramétrés dans la Config applicative.
-
Responsable RH : définissez ici l’employé comme un membre du pôle RH qui aura alors accès à toutes les informations concernant les autres employés.
-
Externe : cette case permet d’exclure l’employé de certains process (prepa paie / tickets restaurant / prime). Utile dans le cadre d’employé externe à la société.
Contrat de travail
Une fois que vous avez fini avec les informations de base, vous allez passer à l’étape “Contrat de travail”.
-
Date d’embauche : date à laquelle l’employé est embauché.
-
Date d’ancienneté : date prise en compte pour l’ancienneté. Peut être antérieure à la date d’embauche.
-
Coefficient pour la prime : permet de paramétrer un coefficient qui sera ensuite appliqué à toutes les primes.
-
Bénéficiaire intéressement : l’employé est-il à prendre en compte pour le versement de l’intéressement.
-
Nombre d’heures de travail hebdomadaire : nombre d’heures hebdomadaires sur le contrat.
-
Nombre d’heure de travail journalier : nombre d’heures de travail journalier sur le contrat.
-
Taux horaire : taux horaire figurant sur le contrat.
-
Société de paie : quelle société prend en charge le salaire de l’employé.
-
Statut cadre : Cadre / Non cadre.
-
Emploi : intitulé de l’emploi.
-
Service : sélectionnez le service auquel est associé l’employé.
Création de l’utilisateur
Créer un nouvel utilisateur : ce bouton vous permet de créer un nouvel utilisateur si l’employé va être amené à utiliser l’ERP.
Attacher à : vous avez également la possibilité d’attacher cet employé à l’utilisateur qui a été précédemment créé par employer.
Terminer : une fois vous avez fini de remplir toutes les informations, vous pouvez cliquez sur le bouton “Terminer”. Le fait de cliquer sur ce bouton permet d’obtenir l’accès à une nouvelle fiche employé.