Saisie en masse
Exemple d'une saisie en masse
Accès : Comptabilité → Écritures → Saisie en masse
Les différents statuts que vous pouvez trouver dans le menu “Saisie en masse” :
Fermée : les écritures ont été générées depuis la session, donc il n’est plus possible d’ajouter d’écritures.
En cours : la saisie n’est pas terminée.
La saisie en masse dans AOS reprend les mécanismes et contrôles de la saisie manuelle d'ecritures avec une philosophie légèrement différente. La saisie est pensée pour n’utiliser que le clavier et favoriser la rapidité de création.
Pour cela, il est possible d’ajouter autant de pièces que voulu sur un seul écran, puis de mutualiser les contrôles de cohérence et la génération des écritures.
La saisie en masse est une saisie au “kilomètre”. Il est possible de rester sur le même écran et de saisir plusieurs pièces à la suite dans un même journal. Il y a très peu d'assistance et il s’agit donc d’une fonctionnalité à destination des profils comptables les plus aguerris.
-
Navigation à travers les champs via la touche TAB ;
-
Passage à la ligne suivant via la touche Entrée ;
-
Annulation de la ligne en cours via la touche Échap.
-
Ouvrez le menu “Saisie en masse”. Vous allez retrouver toutes les sessions qui ont été cr�éées dans l’outil avec leurs statuts. Ouvrez une nouvelle session de saisie.
-
Société : renseignez la société. Les écritures vont passer sur cette société.
-
Journal : sélectionnez le journal associé. Par exemple, Achats.
-
Origine fonctionnelle : sélectionnez l’origine fonctionnelle. L’origine fonctionnelle dépend de la configuration du journal. Elle peut être présente pour le journal “O.D. manuelles”, mais absente avec le journal “Achats”.
-
+Nouveau : cliquez sur nouveau afin d’ajouter une nouvelle ligne. Soit, vous pouvez sélectionner l’action “+Nouveau” avec la touche TAB et par la suite cliquer sur la touche ENTER.
-
Renseignez les différents éléments contenus dans la ligne de saisie en masse, comme par exemple la date de la pièce justificative / description / tiers / condition etc.
-
Ajoutez une deuxième ligne. Dans la case “Ligne”, sélectionnez :
-
Ligne : il s’agit d’une ligne de la même pièce.
-
Contrepartie : générez directement une contrepartie à partir de la ligne précédente.
-
Ecriture : permet d'incrémenter le numéro de la pièce et réinitialiser les différents champs que vous avez pré-remplis dans la pièce précédente.
Toutes les lignes qui portent le même numéro seront regroupées en une seule écriture comptable dans AOS.
-
Contrepartie : une fois que vous avez renseigné les lignes, générez une contrepartie. La contrepartie va générer les lignes de taxe et la ligne de contrepartie qui sera sur le compte comptable fournisseur (pour un exemple qu’utilise le journal Achats). La ligne de contrepartie va venir équilibrer la somme de tous les débits des lignes précédentes.
-
Ajoutez une nouvelle pièce : une fois que c’est fait, ajoutez une nouvelle ligne (type Ecriture). Vu qu’il s’agit d’une nouvelle ligne d’écriture,le numéro va augmenter (par exemple, le numéro 2). Vous allez pouvoir renseigner de nouvelles informations, comme la date, la description, le tiers etc.
-
Une nouvelle contrepartie : renseignez la nouvelle contrepartie pour la nouvelle ligne d’écriture.
-
Contrôle des écritures : une fois que vous avez fini de renseigner les informations, lancez le contrôle des écritures.
-
Valider : validez la saisie et générez les écritures en cliquant sur le bouton “Valider”.
S'il existe un déséquilibre, le fait d’avoir lancé le contrôle des écritures va souligner les erreurs existantes en rouge dans le tableau.
En dessous du tableau “Lignes de saisie en masse”, une liste des erreurs va apparaître qui permet d’identifier la pièce qui a causé le déséquilibre.
En outre, un message en bas à droite va également apparaître constatant que les erreurs durant le contrôle des écritures ont été trouvées.
Contrôle des écritures : permet de lancer les contrôles de cohérence des écritures à générer.
Si le résultat du contrôle n’est pas favorable, il ne sera pas pas possible de lancer la génération des écritures à moins d’activer l’option “Autoriser la génération au statut 'Nouveau' dans la saisie en masse ?” dans les configurations du journal sélectionné.
Si cette option est activée, les écritures comportant des erreurs seront générées au statut “Nouveau”, tandis que celles n’en comportant pas seront au statut “Simulé” si activé, ou “Brouillard” si activé, ou enfin au statut “Comptabilisé” si aucun des deux paramètres précédent n’est coché.
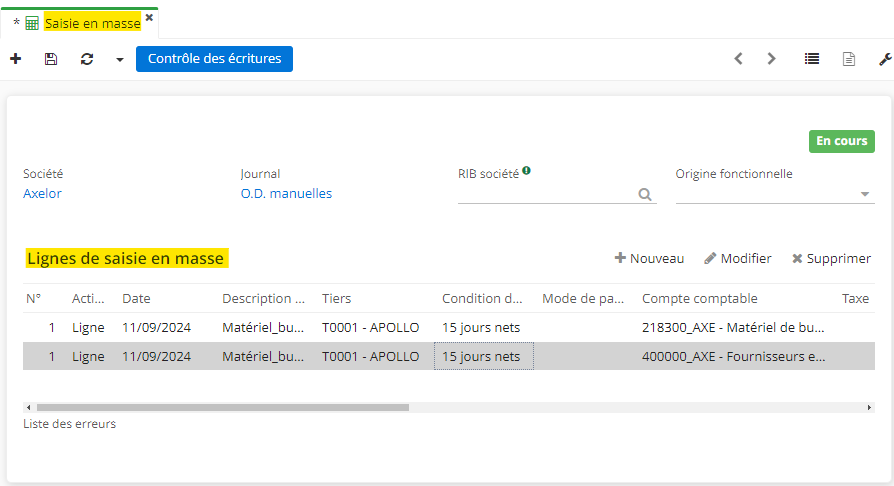
Configurations au niveau du Journal
Dans l’exemple, les écritures ont été générées au statut Brouillard.
Pour comprendre dans quel statut vont être générées les écritures, il faut prendre en compte la configuration du journal.
Accès : Comptabilité → Configuration → Financière → Journaux
-
Ouvrez un journal et ouvrez l'onglet Configurations.
-
Autoriser les écritures brouillard : si vous souhaitez autoriser la génération des écritures en statut brouillard, activez cette option. Par conséquent, la saisie en masse va venir générer des écritures au statut le moins impactant possible pour l’application. Si votre journal n’est pas configuré pour accepter les écritures simulées, ces écritures vont être comptabilisées directement.
-
Autoriser la génération au statut “Nouveau” dans la saisie en masse : il s’agit d’un paramètre spécifique à la saisie en masse. Il vous permet de valider les lignes de saisie en masse malgré un contrôle des écritures échoué. Cependant, lorsque cette fonctionnalité est active, les écritures déséquilibrées seront générées au statut “Nouveau” pour que vous puissiez les modifier et ensuite valider de nouveau.
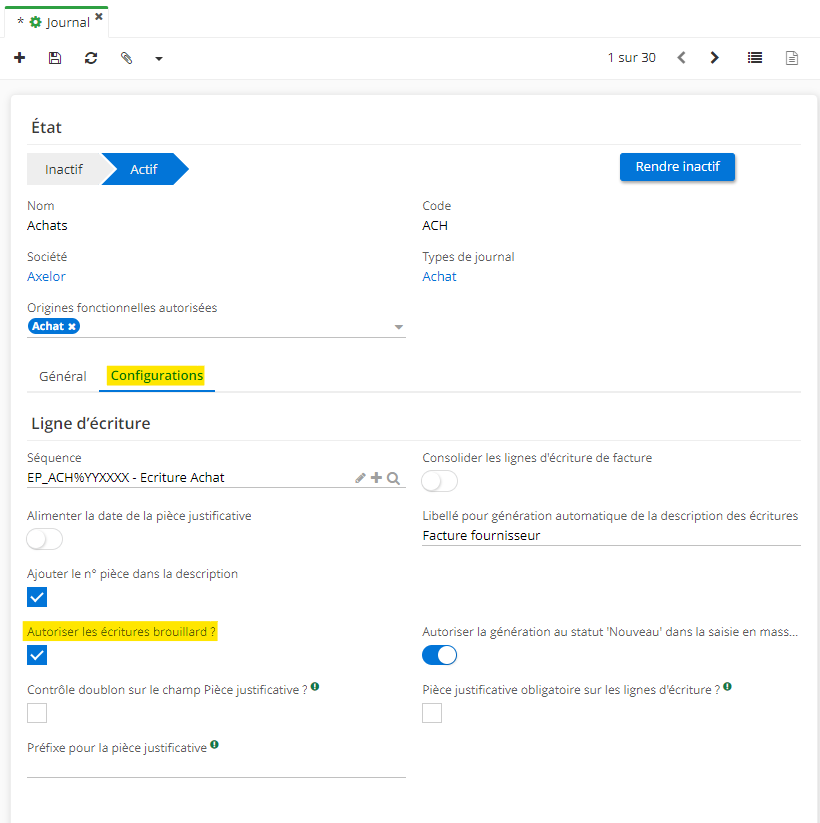
Saisie en masse : actions rapides
Actions rapides : trois actions rapides sont disponibles afin de simplifier la saisie :
Lignes : permet de récupérer les informations communes de la pièce portant le même numéro sur la ligne en création. Exemple : le système récupère les dates, la description, le mode et la condition de paiement, le tiers, etc et les applique sur la ligne.
Contrepartie : permet de générer les lignes de taxes et de contrepartie de la pièce portant le même numéro. L’action est la même que celle existante en saisie simple.
Écriture : réinitialise tous les champs communs aux pièces précédentes et incrémente le numéro de pièce temporaire.