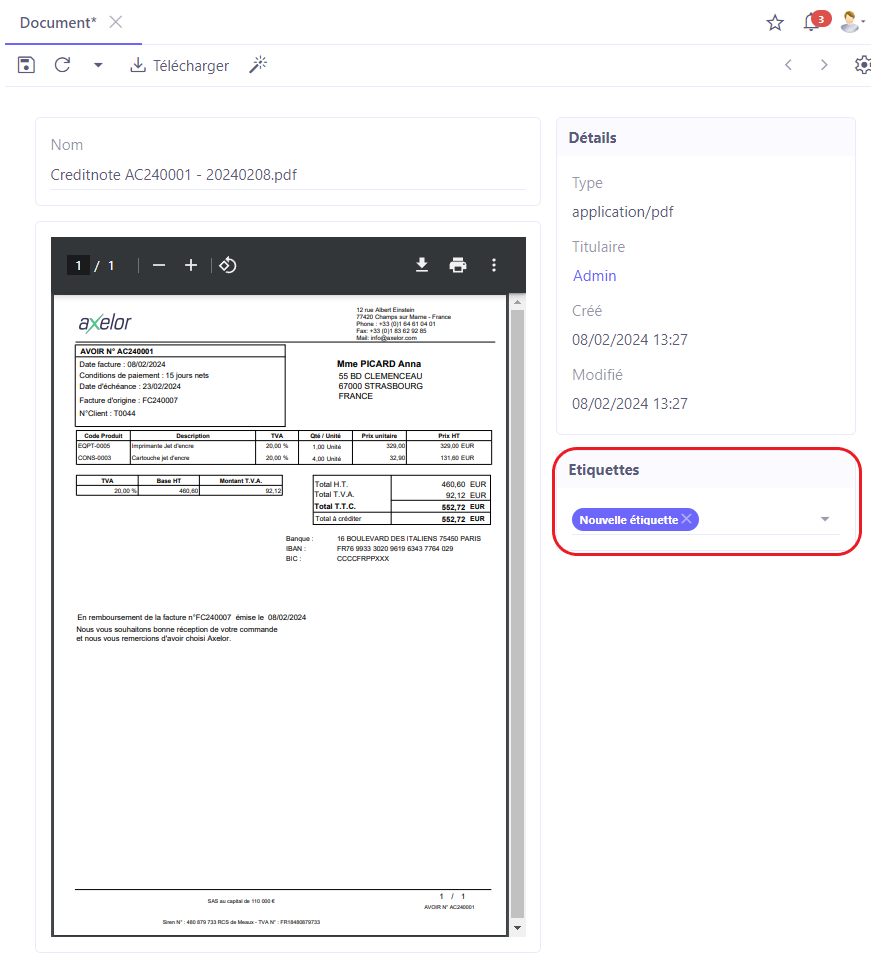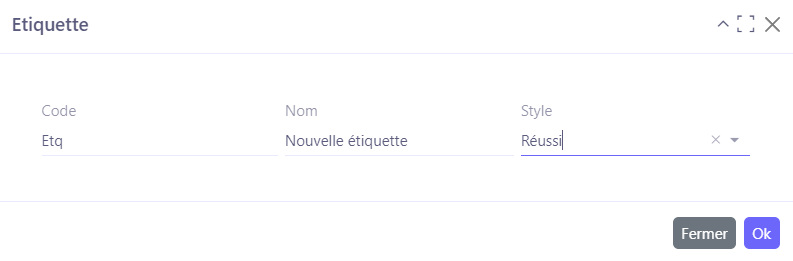Gestion documentaire
Introduction
Accès : Config applicative → Gestion des applications → Base, configurer → Activez l'option Documents (onglet Configuration, en bas de la page)
Le menu d'entrée "Documents" va par la suite apparaître à gauche.
Gérez les documents dans la solution Axelor en chargeant des fichiers. Il est possible de charger des fichiers en cliquant sur l’icône de Trombone sur une fiche. Le fait de cliquer sur l’icône de Trombone ouvre la fenêtre “Pièces jointes”.
Charger des fichiers
-
A titre d’exemple, sur un devis client, cliquez sur l’icône de Trombone.
-
La fenêtre “Pièces jointes” va s’ouvrir. Dans cette fenêtre, vous allez pouvoir joindre des fichiers au devis. Simplement glissez et déposez les fichiers. Vous pouvez également charger des fichiers en cliquant sur le petit triangle au niveau du bouton "Nouveau" puis en sélectionnant le bouton "Charger fichiers" du menu déroulant qui s'affiche.
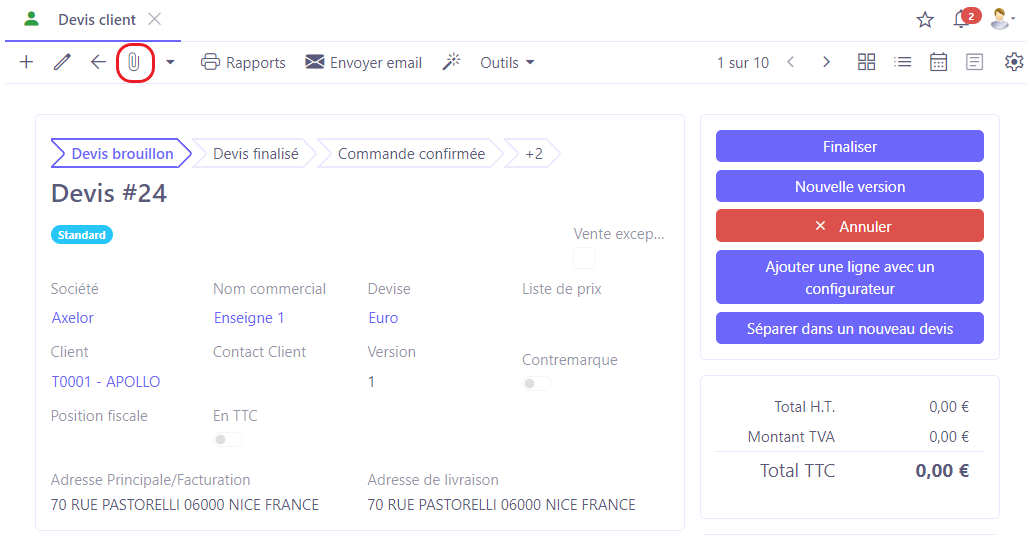
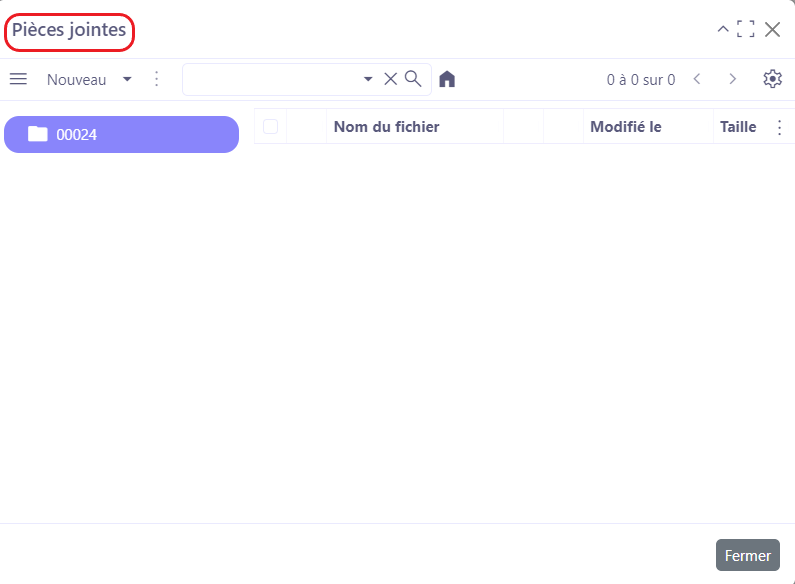
Créer des fichiers
-
Nouveau dossier : dans la fenêtre "Pièces jointes", vous pouvez créer un nouveau dossier soit en cliquant directement sur le bouton Nouveau, soit en cliquant sur le petit triangle puis en sélectionnant le bouton "Dossier" du menu déroulant qui s'affiche. Vous êtes ensuite invité à saisir un nom de dossier.
-
Nouveau fichier : dans la fenêtre "Pièces jointes", vous pouvez créer un nouveau fichier en cliquant sur le petit triangle au niveau du bouton "Nouveau" puis en sélectionnant le bouton "Document" du menu déroulant qui s'affiche. Vous êtes ensuite invité à saisir un nom du fichier. Il est ensuite possible d'ouvrir le document dans un nouvel onglet pour le remplir et sauvegarder.
Consulter des fichiers existants
Les fichiers liés à un enregistrement peuvent être directement consultés depuis la vue formulaire de celui-ci. Il est également possible de naviguer depuis l'arborescence générale pour accéder à l'ensemble des documents :
Accès : Documents → Tous les fichiers.
-
Ouvrez “Tous les fichiers”.
-
Dans la colonne “Accueil” se trouvent les dossiers qui correspondent à chaque module installé. Par exemple, cliquez sur Facturation (Invoices) et consultez n’importe quel fichier rattaché à ce module.
-
Vous pouvez consulter un fichier en doublant cliquant dessus. Vous pouvez alors le télécharger depuis le bouton "Télécharger" dans la barre d'outils de la nouvelle fenêtre de visualistion. Vous pouvez également télécharger un fichier ou tout un dossier depuis la vue principale de tous les fichiers, en cliquant sur l'icône "Télécharger" en bout de chaque ligne.
-
Il est également possible de modifier le titre du document en cliquant sur l’icône de crayon - “Modifier”.
-
En cliquant sur le bouton en triangle. Vous pouvez : rafraîchir / supprimer / dupliquer le document, ainsi que consulter sa dernière modification.
-
Dans “Tous les fichiers”, cliquez sur l’icône de trois points. Plusieurs actions deviennent possibles :
-
Renommer : pour renommer les fichiers.
-
Permission : pour restreindre l’accès à certains dossiers pour certains utilisateurs.
-
Attaché à... : pour consulter l'enregistrement associé au fichier sélectionné.
-
Supprimer : pour supprimer le fichier ou le dossier sélectionné.
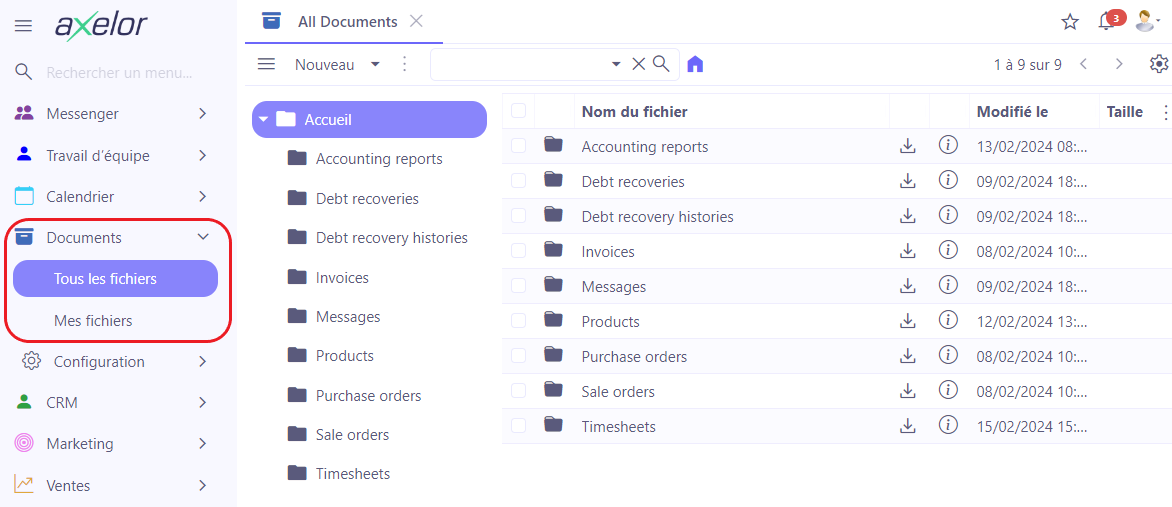
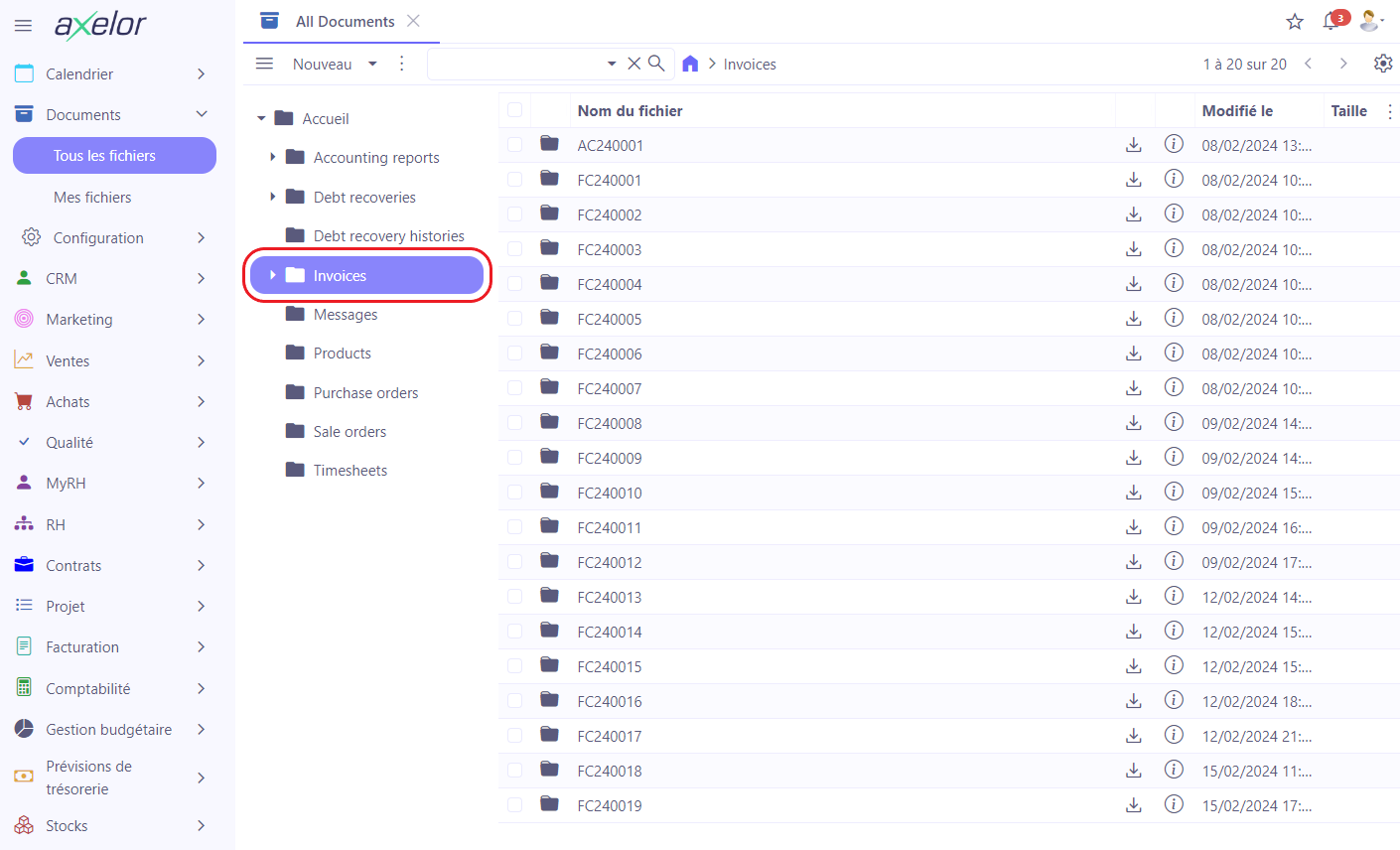
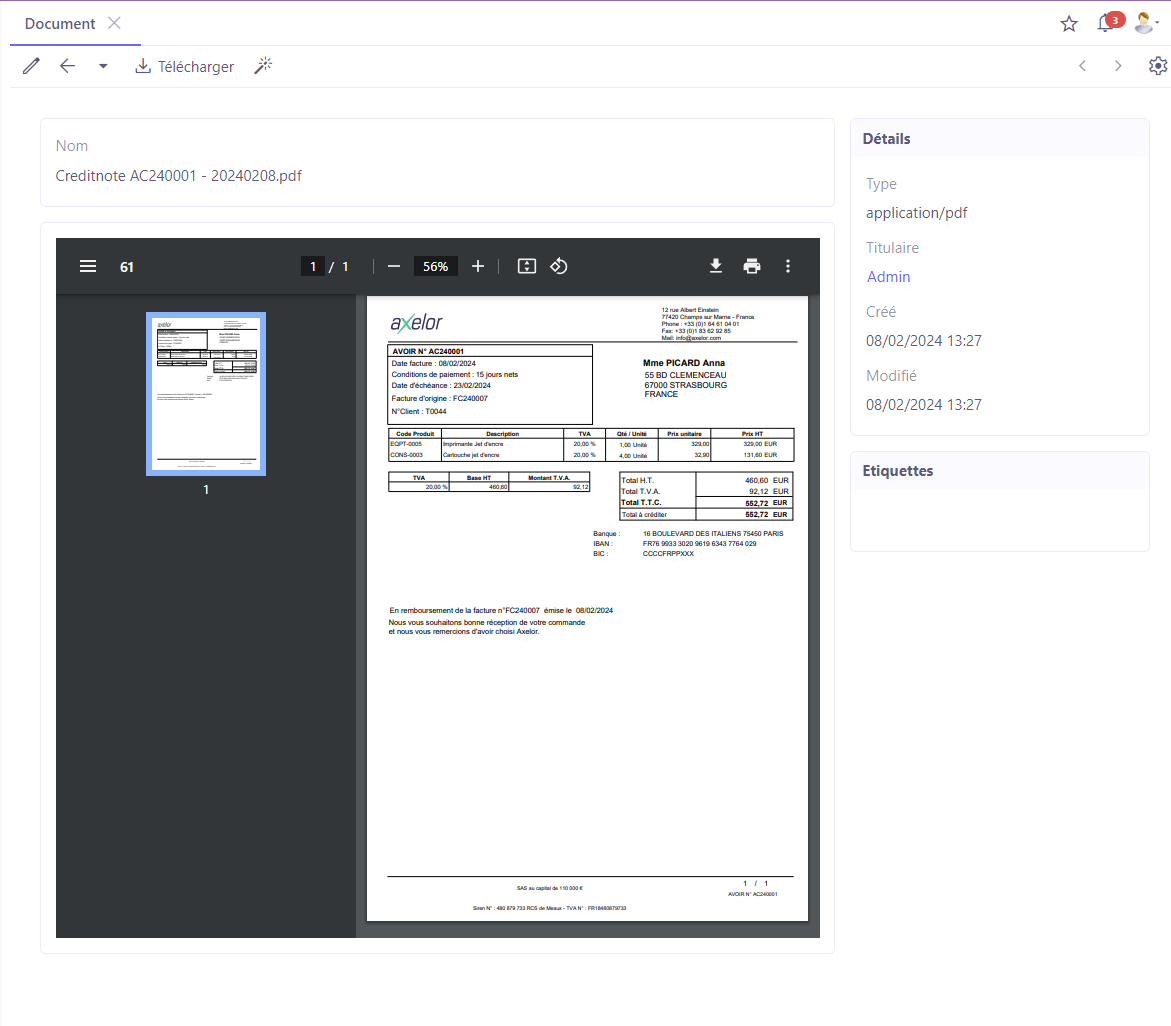

Ajouter une étiquette
Les étiquettes permettent de regrouper et de marquer les documents, ainsi que de faciliter leur recherche lorsque l’utilisateur se trouve dans l’arborescence de la gestion documentaire.
-
Une fois que vous avez ouvert un fichier depuis le menu “Tous les fichiers”, sur la page “Document” vous allez constater que ce fichier possède une étiquette.
-
Si l’étiquette n’existe pas, vous pouvez la créer directement sur le document sur le champ “Étiquette” en cliquant sur le champ et ensuite sur “+Créer”.
-
Il est également possible de créer une étiquette depuis le menu “Étiquettes” (**Accès :**Documents → Configuration → Étiquettes).
-
Sur la fenêtre de création d’une étiquette, renseignez le code, le nom ainsi que le style de l'étiquette.