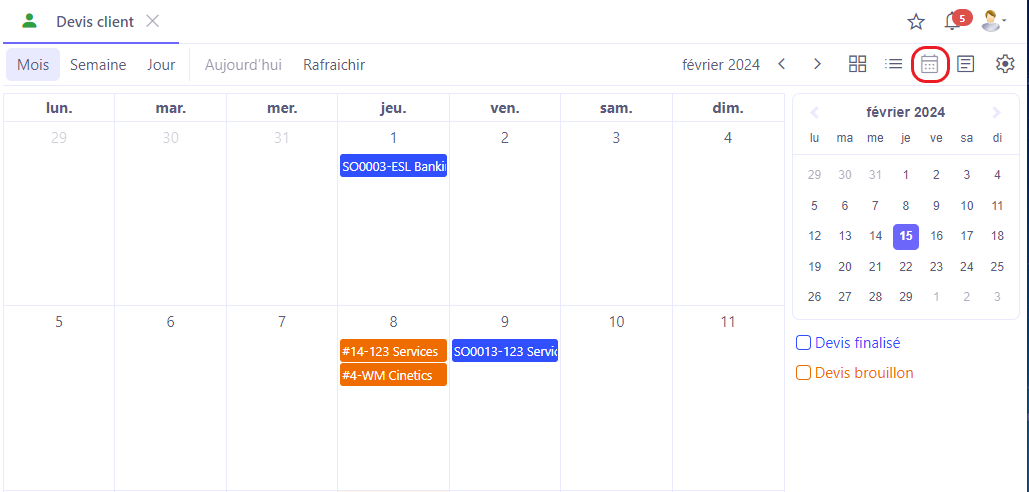Ergonomie
Écran d’accueil
Menus et sous-menus
-
L’écran d’accueil se compose d’un menu latéral à gauche. Ce menu contient les menus déroulants de tous les modules métiers existants (Comptabilité, Ventes, Achats etc.).
-
En haut dans le coin gauche vous trouverez une icône à côté du logo de l'entreprise. Cette icône vous permet de masquer ou d’afficher le menu latéral.
-
Chaque module métier comprend une entrée de menu et des sous-menus propres à ce module.
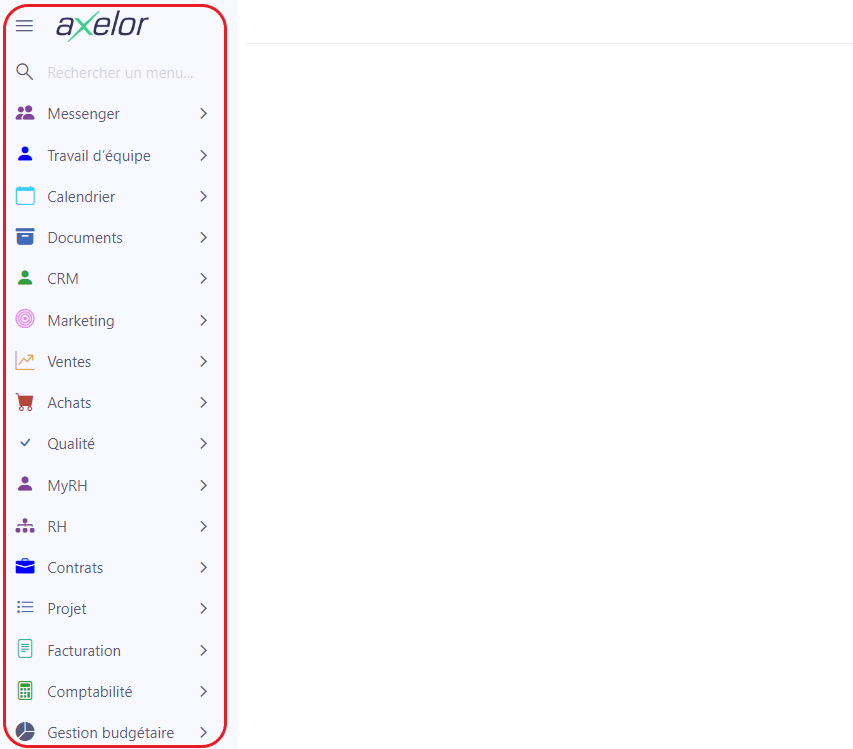
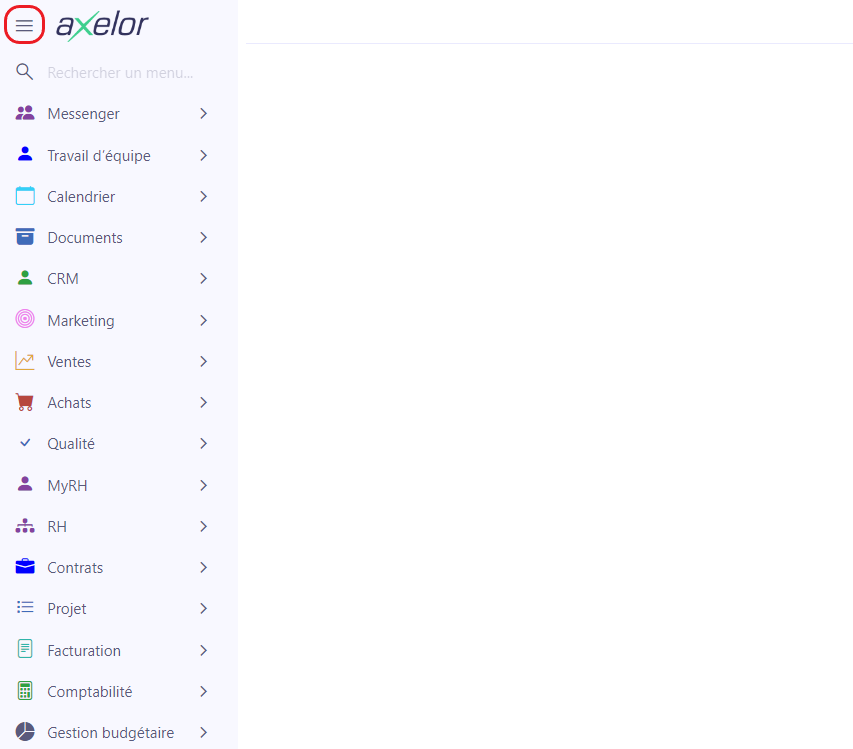
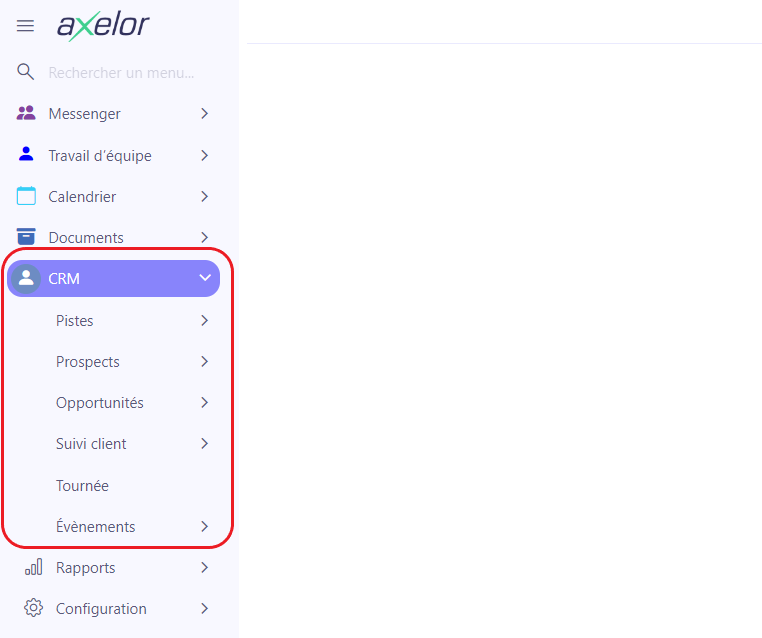
Barre de Recherche
Utilisez la barre de Recherche afin d'accéder rapidement à un menu.
Si la barre de recherche est cachée, cliquez sur l'icône de flêche afin de l'ouvrir.
Saisissez le mot-clé (par exemple, facture) et trouvez le menu qui vous intéresse.
La barre de recherche est pour le moment limitée à la recherche des menus des différents modules métier. Par conséquent, il sera impossible de trouver un objet en particulier, comme par exemple la facture 1234 qui appartient au client X.
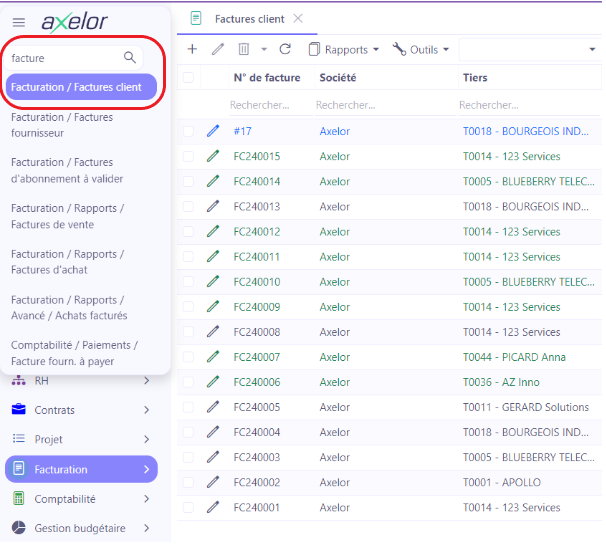
Navigation & réglages Admin
- Vous pouvez ouvrir plusieurs pages et naviguer parmi plusieurs onglets ouverts.
En outre, vous pouvez effectuer les actions suivantes sur un onglet en faisant un clic droit :
-
Rafraîchir : pour rafraichir l'onglet ouvert.
-
Fermer : pour fermer l'onglet ouvert.
-
Fermer les autres : pour fermer les autres onglets.
-
Fermer tout : pour fermer tous les onglets ouverts.
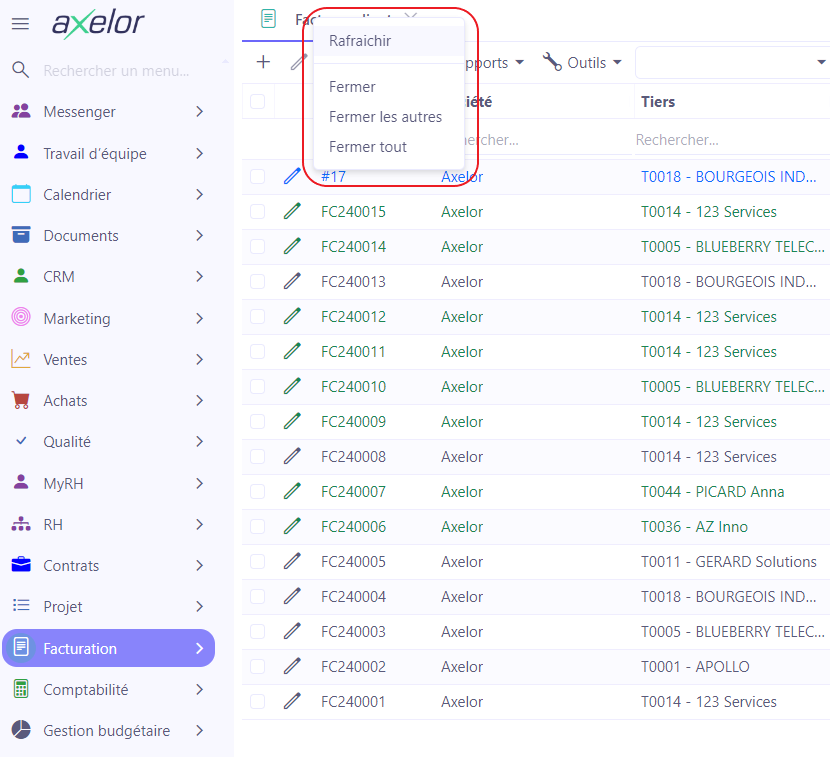
- L’icône des favoris.
L’icône des favoris permet d'accéder et d'organiser les menus sauvegardés :
-
Ajouter aux favoris : ajoute l'onglet ouvert aux favoris de l'utilisateur. Une fois ajouté, le favori est accessible depuis l'icône des favoris.
-
Organiser les favoris : ouvre une vue liste comportant les favoris de l'utilisateur. Il est alors possible d'éditer le titre ou le classement des favoris, ou d'en supprimer.
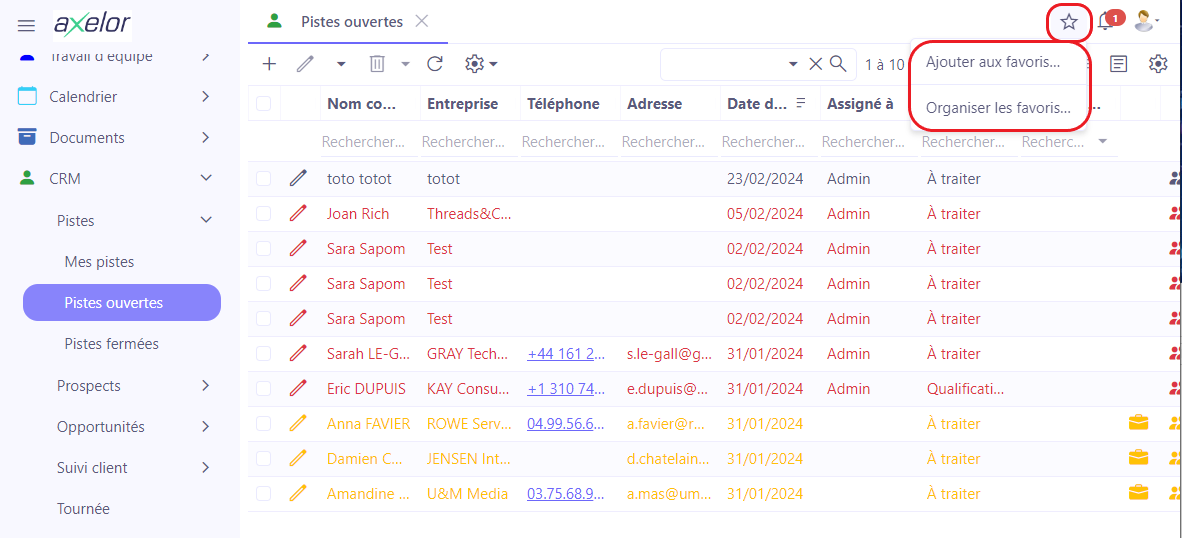
- Les notifications.
En cliquant sur l’icône de notifications, consultez les messages et les tâches. Pour plus d’informations, consultez les parties “Travail d’équipe” et “Messenger”.
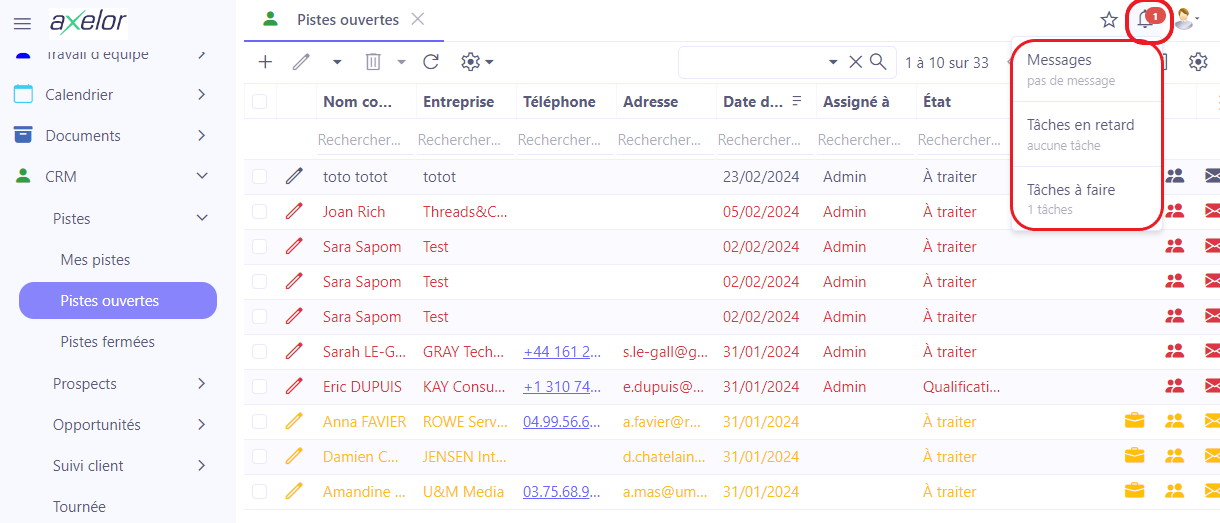
- L’icône “Les préférences d’utilisateur”.
- Préférences : accédez rapidement aux réglages d’utilisateur en cliquant sur l’icône et ensuite en cliquant sur “Préférences”.
Les réglages vous permettent de sélectionner divers paramètres comme la langue utilisée au niveau du logiciel (anglais ou français), le thème de l’application (claire ou sombre), ou encore la possibilité de renseigner l’adresse email.
En outre, il est possible de déterminer la société active sur le champ dédié. Cette information est alors reprise par défaut dans formulaires à la saisie (Ceci peut être utile notamment dans le cas du multi-société). Sachez que cette configuration doit être activée sur la page App Base.
Onglet unique : si vous activez cette option, seulement un onglet unique de travail sera disponible.
D’autres réglages comme “utilisateurs suivis” ou “Calendrier principal”, sont également disponibles.
Afin de pouvoir gérer plusieurs sociétés, activez la fonctionnalité “Activer la gestion multi-société” sur la page App Base dans l’onglet Configuration. Accès : Config applicative → Base, configurer → sur l’onglet Configuration, en bas de page à droite se trouve la fonctionnalité “Activer la gestion multi-société”
-
Raccourcis : cliquez sur raccourcis pour consulter les raccourcis clavier disponibles.
-
A propos : consultez les informations concernant la version déployée du logiciel Axelor Open Suite et la version du framework d’Axelor (Axelor SDK). Il est également possible d’accéder au site web ou à la documentation en cliquant sur les liens présents sur la fenêtre “à propos”.
-
Déconnexion : en cliquant sur déconnexion, déconnectez-vous de votre session en cours.
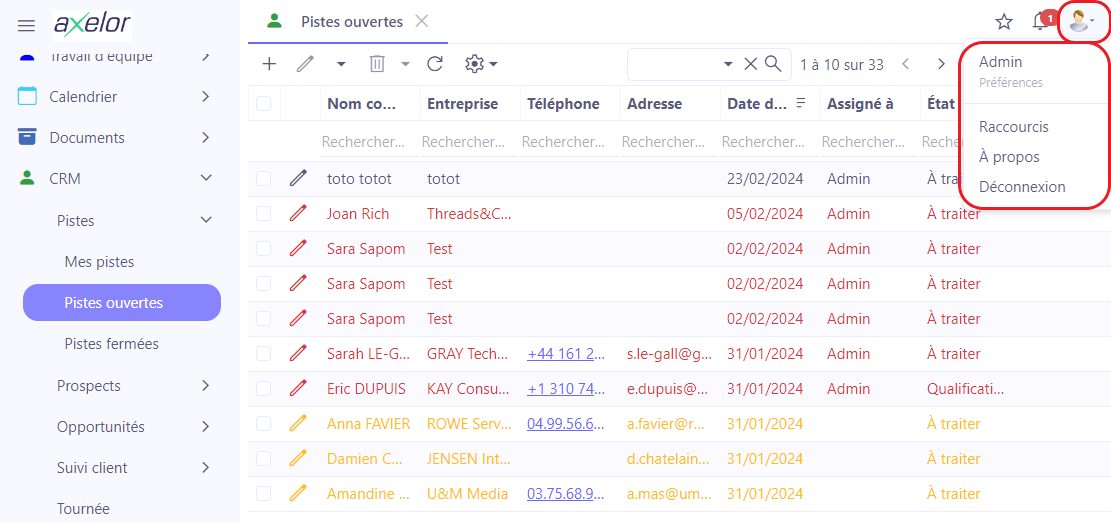
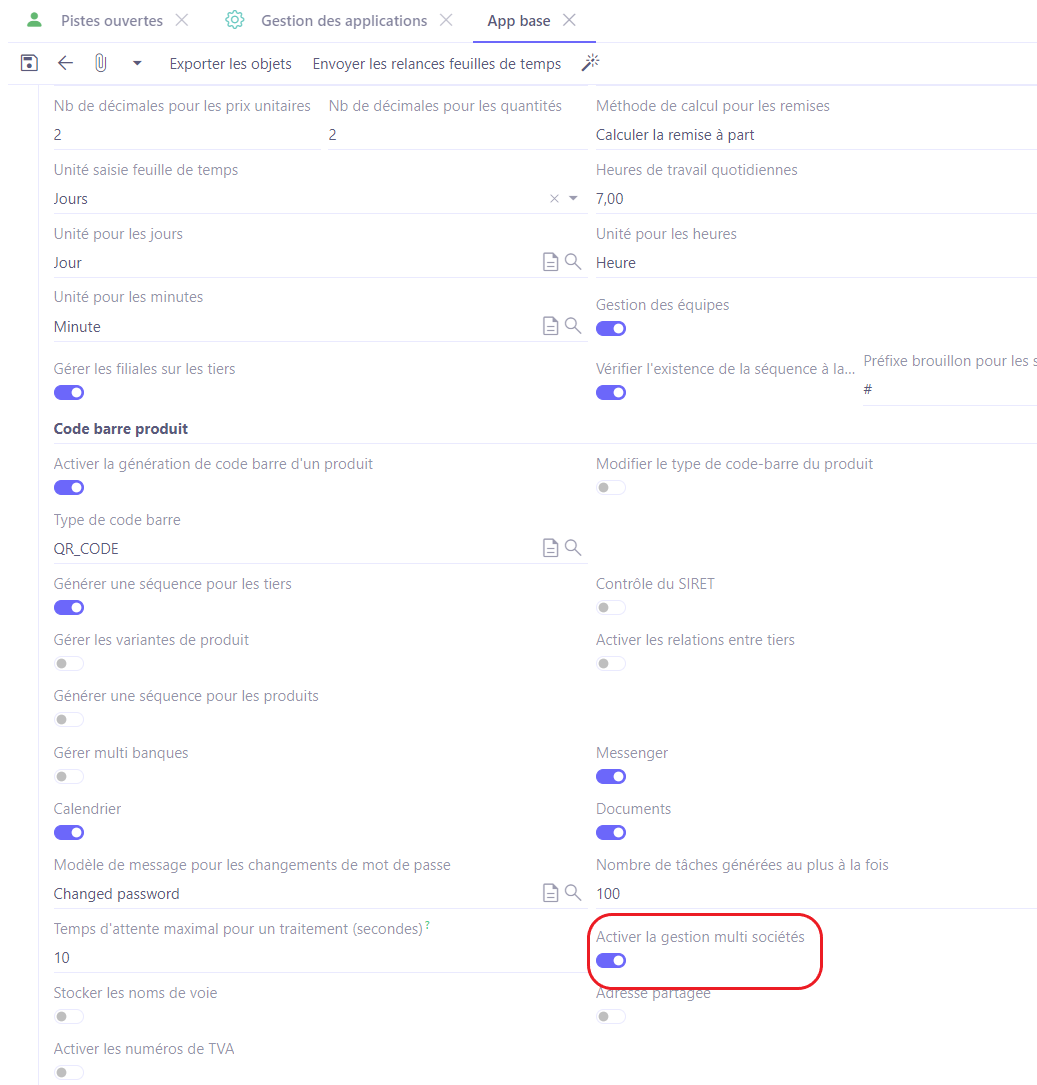
Barre d’outils
En haut de la page d'un onglet, vous trouverez la barre d’outils. Sachez que la barre d’outils peut varier d’un module à un autre. Les actions disponibles sont très explicites. Parfois, un bouton comme “Vérifier les doublons” est directement placé sur la barre d’outils.

Nouveau+
L’icône + : cliquez sur + afin de créer un nouvel enregistrement de l'objet ouvert (exemple : piste).
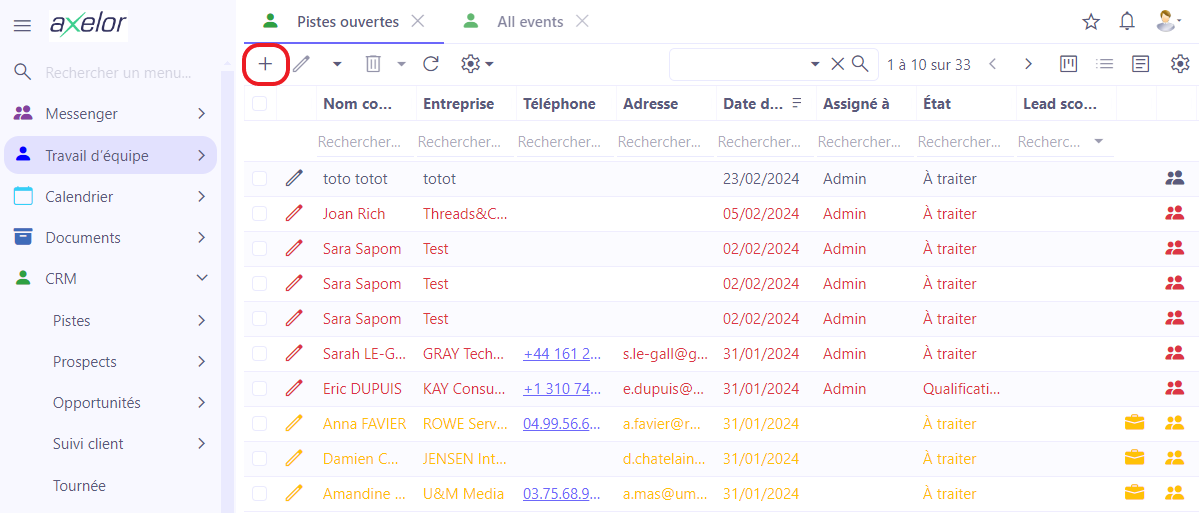
Modifier
L’icône de crayon - Modifier : pour modifier un enregistrement, cliquez sur l'icône de crayon de la barre d'outils ou celle au niveau de l'enregistrement à modifier.
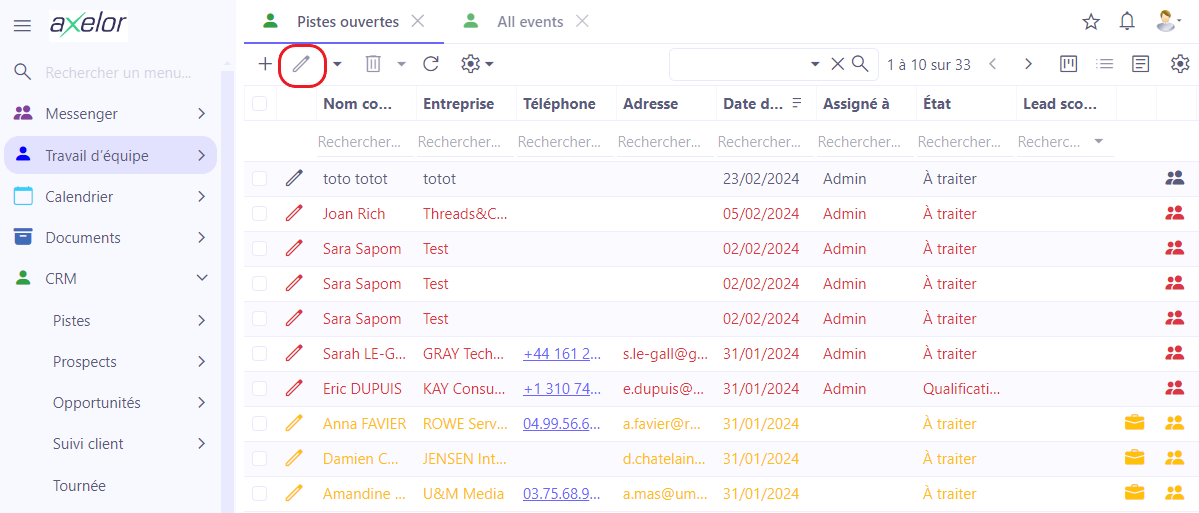
Mise à jour en masse
La première icône triangle - Mise à jour en masse : cette icône vous permet d’effectuer une mise à jour en masse. Sélectionnez un champ sur lequel vous souhaitez effectuer cette mise à jour en masse (par exemple, “équipe” ou “assigné à”) et ensuite sélectionnez une valeur (par exemple, pour “assigné à”, sélectionnez le nom d’utilisateur assigné).
Vous pouvez soit mettre à jour certaines données en les sélectionnant, soit vous pouvez cocher la case ”Tout mettre à jour”.
La mise à jour en masse ne permet pas d’historiser les modifications. Cette option n'est disponible que pour certains objets et certains champs.
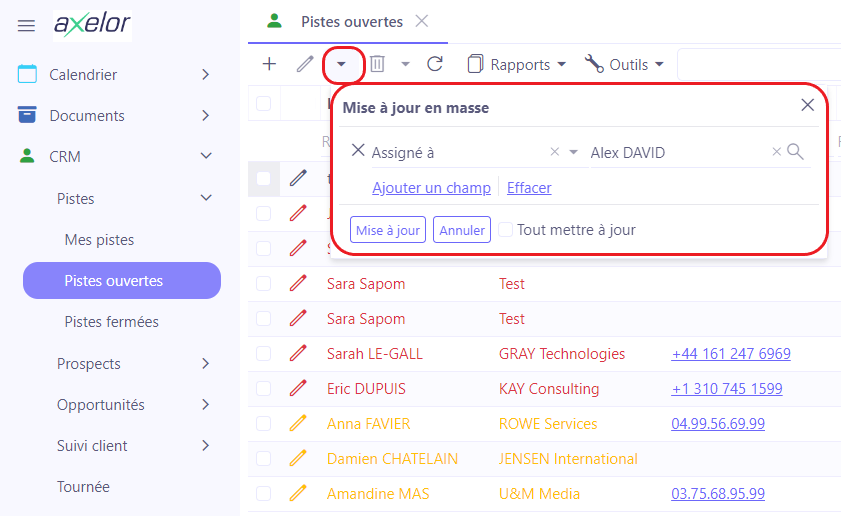
Supprimer
L’icône Supprimer : sélectionnez la ligne et ensuite cliquez sur Supprimer afin de supprimer cet enregistrement.
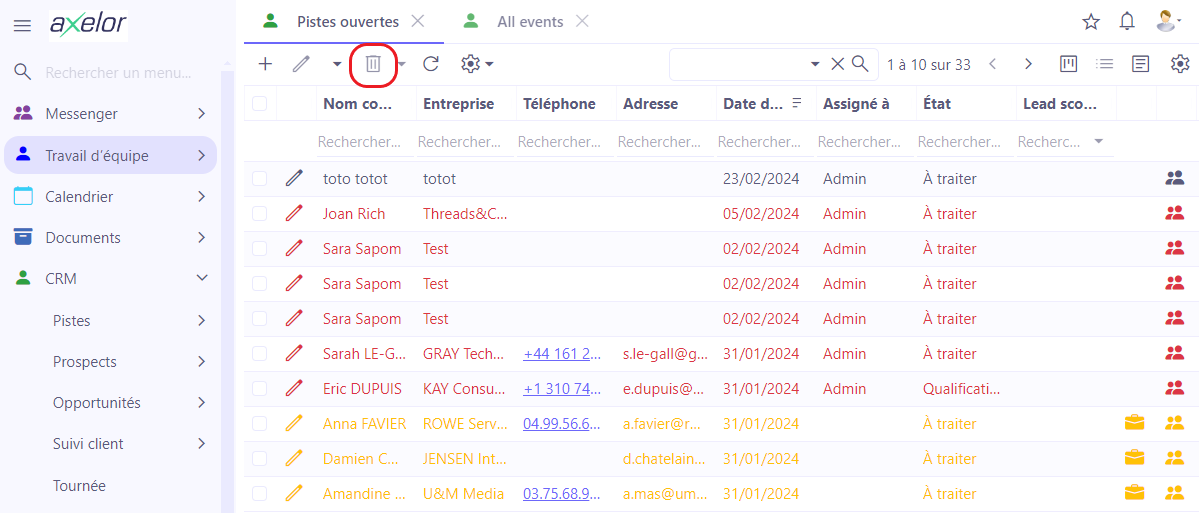
Archiver ou Désarchiver
La deuxième icône du triangle - Archiver ou Désarchiver : sélectionnez une ligne et ensuite cliquez sur cette icône afin d’archiver ou désarchiver l'enregistrement.
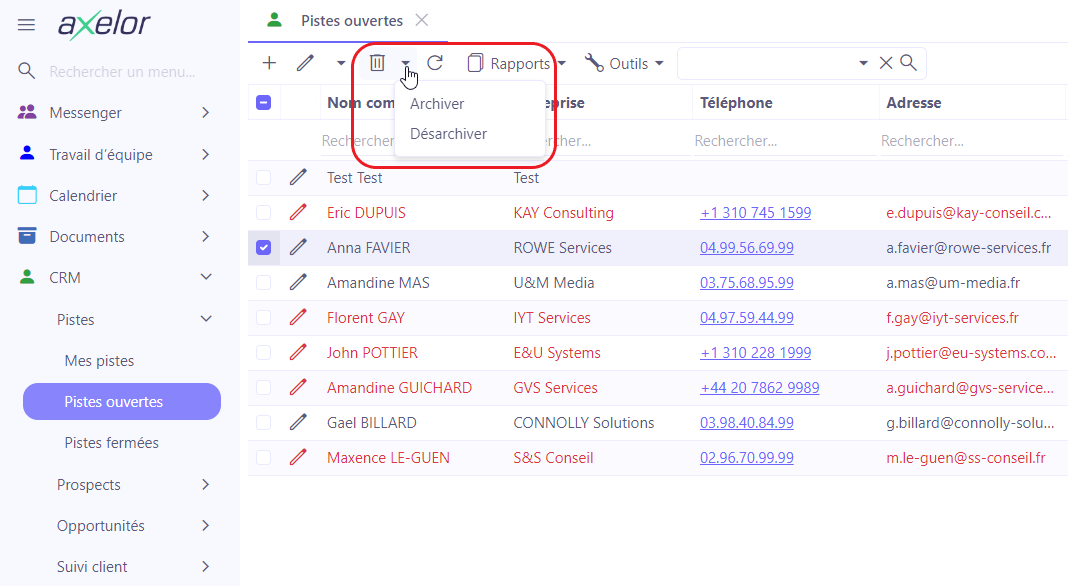
Rafraichir
L’icône de flèche - Rafraichir : rafraichissez le ou les enregistrements affichés en cliquant sur cette icône.
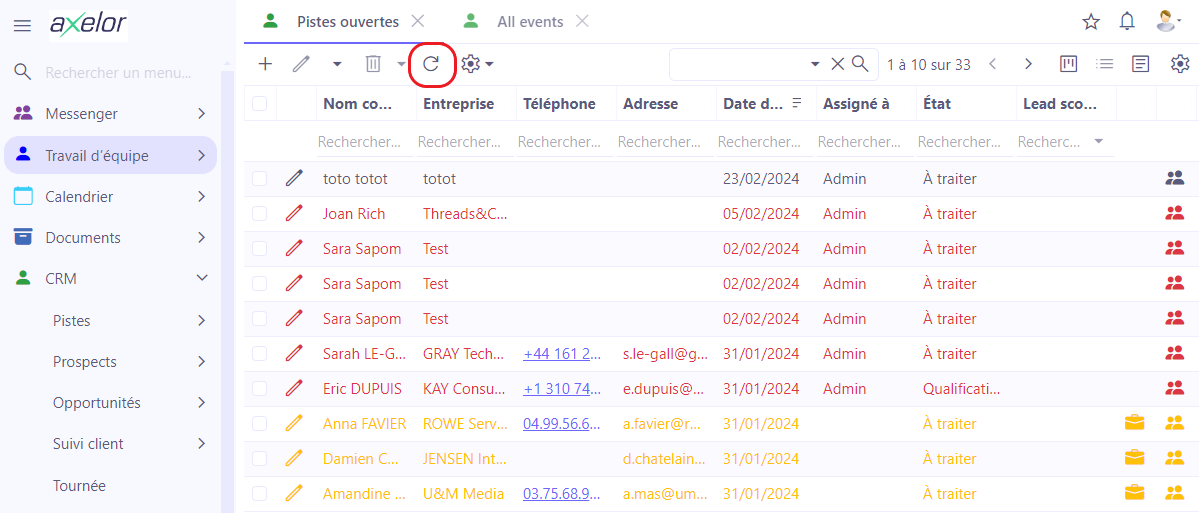
Actions supplémentaires
Des actions supplémentaires peuvent être disponibles depuis la barre d'outils et varier d’un module à un autre.
L’icône Rapport - imprimer un rapport : depuis la vue Pistes ouvertes dans le CRM, vous pouvez sélectionner un ou plusieurs enregistrements et ensuite cliquer sur Rapport afin d’imprimer dans un document au format PDF les lignes sélectionnées.
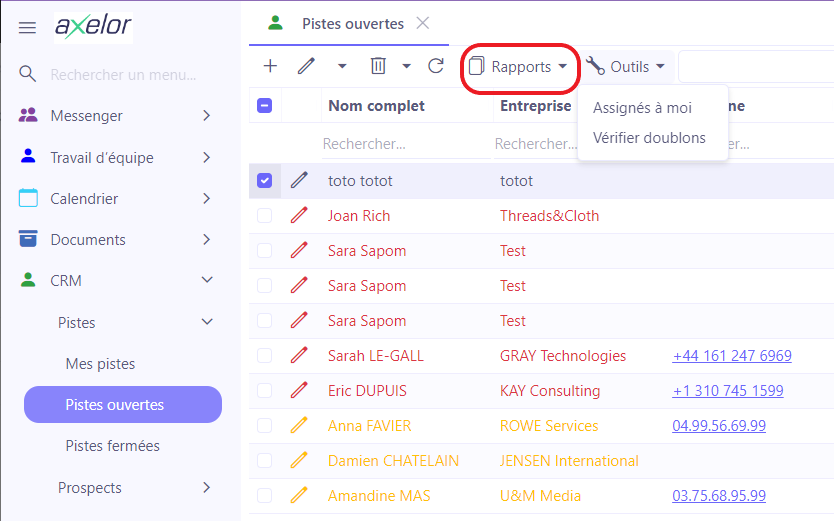
L’icône Outils : dans le module CRM au niveau du menu “Pistes” en cliquant sur “Outils” puis sur le bouton “Assigner à moi”, vous pouvez vous assigner les pistes sélectionnées. Vous pouvez aussi cliquer sur le bouton “Vérifier doublons” afin de vérifier l’existence des doublons au niveau des pistes. Dans le module Ventes au niveau du menu “Devis client”, en cliquant sur “Outils”, d’autres options sont proposées, comme par exemple “Fusionner devis” ou “Voir lignes des devis”.
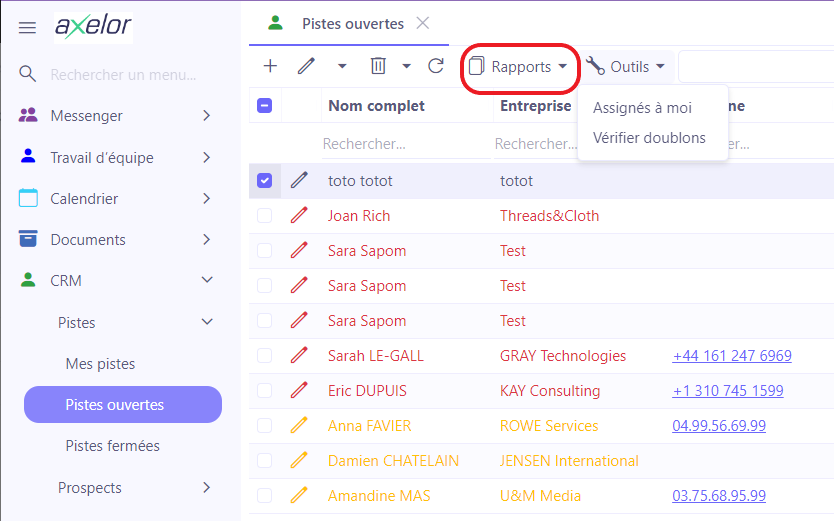
Barre de recherche
Barre de recherche : cette barre de recherche vous permet d’effectuer une recherche simple au niveau de la liste. Remarquez qu’en cliquant sur le bouton de triangle vous pouvez accéder à la recherche avancée. Utilisez des filtres proposés ou ajoutez des filtres vous-même.
-
Sélectionnez entre “Et” / “Ou”.
-
”Et” : le fait de sélectionner “Et” vous permet d'appliquer plusieurs filtres en même temps (recherchez avec le nom ET la fonction par exemple).
”Ou” : le fait de sélectionner “Ou” vous permet d’appliquer l’un des deux filtres (recherchez avec le nom OU la fonction par exemple).
- Ensuite, sélectionnez sur quelle variable s’applique ce filtre (par exemple, l’adresse). Puis, définissez la condition (égal / inégal / contient etc.). Notez qu’il est possible d’ajouter un autre filtre en plus en cliquant sur “Ajouter un filtre”.
Vous pouvez enregistrer ce filtre en cliquant sur “Enregistrer” et le partager avec d’autres utilisateurs en cochant la case “Partager”.
-
Si vous cliquez sur “Exporter” sur la fenêtre de la recherche avancée, vous allez pouvoir exporter les données en format CSV (par exemple, pour le menu “Pistes ouvertes” ces données vont correspondre aux colonnes / lignes présentes sur la liste, en sélectionnant un champ / une colonne en particulier). Cliquer sur ”Tout exporter” vous permet d’exporter toutes les données (tous les champs et toutes les colonnes comprises).
-
Cliquez sur “Appliquer” afin d’appliquer le filtre.
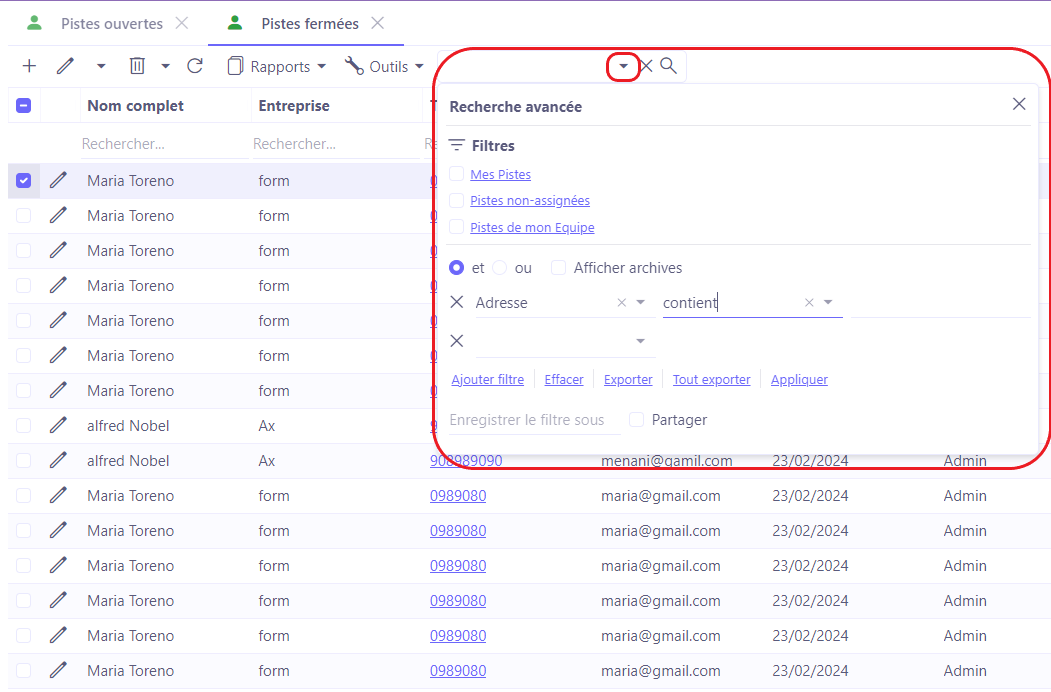
Pagination
Quand vous êtes sur une vue liste, sur la barre d’outils à droite vous pouvez consulter combien de lignes sont affichées sur la page. Vous pouvez passer d’une page à une autre en cliquant sur les flèches.
Dans l’exemple, ce sont 10 lignes sur 32 qui sont affichées. Sachez qu’il est possible de modifier le nombre des lignes affichées en cliquant directement sur le nombre. Un champ va apparaître, sur lequel vous pourrez renseigner la quantité de lignes à afficher sur une page.
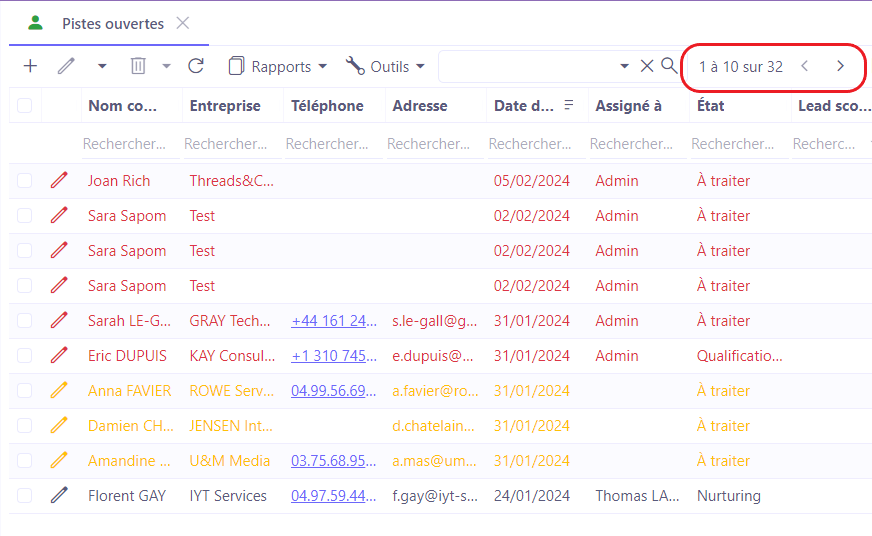
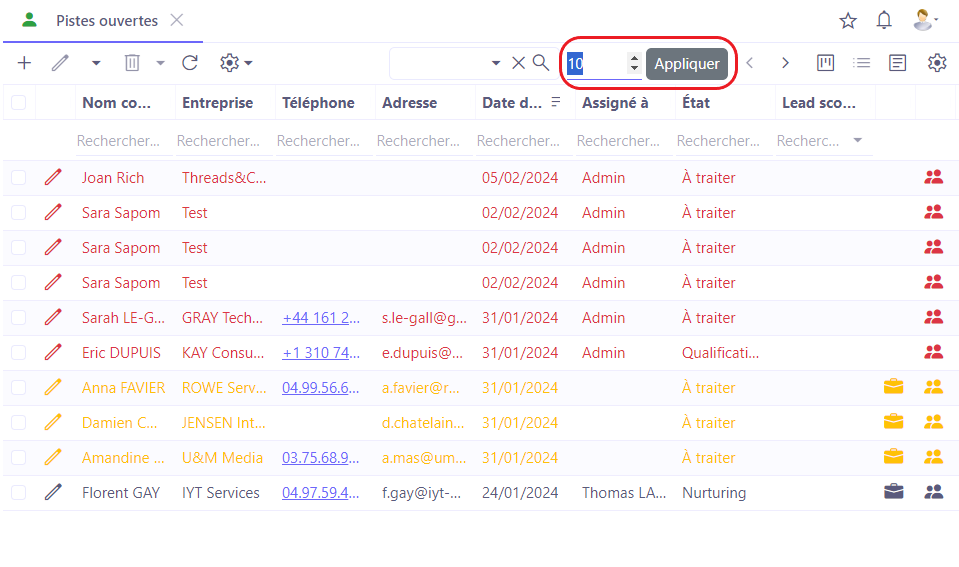
Les vues
L’application Axelor Open Suite offre plusieurs vues à l’utilisateur afin de répondre à ses besoins : la vue liste, vue cards, vue formulaire, vue Kanban ou encore vue calendrier.
Les vues disponibles à la sélection peuvent varier en fonction de l'objet. Par exemple, la vue calendrier est disponible seulement pour certains objets, comme par exemple les événements, tandis que la vue cards est disponible pour les contacts ou produits.
Vue formulaire ouvre le formulaire de l'enregistrement. Si vous n’avez pas sélectionné une fiche en particulier, le formulaire d’une nouvelle fiche sera ouvert.
Sélectionnez la vue la plus adaptée en cliquant sur l’icône dédiée.
Vue Cards
La vue cards présente les enregistrements sous forme de cartes, contenant un aperçu des informations principales.
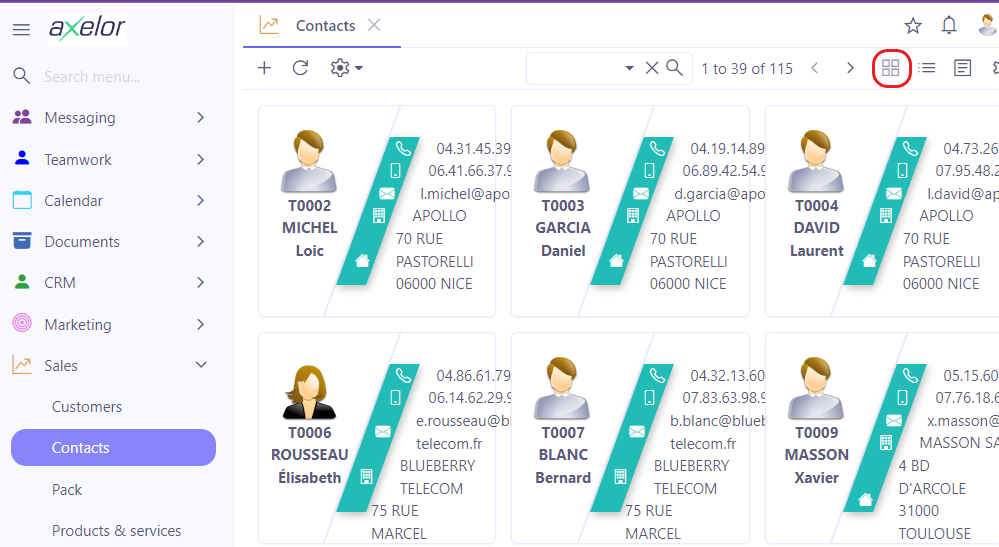
Vue Liste
-
En vue Liste vous pouvez trier ou grouper les enregistrements de la liste en cliquant sur les différentes colonnes. Par exemple, cliquez sur la colonne “Nom complet”. Vous pouvez désormais grouper par nom complet, cacher la colonne ou encore trier la liste de manière croissante ou décroissante.
-
En vue Liste, chaque colonne offre la possibilité d’effectuer une recherche réservée à cette colonne.
-
En haut à droite, cliquez sur trois points afin de personnaliser vos colonnes. Vous pouvez ajouter ou retirer des informations. En outre, vous pouvez réorganiser l’ordre des colonnes existantes en cliquant sur l’icône de deux lignes et en faisant du drag & drop.
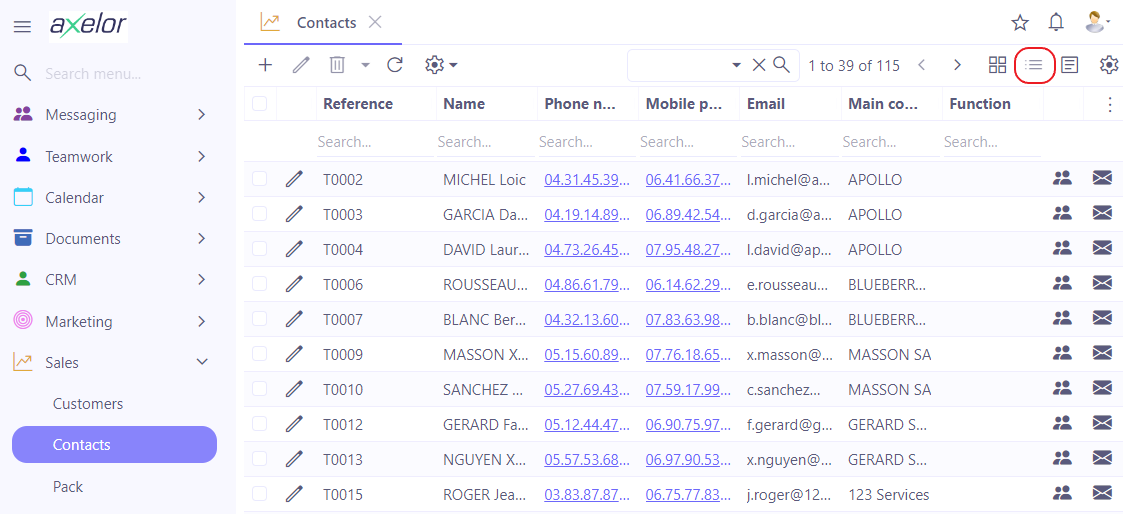
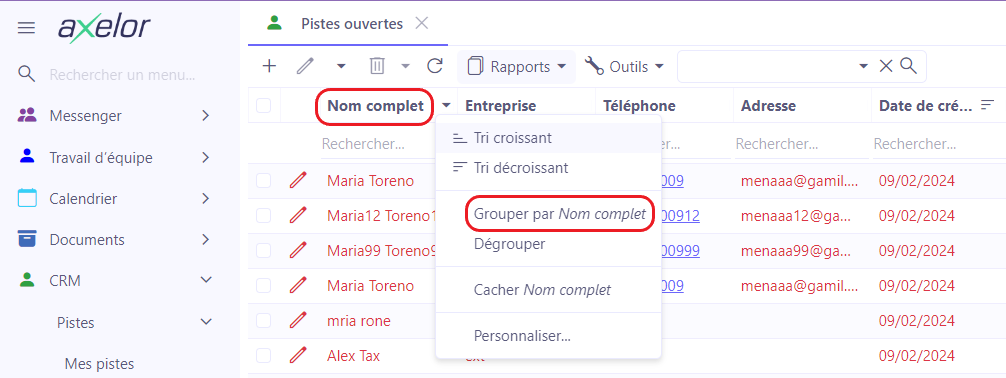
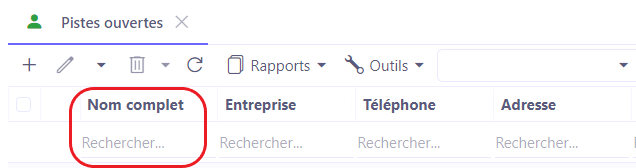
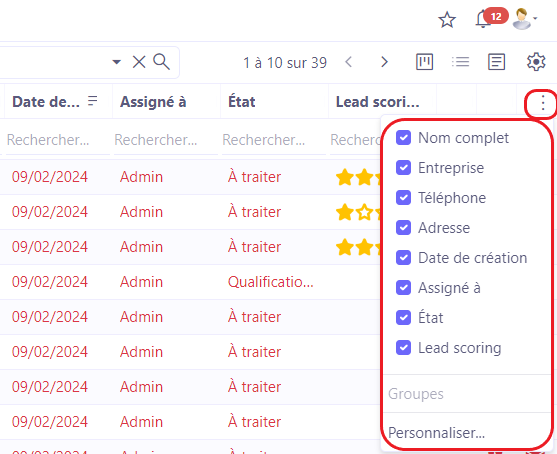
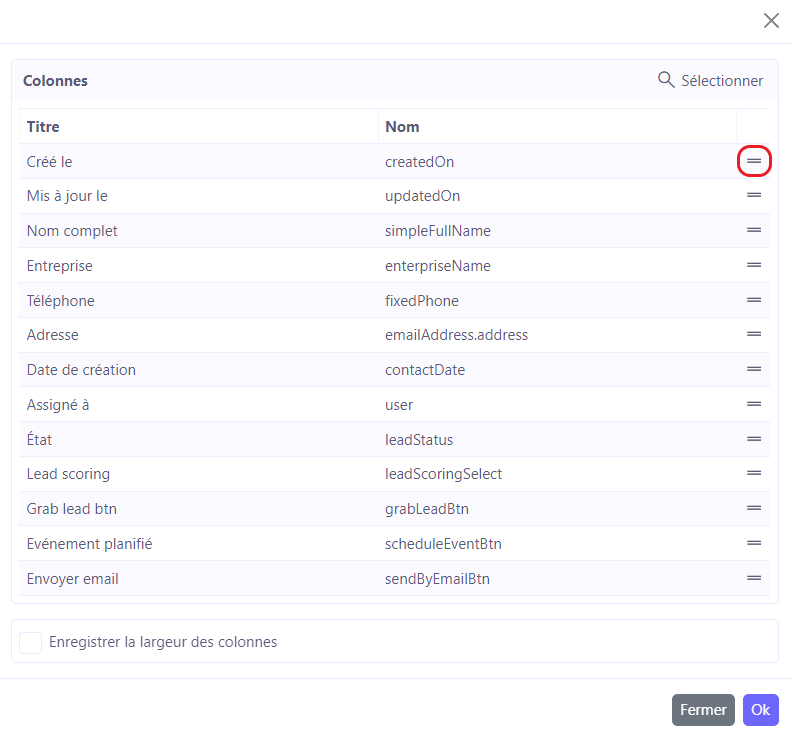
Vue Formulaire
-
La vue formulaire ouvre le formulaire de l'enregistrement. Si vous n’avez pas sélectionné un enregistrement en particulier, le fait de cliquer sur l'icône “vue formulaire” résulte en l'ouverture d’une nouvelle fiche. Afin d’ouvrir un enregistrement en vue formulaire, vous pouvez simplement double-cliquer sur la ligne. En outre, sachez que le fait de cliquer sur + ouvre également un nouveau formulaire afin de créer un nouvel enregistrement.
-
Au niveau du formulaire, vous avez la possibilité soit de modifier l'enregistrement existant, soit de renseigner les informations d'un nouvel enregistrement. Vous y retrouverez également le workflow associé au module. Par exemple, pour une piste, ce sont les statuts associés aux différentes étapes d’une piste (exemple : Appel de qualification, Nurturing, Fermée gagné ou Fermée perdue etc).
-
Sur chaque enregistrement, vous trouverez la barre d’outils en haut. Sachez que les différentes actions dans la barre d’outils varient d'un objet à un autre. Voici les actions qui sont souvent disponibles depuis la vue formulaire :
-
L’icône + vous permet de directement créer un nouvel enregistrement.
-
L’icône de disquette - Sauvegarder : suite à chaque modification apportée, pensez à sauvegarder les modifications.
-
L'icône de flèche à gauche : vous permet de retourner à la vue d'ensemble (exemple : vue liste).
-
L'icône trombone : vous permet de consulter ou d'attacher des fichiers (se référer à la partie Gestion documentaire).
-
Bouton en triangle : plusieurs actions sont disponibles en cliquant sur ce bouton : rafraichir, supprimer, archiver/désarchiver, dupliquer ou consulter le détail des dernières modifications de l'enregistrement ouvert.
En bas de la page du formulaire, vous pouvez accéder à l'historique des modifications et des échanges autour de cet enregistrement.
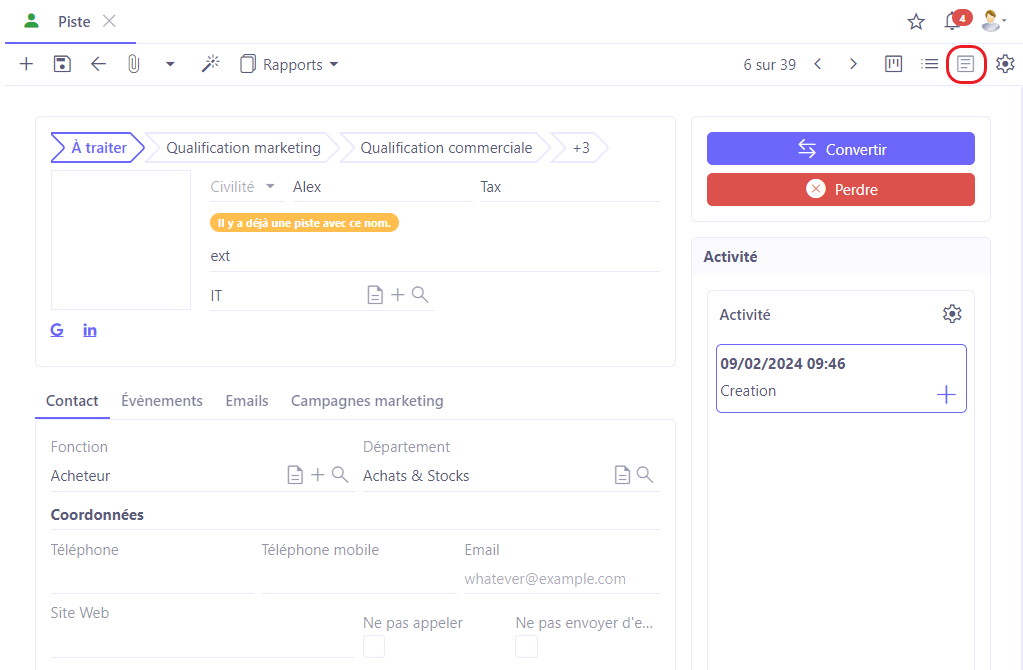
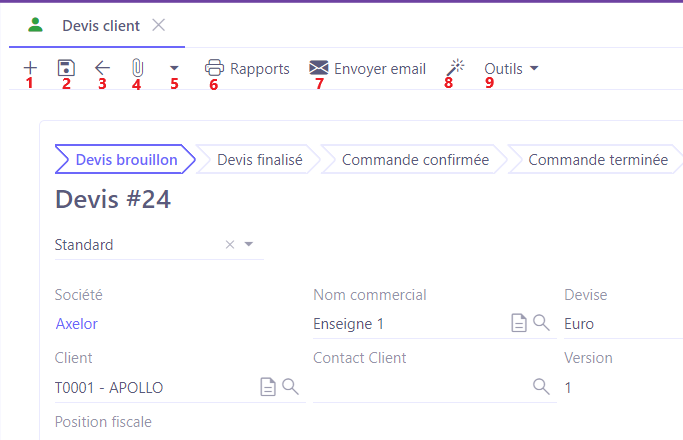
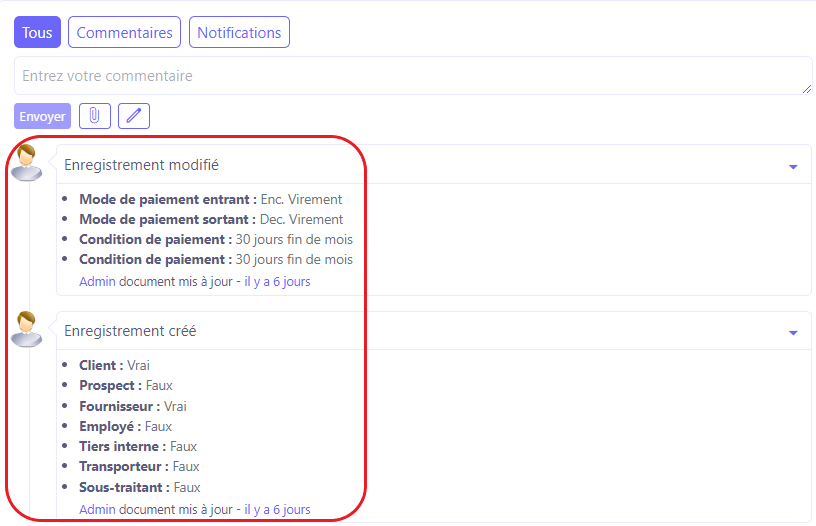
Vue Kanban
La vue Kanban peut s’avérer utile en cas de gestion d'un workflow (ici les pistes par exemple). Cette vue vous permet de faire glisser une piste directement d’un statut à l’autre : simplement cliquez sur une fiche de piste affichée et faites du drag & drop.
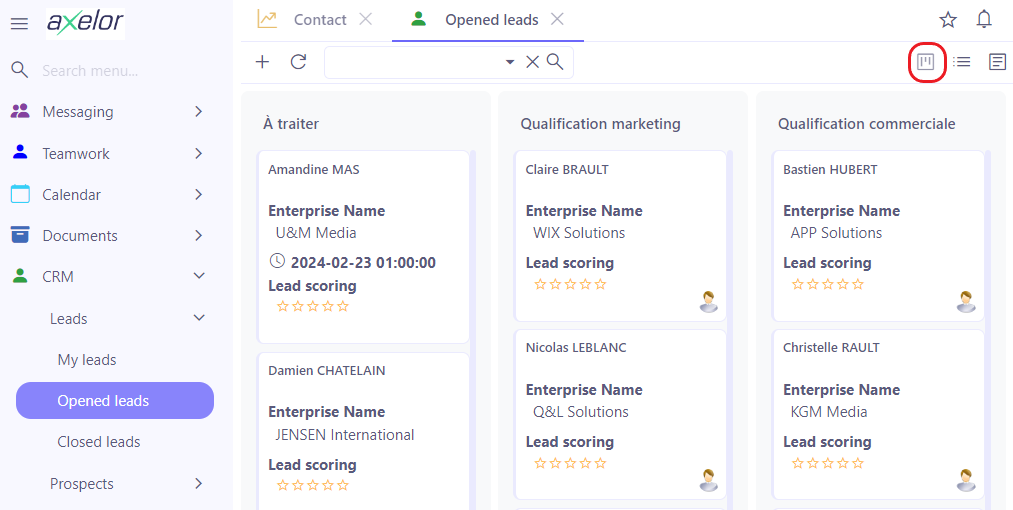
Vue Calendrier
La vue Calendrier vous permet d’afficher soit des événements, soit des fiches en fonction de leur type. A titre d’exemple, vous pouvez sélectionner les événements sur le calendrier en cochant l’une des cases disponibles comme “Appel”, “Réunion”, “Tâche”, “Note”. Si vous ouvrez la vue Calendrier pour les devis client par exemple, il sera possible de sélectionner parmi “Devis brouillon” et “Devis finalisé”. Ensuite, cliquez sur le type.