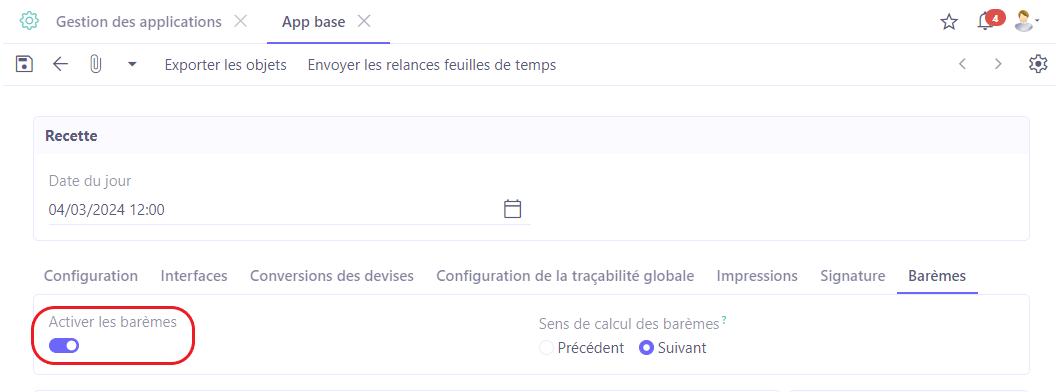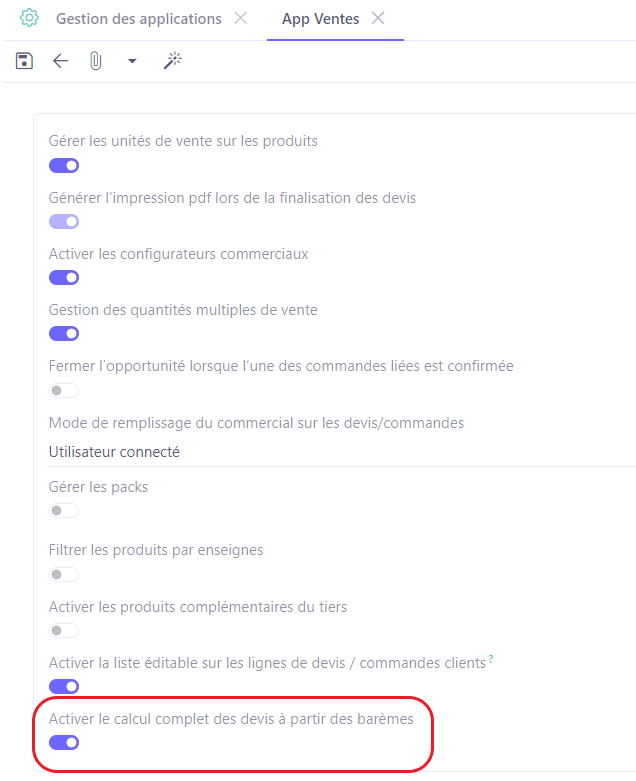Les configurations du module Base
Configuration applicative
Accès : Config applicative → Gestion des applications → sélectionnez le module et cliquez sur “Configurer”.
Les sauvegardes
Pour que les modifications apportées au niveau des configurations applicatives soient prises en compte, il est primordial d'effectuer des sauvegardes et ensuite de rafraîchir le navigateur.
Activer une fonctionnalité dans la Config applicative
Au niveau de la Config applicative, activez une fonctionnalité. Ensuite, cliquez sur l’icône “Sauvegarder”.
Certaines fonctionnalités une fois qu’elles sont activées, se sauvegardent automatiquement. Cependant, ceci n’est pas une règle et il vaut mieux sauvegarder chaque modification apportée.
Rafraîchissez le navigateur.
Les sauvegardes sur un formulaire
Lorsque vous créez un nouvel enregistrement ou vous apportez des modifications, pensez à sauvegarder en cliquant sur l’icône.
Configuration Base, l’onglet Configuration
Accès : Config applicative → Gestion des applications → Base, configurer.
Ici, vous trouverez des maintes configurations de base qui peuvent s’avérer utiles. Activez ou désactivez ces configurations en fonction de vos besoins.
Activer la gestion des enseignes commerciales
Le fait d’activer cette fonctionnalité vous permet d’activer une subdivision plus fine de la société dans l’application. Cette fonctionnalité est utile lors de la saisie. On pourra par exemple préciser l'enseigne commerciale concernée à la création d'un devis, d'une facture, etc.
Activer l’envoi d’email
Le fait d’activer cette fonctionnalité permet d’envoyer des emails lorsque la configuration SMTP a été mise en place.
Gérer les comptes mail par utilisateur
Au lieu d’utiliser un compte SMTP commun pour l’envoi d’email sur l’application, sur chaque profil utilisateur il est possible de configurer des connexions à des boîtes emails.
Gérer les comptes mail par société
Au lieu d’utiliser un compte SMTP commun pour l’envoi d’email sur l’application, sur chaque société il est possible de configurer des connexions à des boîtes emails.
Unités par défaut
Définissez les unités utilisées par le système par défaut. Par exemple, déterminez la durée d’une journée de travail. Les valeurs par défaut peuvent être changées par la suite sur une fiche en particulier.
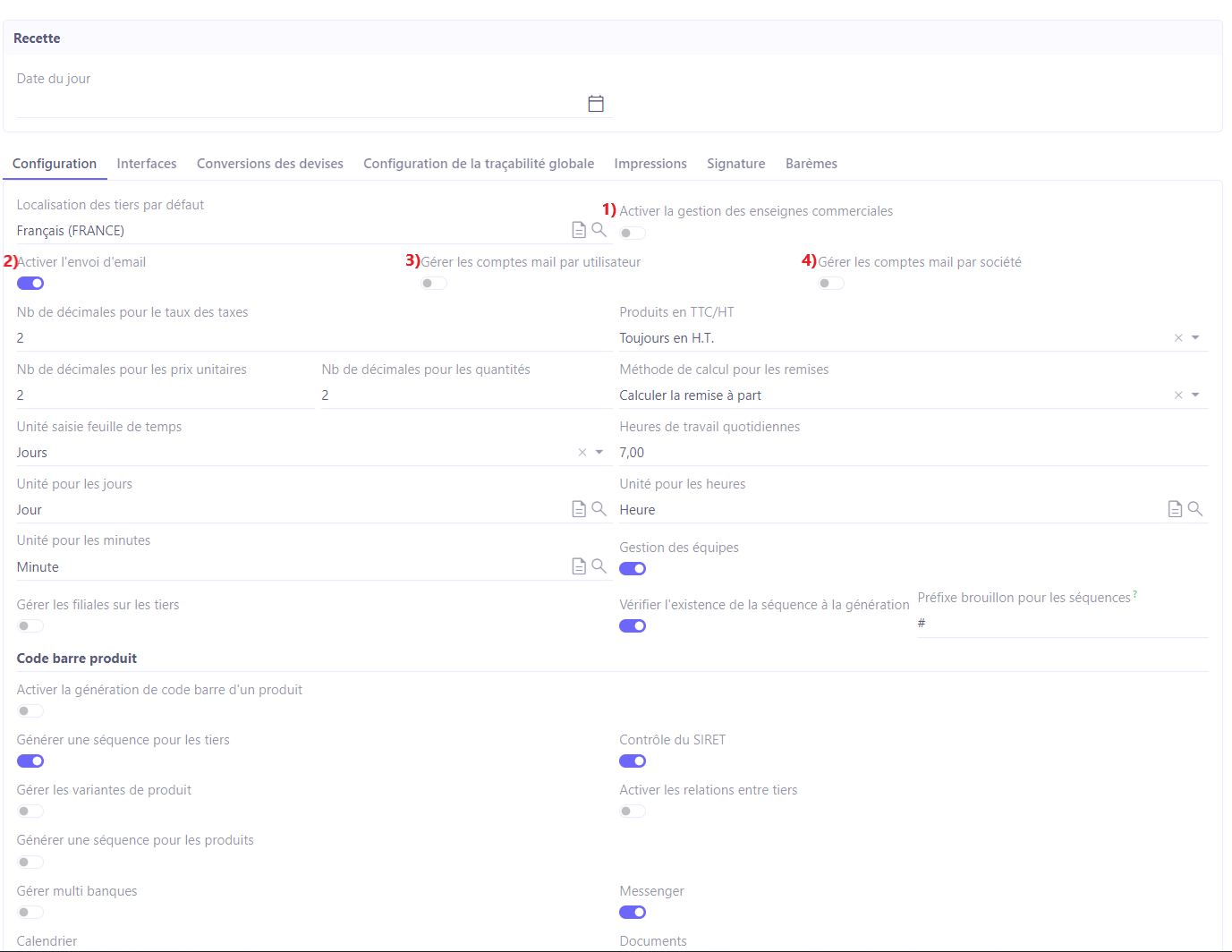
Gérer le multi banques
En activant cette option, vous pourrez utiliser plusieurs RIB pour une même société. L'activation de cette option vous donnera ainsi la possiblité de sélectionner le RIB à utiliser dans certaines fonctionnalités (exemple : Saisie d'un paiement, Ordre bancaire).
Messenger, Calendrier, Documents, Gestion des équipes
Le fait d’activer ces fonctionnalités résulte en l'apparition des entrées de menu Messenger, Calendrier, Travail d'équipe et Documents.
-
Messenger : Messenger est une messagerie interne, avec une boîte de réception. Vous allez recevoir dans cette messagerie toutes les notifications internes de l'ERP.
-
Calendrier : gérez les événements grâce au Calendrier.
-
Documents : cette option permet d'activer la gestion documentaire électronique. L'application "Documents" devient visible et sert à importer et exporter des fichiers, créer des documents et des dossiers, ainsi que de gérer leur arborescence.
-
Travail d'équipes : permet de gérer des équipes et des tâches d'équipe.
Nb de décimales pour le taux de taxe, les prix unitaires et les quantités
Ces trois champs permettent de configurer la précision après la virgule.
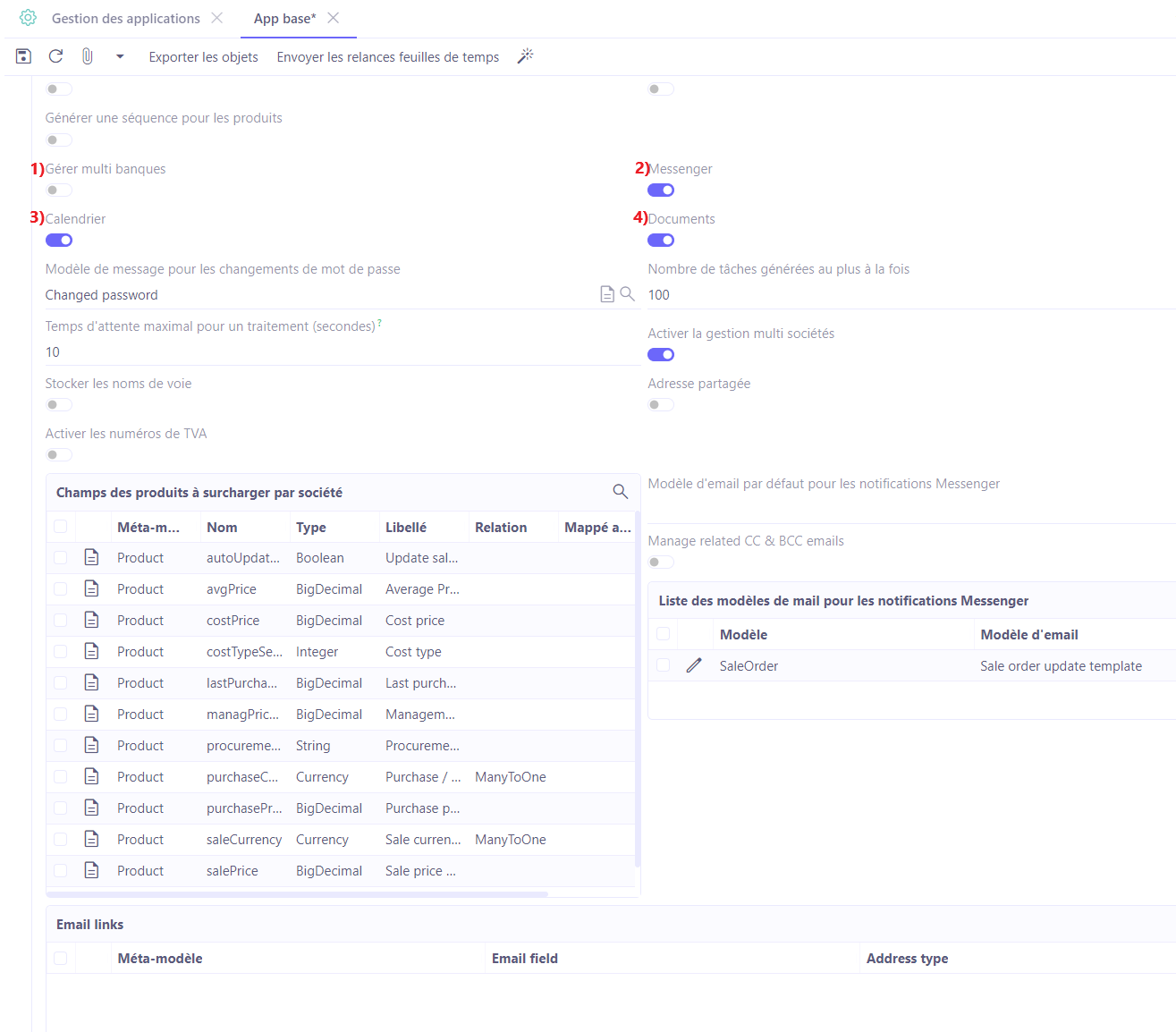

Gestion des filiales sur les tiers
Cette option permet d'associer un Tiers "société mère" depuis une fiche tiers. Une liste est également affichée dans cette fiche contenant les sociétés filles associées (Les tiers ayant comme société mère l'enregistrement consulté).
Vérifier l'existence de la séquence à la génération
Cette option va permettre de vérifier que la séquence générée automatiquement n'existe pas déjà dans l'application. Si c'est le cas, un message d'erreur sera affiché demandant de corriger la configuration de la séquence.
Préfixe brouillon pour les séquences
Il est possible de configurer le prefixe par défaut associé aux séquences des enregistrements au statut brouillon. La valeur par défaut est # (exemple pour une facture : #102).
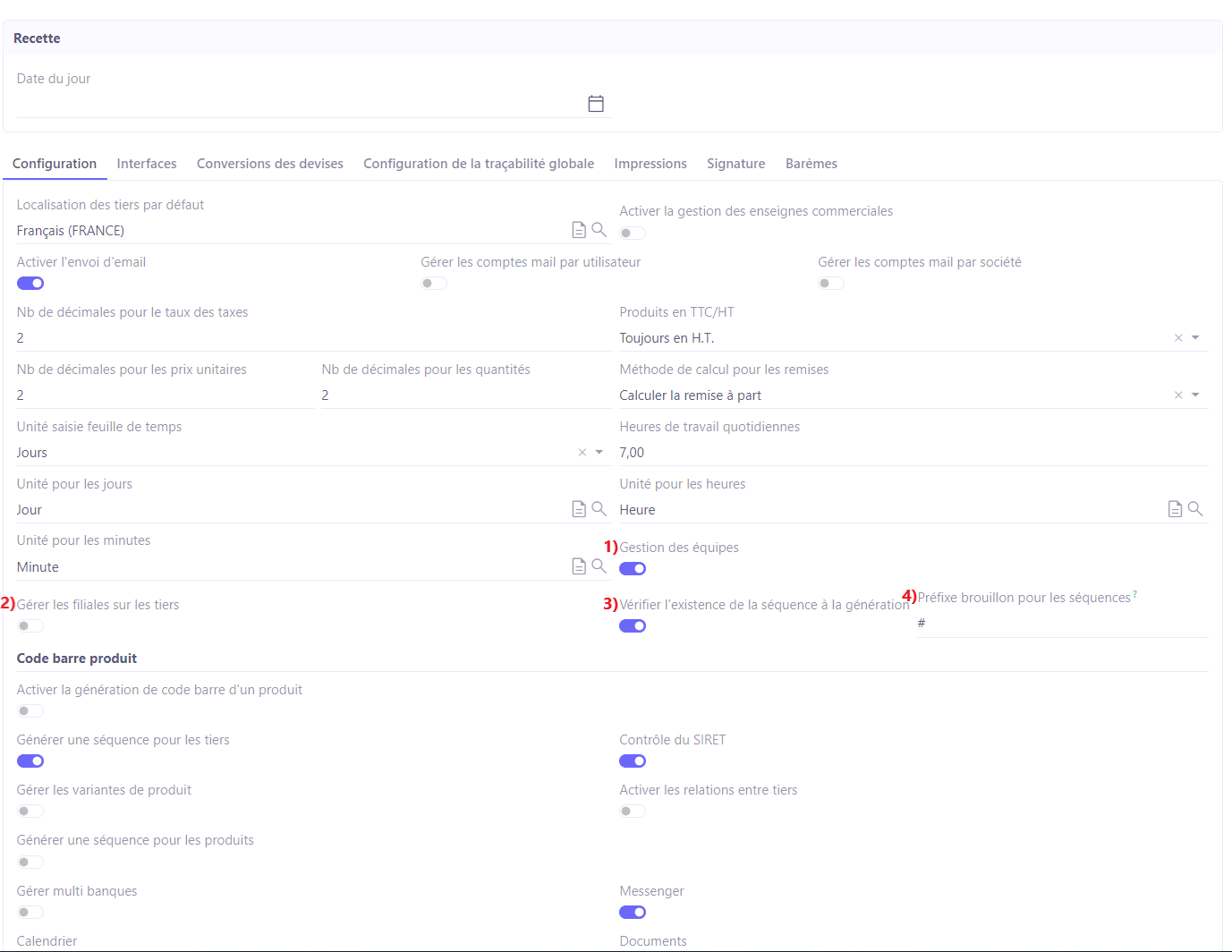
Activer la génération de code barre d'un produit
Cette option permet d’activer la gestion des codes barres sur une fiche produit.
Générer une séquence pour les tiers
Générer une séquence pour les tiers : ce champ permet d’attribuer à chaque tiers créé un numéro de séquence tel que configuré dans la table des séquences (Document concerné = ‘Tiers’) via une séquence spécifique configurée (Données générales / Séquences).
Contrôle du SIRET
Cette option permet de contrôler la cohérence de la chaîne de caractères du SIRET. Lorsque l’adresse du tiers est française, le champ SIRET sera alors obligatoire.
Gérer les variantes de produit
Une fois cette option activée, vous pouvez créer des modèles de produit dans le référentiel produit (Config applicative → Référentiel → Produits). A partir d'un modèle, vous allez pouvoir créer différentes variantes d'un produit, selon certains attributs (couleur, taille...etc.).
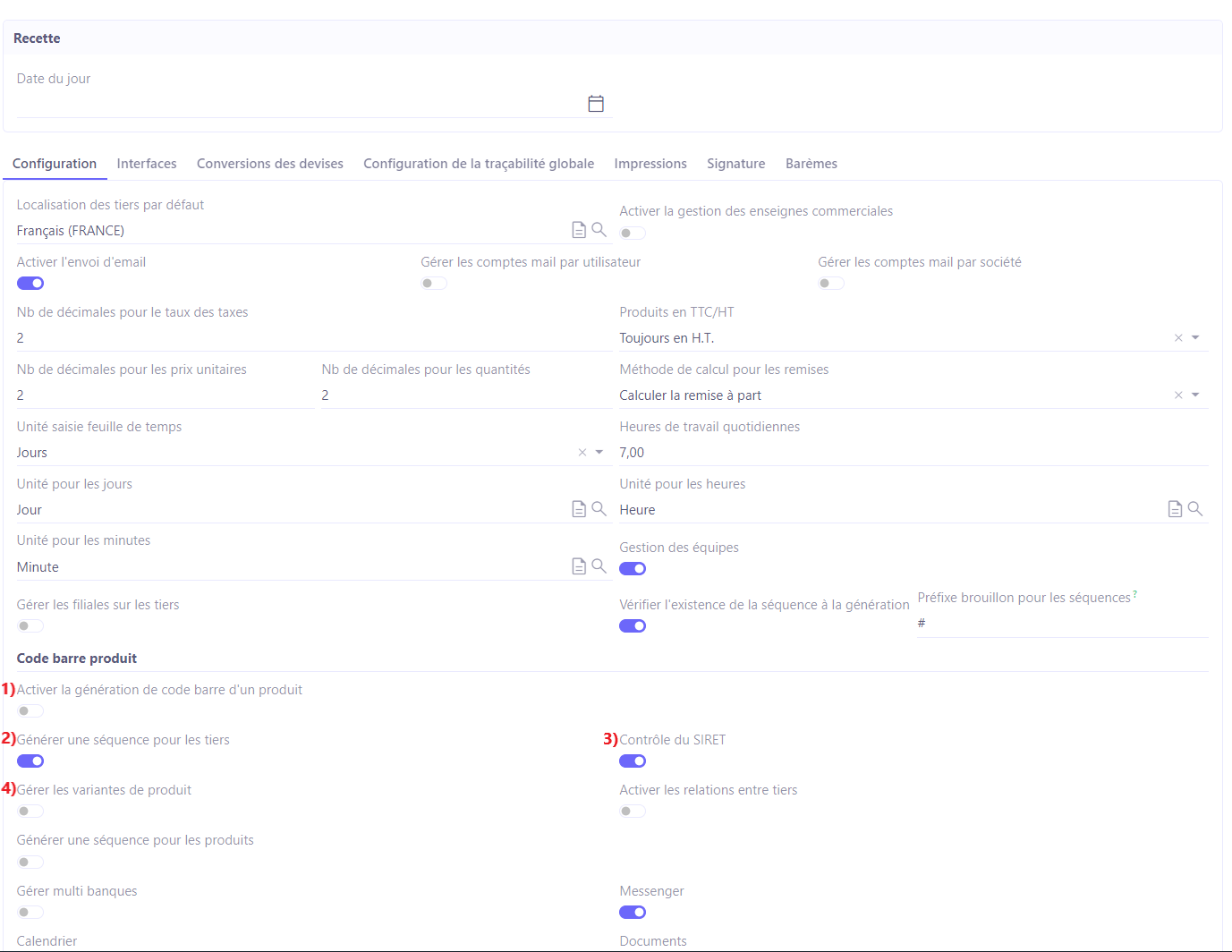
Modèle de message pour les changements de mot de passe
Cette option permet d’utiliser un template d’email pour les changements de mot de passe.
Nombre de tâches générées au plus à la fois
Correspond au seuil maximum des tâches récurrentes à la génération.
Temps d'attente maximal pour un traitement (secondes)
Temps maximum d'attente que prend un traitement lancé par l'utilisateur avant de continuer en arrière-plan.
Activer la gestion multi-société
Activez la gestion multi-société sur l’application. Lorsque cette option est désactivée, il n'est pas possible de gérer qu'une seule société dans l'outil.
Stocker les noms de voie
Cette option vous permet d’activer la copie des numéros et noms de voies directement sur le formulaire d’adresse au lieu d’être dynamique (sur internet).
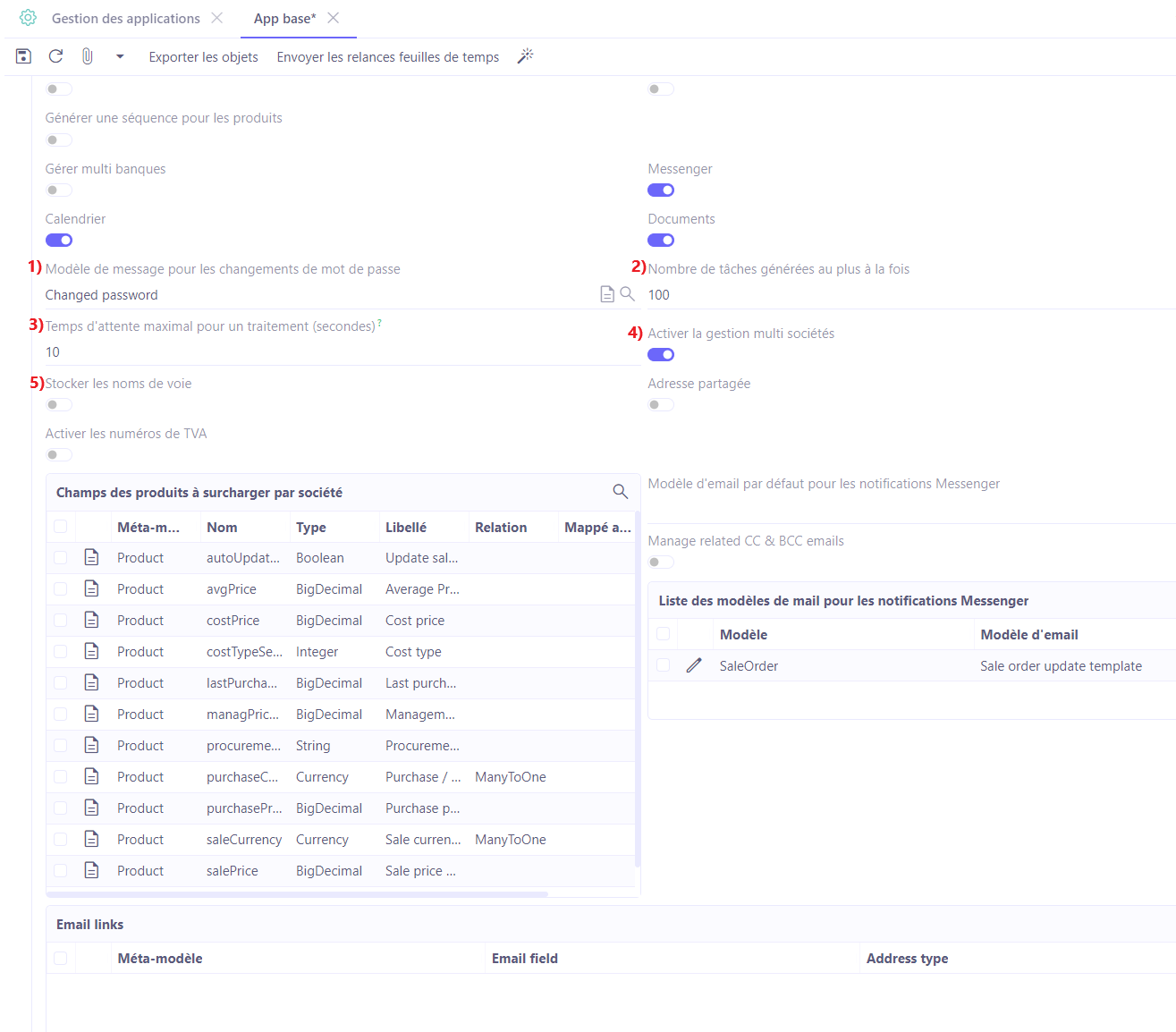
Adresse partagée
Cette option vous permet de définir si une adresse peut être partagée ou non.
Activer les numéros de TVA
Cette option vous permet de saisir des numéros de TVA depuis la fiche Société.
Champs des produits à surcharger par société
Permet de définir quels champs du Produit seront surchargés par société.
Modèle d'email par défaut pour les notifications Messenger
Configuration du modèle d’email par défaut à utiliser lorsqu’une alerte email est envoyée.
Gestion CC & CCI emails (Manage related CC & BCC emails)
Cette option permet de gérer les CC & CCI lors d’un envoi mail.
Liste des modèles de mail pour les notifications Messenger
En fonction du module métier, un modèle de mail par défaut peut être utilisé lorsqu’une notification email est envoyée.
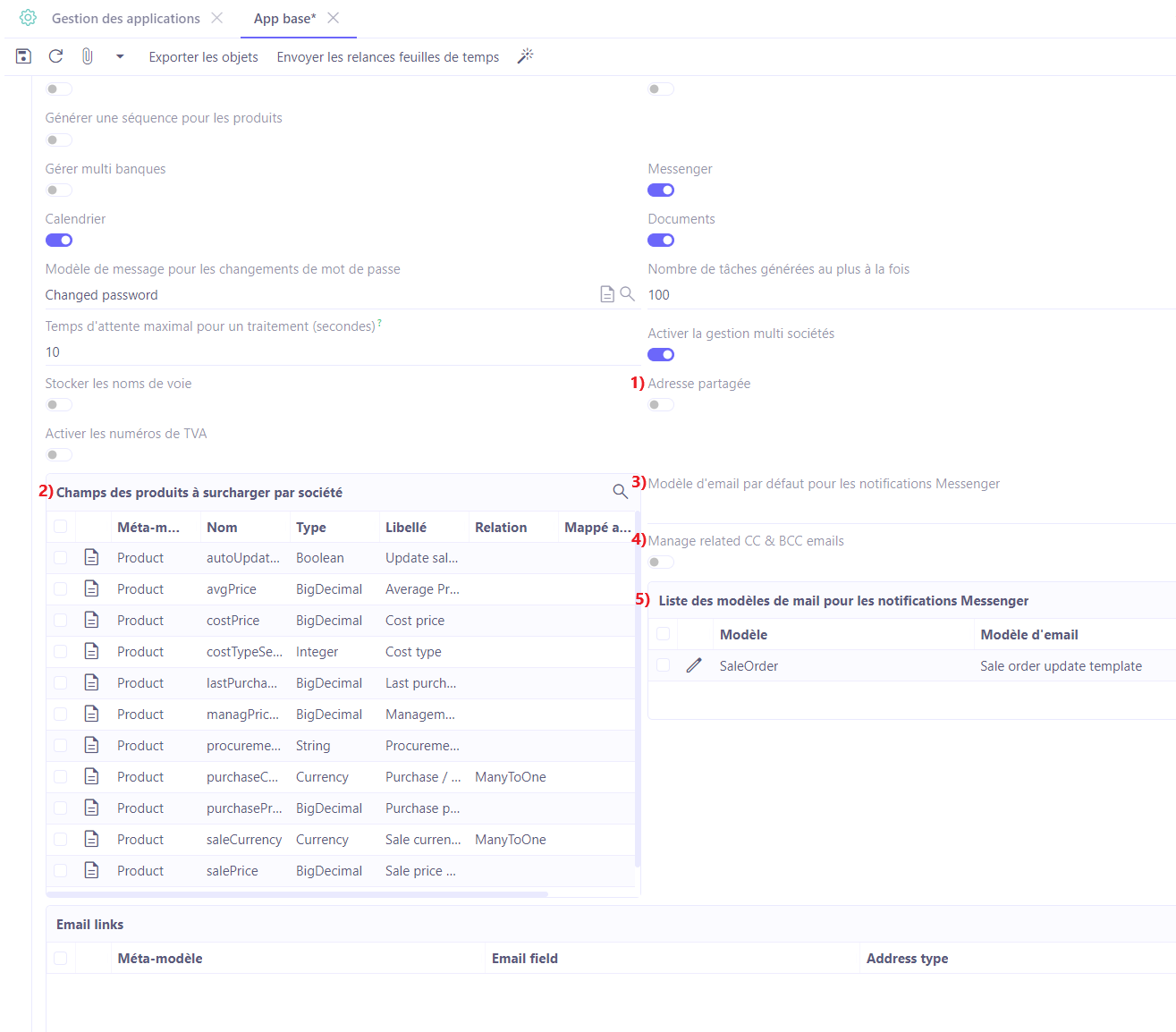
Configuration Base, l’onglet Interfaces
Cliquez sur l’onglet Interface pour accéder aux configurations des webservices externes.
API pour cartes
Renseignez dans ce champ le lien vers l’API à utiliser pour toutes les fonctions de cartes. Il existe deux choix : Google ou OpenStreetMap.
Les services de Google maps peuvent être payants pour les entreprises.
Validation adresse QAS
Cette option permet de configurer le webservice de QAS servant à formater et valider les adresses.
Il est possible de vérifier la connexion à ce service en cliquant sur le bouton : “Tester la connexion vers le service web QAS”.
Services web : URL WS Devises
UCette configuration permet de se connecter à un webservice pour récupérer les taux de change. Par défaut, le taux de change proposé est BCE (Banque centrale Européenne). Il est également possible de se connecter au webservice Fixer (https://fixer.io/).
Geonames
Ici, configurez le dossier (les champs “URL Dump de GeoNames” et “URL Zip de GeoNames”) où se trouve les dumps pour la base adresse et le fichier ZIP.
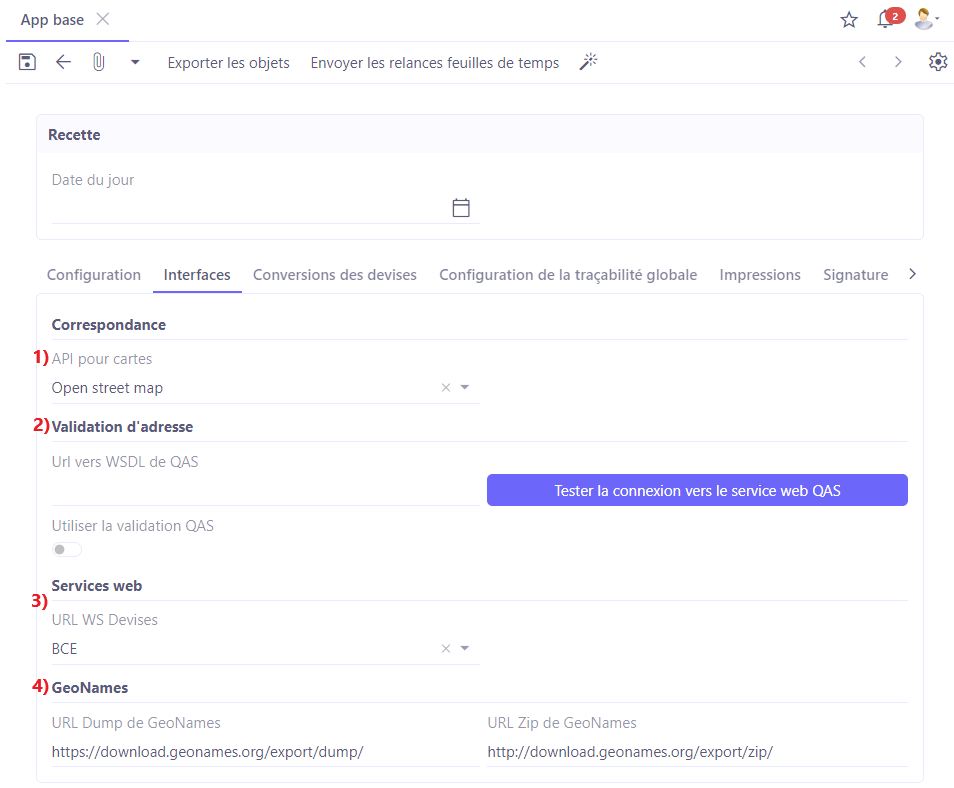
Configuration Base, l’onglet Conversion des devises
Depuis cet onglet, on peut créer des taux de changes inter-devises manuellement. Le bouton “MaJ & Historiser le taux actuel” sert à effectuer une mise à jour automatique depuis le webservice configuré dans le champ "URL WS Devises" et à historiser les taux.
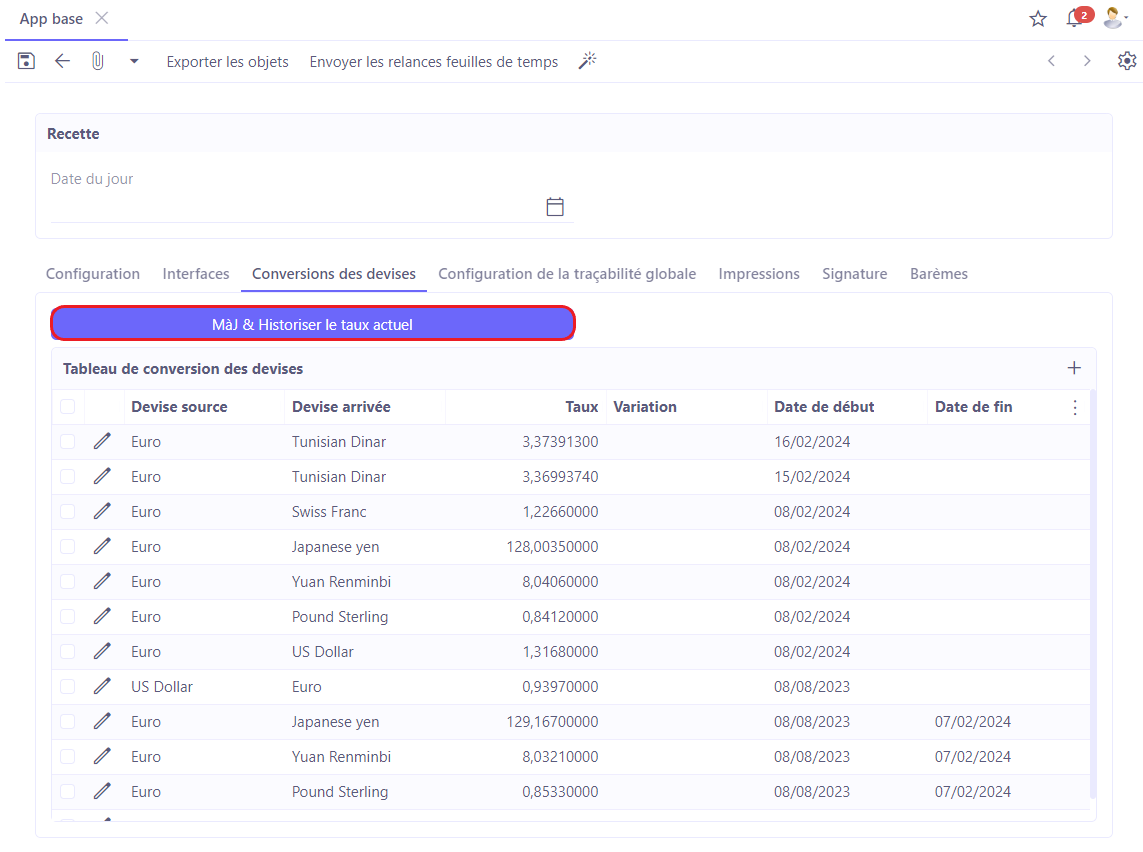
Configuration Base, l’onglet Configuration de la traçabilité globale
Cette fonctionnalité permet de configurer la traçabilité de champs d'objets. Ainsi les actions réalisées sur ce champ sont tracées et consultables depuis un journal de traçabilité. Il peut s'agir d'actions de création, modification, suppression, export ou lecture. Dans cet exemple : on trace toute action réalisée sur les champs : nom complet simple, nom complet, nom et prénom de l'objet Tiers (Partner) ayant une catégorie de tiers correspondant à XXX.
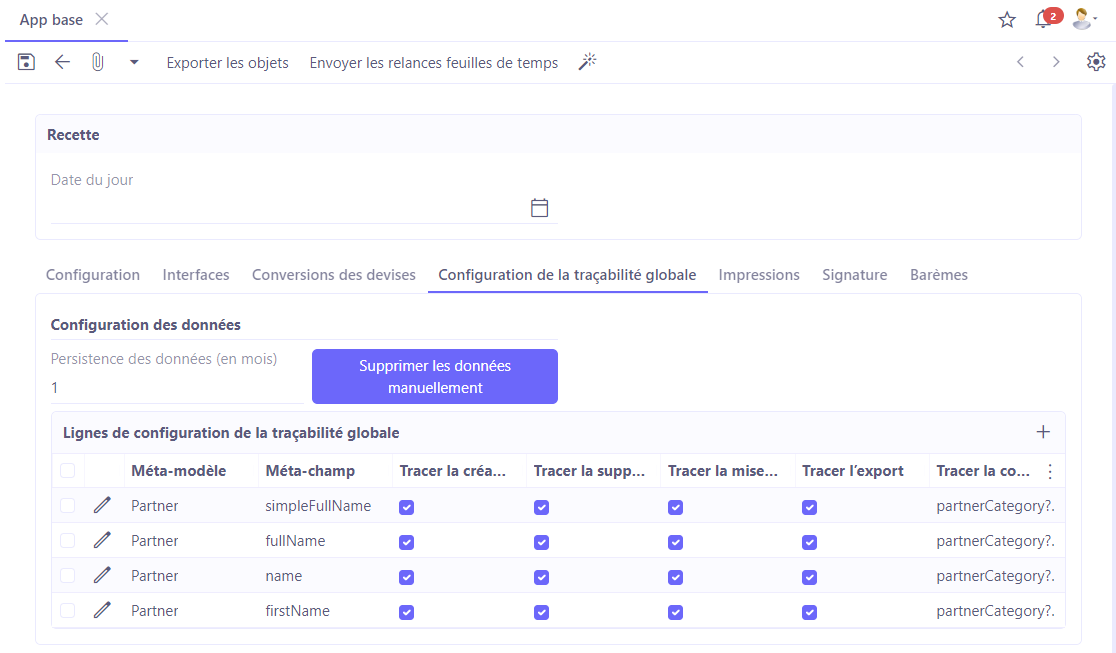
Configuration Base, l’onglet Impressions
Regrouper les produits sur les impressions
Cette option active la possibilité de regrouper les lignes par produits dans les générations de documents d'impression (devis de vente, commandes d'achat, mouvements de stocks, factures).
Modèles
Les modèles permettent d'associer un template BIRT pour l’impression de certains documents (catalogue produit, annuaires).
Paramètres d'impression BIRT
Les paramètres d'impression BIRT permettent d’associer un template (BIRT) à un modèle de données.

Configuration Base, l’onglet Signature
Le champ “certificat PFX” permet d'ajouter un certificat numérique PFX dans l'application qui va signer les documents déposés. Une des utilisations dans Axelor Open Suite est de fournir une valeur probante aux justificatifs de notes de frais, déposés sur les lignes de notes de frais.
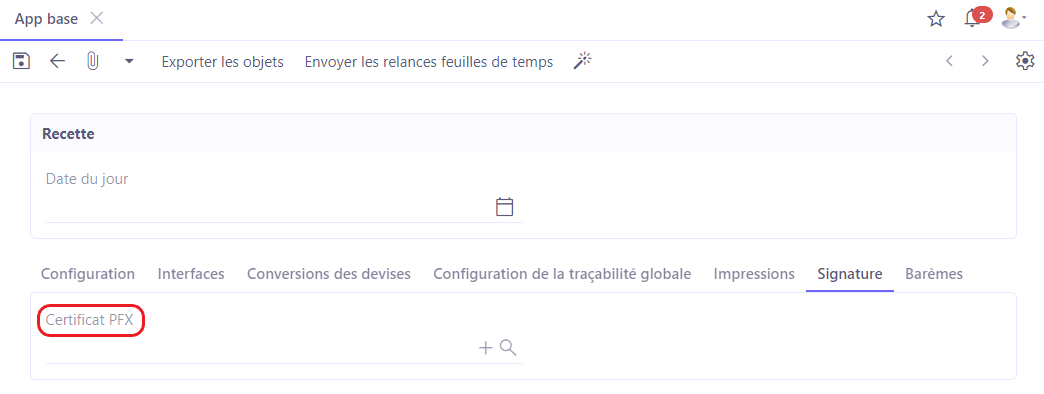
Configuration Base, l’onglet Barèmes
Cliquez sur “Activer les barèmes” afin d’activer les barèmes. L’entrée de menu “Barèmes” va apparaître au niveau du module Ventes. D’autres réglages seront par conséquent disponibles dans le menu Config Applicative, dans les configurations du module Ventes (par exemple, “Activer le calcul complet des devis à partir des barèmes”).
Un barème dans AOS, permet de créer des règles de calculs pour évaluer un champ (un entier, un décimal, une date, ....) d'un objet (une ligne de commande, une commande, un devis, un mouvement de stock, ...) en fonction de paramètres (appelé règle de classification).
Les barèmes s'appliquent aussi lorsque le produit est ajouté comme objet complémentaire.