Tiers
Référentiel des tiers
Dans la solution vous pouvez consulter le référentiel des tiers. Ce référentiel contient tous les tiers.
Accès : Config applicative → Référentiel → Tiers
Dans chaque module vous trouverez des tiers cohérents à ce module. Par exemple, dans le module Ventes se trouvent des tiers de type Client, tandis que dans le CRM se trouve le type de tiers “Prospect”. Les tiers Fournisseurs correspondent au module Achats.
Tiers : actions disponibles
Sur la vue liste et cartes de tiers, plusieurs actions sont disponibles depuis la barre de menu:
-
Annuaire des contacts : cliquez sur “annuaire des contacts” afin d’ouvrir un fichier pdf contenant les coordonnées de tous les contacts.
-
Annuaire société : cliquez sur “annuaire société” afin d’ouvrir un fichier pdf contenant les coordonnées des contacts associés à votre société.
-
Vérifier doublons : vérifiez si la liste contient des doublons.
-
Fusionner doublons : fusionnez les doublons existants en sélectionnant un original à garder.
-
Export avancé : exportez les données.
Types de tiers
Un tiers peut avoir une typologie différente : il peut s’agir d’un prospect, client, fournisseur, tiers interne, transporteur, factor. Le type de tiers se configure sur la fiche de tiers.
Sachez que certains types de tiers sont compatibles entre eux et il est donc possible qu’un tiers appartienne à plusieurs types, par exemple client et fournisseur. D’autres ne sont pas compatibles, un tiers ne peut pas être prospect et client à la fois.
Un tiers ne peut pas être prospect et client à la fois.
Création d'un tiers client
Il est possible de créer un tiers client depuis différents menus.
-
Vous pouvez créer une fiche client depuis le référentiel en y accédant via les Config applicatives (accès : Config applicative → Référentiel → Tiers). Depuis cette vuel, cliquez sur l’icône +. Sur la fiche, cochez la case “Client” pour définir ce tiers en tant que client.
-
Vous pouvez créer une fiche client depuis le module Ventes ou CRM en cliquant sur le menu “Client” et par la suite en cliquant sur l’icône + (Ventes/CRM → Client → Nouveau).
-
Vous pouvez également convertir une piste (CRM → piste) en tiers de type “Client”.
-
Lors de la création de la fiche client, sélectionnez entre Société ou Individu.
Pour créer un tiers pour une personne morale, sélectionnez Société, vous aurez la possiblité de rattacher par la suite des contacts à ce tiers.
Pour créer un tiers pour une personne physique, sélectionnez Indivudu. Il y aura une seule fiche (par exemple, Sandra Mitchell dans les données de démonstration), c’est à la fois le client et le contact contrairement à une fiche client - entreprise avec des contacts associés.
-
Si vous indiquez que la fiche client est un Prospect, sachez que la fiche deviendra automatiquement Client suite à la confirmation de la première commande.
-
Complétez les informations. Sélectionnez une catégorie.
Il est possible de créer une catégorie selon vos besoins (accès : Config applicative → Référentiel → Configuration → Catégories de tiers).
-
Sélectionnez un secteur d’activité. Vous avez la possibilité de créer un secteur d’activité, notamment depuis le menu CRM (accès : CRM → Configuration → Secteurs d’activité).
-
Dans l’onglet “Informations”, renseignez l’adresse. Vous pouvez soit sélectionner une adresse existante, soit ajouter une nouvelle. Un nouvel onglet “Adresse” va apparaître dans ce cas. S’il manque une ville, des nouvelles villes peuvent être ajoutées (accès : Config applicative → Organisation → Territoire → Commune → sur la page des Communes cliquez sur “Import de villes”). L’import de villes s’effectue soit via l’import de fichiers CSV soit via l’import Geonames.
L'import des villes via Geonames peut prendre beaucoup de temps.
- Quand vous avez indiqué l’adresse, vous pouvez indiquer de quel type d’adresse il s’agit grâce aux icônes dans le champ de l’adresse (adresse de facturation / adresse de livraison / l’adresse par défaut).
Il est toujours possible d’ajouter une adresse supplémentaire en cliquant sur (+).
De cette façon là vous pourrez définir une adresse comme adresse de livraison et une autre adresse comme adresse de facturation.
-
Sélectionnez la langue dans la partie “Données générales du contact”, (Français ou Anglais). Ce choix va avoir de l’impact sur tous les documents qui vont être générés pour ce client, c’est-à-dire que les documents vont être générés soit en anglais soit en français. Il peut s’agir d’un bon de commande, d’un devis, d’un bon de livraison, d’une facture…etc.
-
Le champ “Assigné à” permet de savoir qui est en charge de ce compte et éventuellement à quelle équipe commerciale il appartient.
-
Le champ “Société”. Ce champ est utile dans le cadre du multi-sociétés ; il est possible d’indiquer si un client est attaché à une société en particulier, ou si ce client est commun aux différentes entités du groupe. Cela permet d’éviter de créer plusieurs fiches.
En outre, il est également possible de séparer le référentiel avec les permissions et les règles de droits pour que chacun ait accès à ses propres fiches.
-
Enregistrez les modifications apportées.
-
Il existe également la possibilité d’ajouter des contacts dans la partie “Contacts”. Soit vous pouvez sélectionner un contact existant, soit vous pouvez créer un nouveau contact.
La partie Contacts devient visible qu'à partir du moment où vous avez sauvergardé la fiche Client.
- Activez Gestion des filiales / gestion des délégations des tiers.
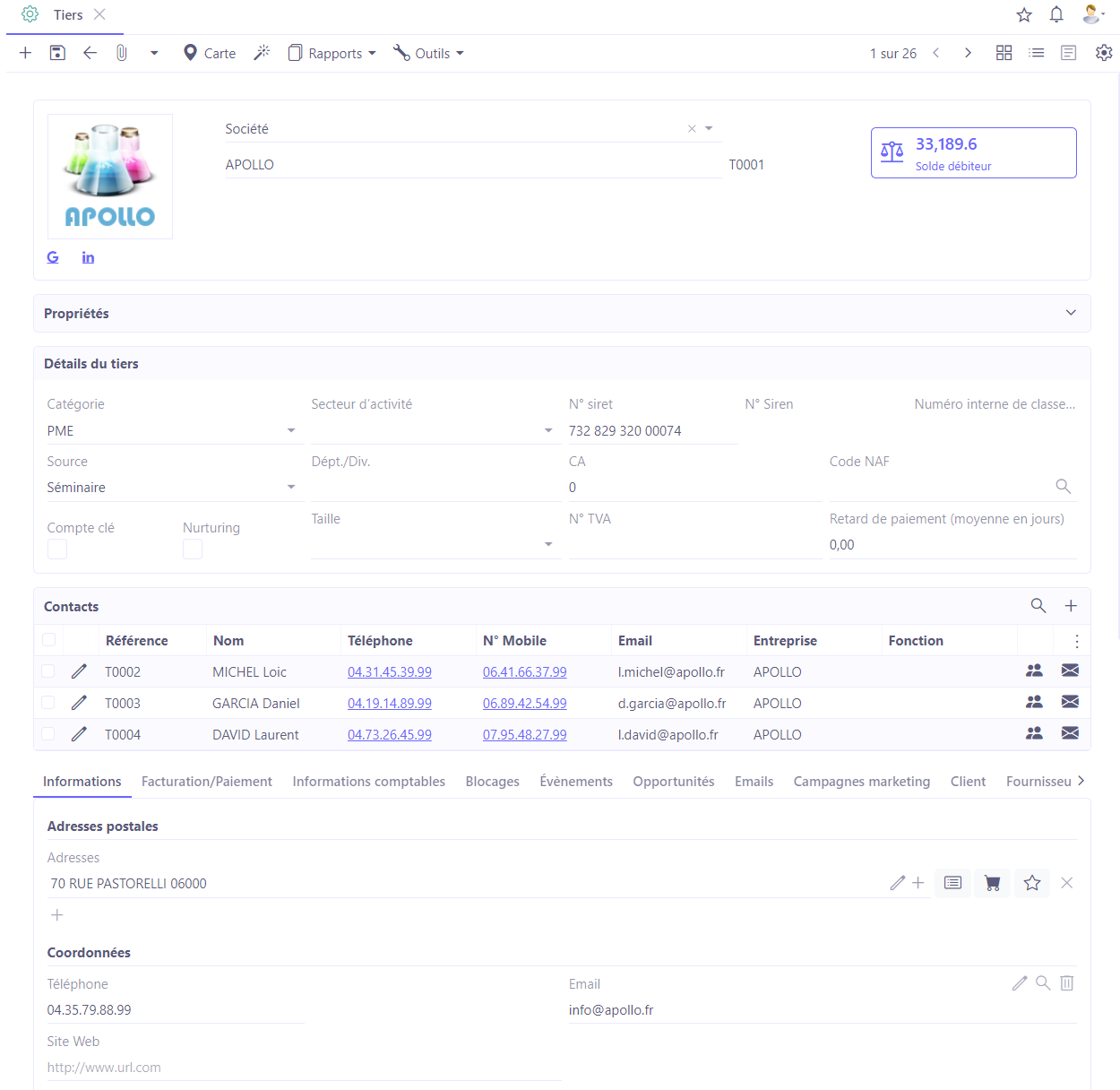
Société mère & Filiales : activer les filiales
Accès: afin d’activer les filiales ouvrez Config applicative → Gestion des applications → Base, configurer → sur la page d’app Base, cliquez sur l’onglet Configuration → activez l’option “Gérer les filiales sur les tiers”.
-
Une fois que vous avez activé cette case, sauvegardez puis rafraîchissez la page.
-
Vous allez constater que le champ “Société mère” est apparu sur la vue formulaire du tiers.
-
Lorsque vous avez défini une Société mère depuis les tiers filiales, sur la fiche de cette société mère dans la partie Filiales vous allez pouvoir consulter toutes les filiales rattachées.
Option “Activer les relations entre tiers” (anciennement "activer les délégations entre tiers)
- Vous pouvez également activer une autre option, la fonctionnalité “Activer les relations entre tiers” depuis le module Base (anciennement appelée "Activer les délégations entre tiers", qui était disponible dans le module Supplychain).
Accès : Config applicative → Gestion des applications → Base, configurer → cliquez sur l'option “Activer les relations entre tiers”.
Cette option permet d’indiquer les relations entre différents tiers, notamment entre une holding et ses différents établissements, pour ainsi avoir une gestion plus claire en termes de commandes, livraisons ou facturation.
Exemple: Le client est une filiale qui passe la commande, néamoins c'est un autre établissement qui reçoit les livraisons, et c’est la société holding qui est facturée. En configurant ces relations, automatiquement, chaque document sera généré et adressé au bon tiers (bon de livraison, facture,etc. ).
Pensez à sauvegarder les modifications apportées et à rafraîchir la page.
-
Sur la fiche du tiers vous allez constater que les champs “Géré par” et “Géré pour” apparaissent.
-
Gère pour : ça veut dire que ce tiers va gérer soit la livraison, la facture ou la commande pour un autre tiers (vous avez le choix entre “Livré pour” / “Facturé pour” / “Commandé pour”).
Sélectionnez un autre tiers pour lequel cette société va gérer la livraison / la facture / la commande.
Par exemple : Apollo est la société mère de la filiale 123 Services. Pour indiquer qu’Apollo va gérer la facturation pour 123 Services, sur la fiche d’Apollo dans “Géré pour”, vous allez sélectionner “Facturé pour” dans le type de lien, et 123 Services comme tiers.
- Géré par : sur la fiche de la filiale, dans le champ “Géré par” vous voyez par qui est géré la facturation.
Pour reprendre l’exemple précédent, depuis la fiche d’123 Services, dans “Géré par”, vous allez sélectionner “Facturé par” dans le type de lien, et Apollo comme tiers.
Onglet Facturation Paiement sur la fiche client / fournisseur
-
Sélectionnez le mode d’envoi des avis de paiement (Email / Papier / Email et papier), indiquez la quantité de copies de la facture, etc.
-
Mode de paiement entrant : c’est le mode de paiement par défaut par lequel le tiers va vous payer (paiement client ou remboursement fournisseur).
-
Mode de paiement sortant : c’est le mode de paiement par défaut par lequel vous allez payer le tiers (paiement fournisseur ou remboursement client).
Vous pouvez toujours modifier le mode de paiement plus tard au niveau des commandes, factures, etc.
-
Condition de paiement : ce sont les conditions de paiement qui vont s’appliquer par défaut pour ce tiers.
-
Définissez la position fiscale : La position fiscale permet de définir pour un tiers des équivalences de taxes et de comptes comptables par rapport à ceux définis par défaut sur le produit. Si par exemple il s’agit d’un client qui est à l’étranger pour qui vous devrez faire de l’export, vous allez pouvoir lui assigner une position fiscale permettant d’appliquer des taxes exonérées pour l’export et des comptes comptables pour l’exportation. Cela sera pris en compte automatiquement dès qu’une commande ou une facture sera enregistrée pour ce client.
-
Renseignez la devise utilisée.
Sélectionnez Import/Export ou Intra UE, et ensuite choisissez la position fiscale.
-
Sélectionnez à appliquer par défaut un Escompte s’il y a besoin.
-
Il est également possible d’indiquer une Activité DAS2 sur un champ dédié. Cette valeur est utilisée pour les déclarations des honoraires à l'état (exemple : honoraire d'avocat, expertise comptable).
-
En outre, vous pouvez compléter le champ Modèle de répartition analytique.
-
Les boutons “Voir factures associées” et “Voir factures impayées” vont vous rediriger sur un nouvel onglet, afin de consulter soit toutes les factures associées soit seulement les factures impayées.
-
Vous avez également la possibilité de renseigner un RIB.
-
Vous pouvez également activer des commentaires qui vont s’afficher sur la facture, surtout dans le cas où le client souhaite que certaines informations soient affichées sur la facture (seulement pour ce client). La même approche s’applique aux proforma.
Sachez qu’il est possible d’activer l’option “Regrouper les produits sur impressions”.
Accès : Config applicative → Gestion des applications → Base, configurer → dans l’onglet “Configuration”, activez l'option “Regrouper les produits sur impressions”.
Cette action permet de regrouper sur les impressions plusieurs lignes des produits en une seule ligne selon les configurations définies dans l’application Base en cochant l’option “Regrouper les produits sur les impressions”.
Ensuite, sélectionnez le type d’articles à regrouper (services / produit ou les deux), et le niveau de regroupement (générale ou par catégorie). Vous pouvez également renseigner le libellé des services groupés / libellé des produits groupés.
Onglet Informations comptables du tiers
- Cliquez sur la fiche de la société afin de configurer les informations comptables.
Le montant d'encours peut se configurer dans le module Ventes.
Le montant d'encours
Accès : Config applicative → Ventes, configurer → sur la page App Ventes, dans la partie Config.Ventes, cliquez sur la Société → vous allez être redirigé sur la page Config.Ventes sur laquelle vous pouvez définir le montant d’encours accepté dans le champ dédié.
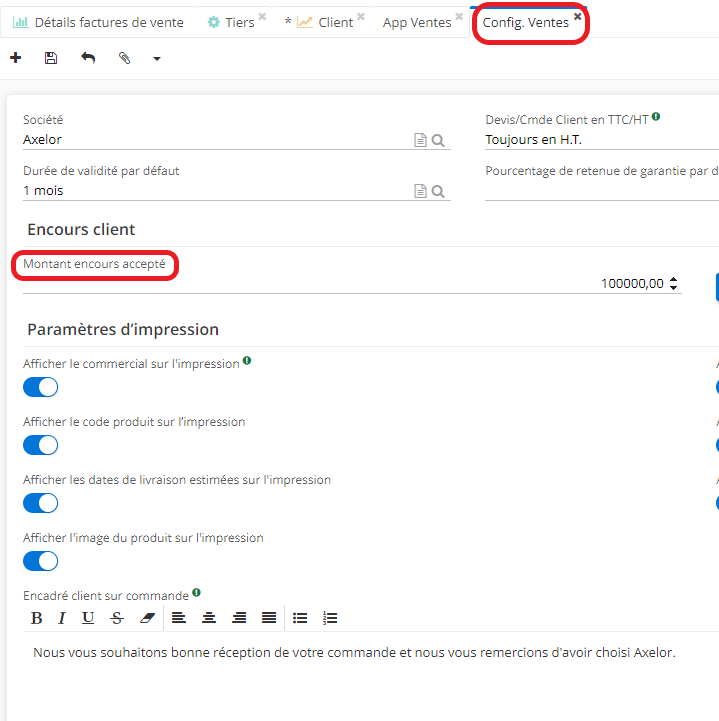
Onglet Blocage sur la fiche client / fournisseur
Le but de cette fonctionnalité est de pouvoir mettre en place différents blocages.
Si plusieurs sociétés sont associées à cette fiche, vous pouvez définir quelle société réalise ce blocage.
Vous trouverez dans cet onglet plusieurs types de blocage (blocage commande client, blocage relance, blocage facturation etc).
Par exemple :
-
S’il y a un litige en cours, vous pouvez mettre en place un blocage commande client et par conséquent le commercial ne pourra pas créer de commande pour ce client.
-
En parallèle, indiquez les dates du blocage et la raison du blocage.
-
Il est possible de créer une nouvelle raison de blocage (par exemple, litige).
-
Ajoutez un commentaire si vous souhaitez une explication supplémentaire afin d’expliquer pourquoi ce blocage a été appliqué.
-
Les types de blocage :
-
Blocage remboursement : si un litige avec le client est en cours, ce blocage permet d'empêcher que ce client puisse être remboursé.
-
Blocage facturation : permet de bloquer la création de facture.
-
Blocage prélèvement : si le client vous demande d’arrêter le prélèvement pendant une certaine période, il est possible de le faire grâce à ce blocage.
-
Blocage relance : ce blocage concerne le recouvrement ; la fonctionnalité de recouvrement vous permet d’envoyer des relances automatiques, notamment à un client en cas d’un paiement non effectué. Cependant, si vous avez négocié un rallongement de la durée de paiement avec le client, ce blocage permet d’arrêter la relance automatique et non nécessaire dans ce cas précis.
Comment suivre l’activité sur la fiche client / fournisseur ?
Grâce aux onglets “Emails”, “Évènements”, “Opportunités”, “Campagnes marketing”, “Client / Fournisseur”, “Transporteur” et “Livraison” il est possible de réaliser un véritable suivi de A à Z.
Onglet Client
Sur la fiche Tiers, cliquez sur l’onglet Client.
Dans cet onglet vous allez trouver les informations liées à l’activité commerciale du client :
-
Libellé à afficher sur les commandes : si le client souhaite afficher certaines informations sur le bon de commande, vous pouvez l’indiquer dans le champ “Libellé à afficher sur les commandes”.
-
Qualité payeur : se met automatiquement à jour selon les paiements du client (selon que le client a payé ses factures en temps et en heure…etc).
-
Listes de prix de vente : permet d’attacher une liste de prix de vente concernant tous les tarifs négociés avec le client.
-
Type de refacturation des achats : permet d’indiquer si vous refacturez à l’identique / si la refacturation est effectuée avec une liste de prix / ou si la refacturation est appliquée avec un pourcentage en prenant une marge.
-
Client factorisé : la case à cocher permet d’indiquer si le client est factorisé ou pas. Cette case est liée à l’affacturage qui concerne le recouvrement.
-
Catalogue client : afin d’avoir l’accès au catalogue client dans l’onglet client sur la fiche de client, il est nécessaire d’activer la fonctionnalité.
Accès : Config applicative → Ventes, configurer → sur la page de l’app ventes cliquez sur "Activer la gestion des catalogues clients".
Sauvegardez et rafraîchissez le navigateur suite aux modifications apportées au niveau de la configuration afin que l’espace Catalogue client apparaisse sur la fiche client.
L'option "Activer la gestion des catalogues clients" dans les configs de l'app ventes permet d'indiquer que certains de vos produits ont des noms et/ou des codes différents pour certains clients.
C’est-à-dire que quand vous faites un devis pour ce client, au lieu de de faire appraitre nom et code du produit qui est sur la fiche produit, ce sera celui que vous avez défini dans le catalogue client sur la fiche.
-
Configuration des francos de port : permet de configurer les francos de port.
-
Case à cocher Compte client bloqué est liée à des retards de paiement. Le fait de cocher cette case permet de bloquer le compte client. C’est-à-dire que si par la suite vous essayez de confirmer une commande client, un message "Le client est bloqué parce qu'il a des paiements en retard” va apparaître.
-
Commentaire à afficher sur la commande de vente : permet de rédiger un commentaire qui par la suite sera affiché sur la commande de vente.
-
Détails des ventes par produit : permet de consulter ce qui a été vendu au client (la quantité totale vendue / le prix de vente moyen / prix total).
-
Devis/commande : trouvez les lignes concernant les devis et les commandes dans ce tableau.
-
Bouton Créer devis client vous permet de créer un devis client.
Onglet Livraison
Dans cet onglet vous pouvez consulter toutes les informations concernant la livraison pour ce tiers.
-
Renseignez les délais de livraison (en jours)
-
Définissez le mode de livraison
-
Le transporteur se remplit automatiquement lorsque le mode de transporteur a été configuré (un transporteur doit être attaché au mode de transporteur).
Comment configurer les modes de transporteur ?
Les modes de transporteur se configurent dans les Stocks → Menu configuration/Mode de transporteur. Par la suite ajoutez un transporteur, c'est celui-là qui viendra se remplir sur la fiche client.
-
Norme NIMP 15 requise : permet d’indiquer que les expéditions pour ce client sont concernées par la norme NIMP 15 (norme internationale applicable aux emballages en bois), et cela sera donc indiqué sur les bons de livraison pour ce client.
-
Certificat de conformité requis : permet d’indiquer si un certificat de conformité est nécessaire pour les produits expédiés à ce client.
-
Paramètres de stock du tiers:
Les paramètres de stock du tiers permettent de définir des spécificités propres à un tiers client ou fournisseur concernant l’emplacement source et l’emplacement de destination par défaut pour ce tiers. Vous pouvez donc indiquer que les livraisons pour un tiers sont à destination d’un emplacement de stock particulier (et donc pas forcément un emplacement de stock virtuel client par défaut). Cette fonctionnalité est notamment utile pour gérer des stocks déportés.
Si cette partie n’est pas complétée sur le tiers, ce seront les emplacements définis par défaut au niveau des configurations des stocks par société qui seront appliqués.
A ce niveau il est également possible d’indiquer si on souhaite envoyer un email au tiers lors de la planification et réalisation du mouvement de stock (si l’option n’a pas été activée globalement au niveau des configurations des stocks par société et que l’on souhaite géré cela au cas par cas).
-
Numéros de compte client auprès des transporteurs : contient les Numéros de compte client auprès des transporteurs.
-
Ajoutez des commentaires sur les bons de livraison : permet d’ajouter des commentaires qui ne s’afficheront que sur les BL de ce client.
-
Commentaire à afficher sur les bons de préparation : permet d’ajouter des commentaires qui ne s’afficheront que sur les bons de préparation de ce client.
Onglet Produit
Afin d’activer l’onglet Produit sur la fiche client/tiers :
Accès : Config applicative → Ventes, configurer → activez sur la page l'option “Activer les produits complémentaires du tiers”.
L’option “Activer les produits complémentaires du tiers” permet d’indiquer que lors de la vente d’un produit il y a un produit complémentaire qui s’ajoute automatiquement.
En outre, un produit optionnel peut être proposé aux clients et ce produit sera affiché sur le devis.
Le produit optionnel ne s'ajoute pas automatiquement au devis. Sur la ligne de devis du produit, ce produit sera proposé en option, et s’il est sélectionné, il sera ajouté au devis.
Création d'un tiers fournisseur
Généralement vous trouverez les fiches fournisseur dans le module Achat, en cliquant sur “Fournisseur”. En outre, lorsque vous êtes en train de créer une fiche Tiers, il suffit de cocher la case “Fournisseur” pour que la fiche soit considérée comme Fournisseur. Il devient donc possible de la consulter depuis le référentiel Fournisseur en y accédant via module Achats.
La structure de la fiche fournisseur ressemble à la structure de la fiche client.
Sur la fiche, cochez la case “Fournisseur” afin d’indiquer qu’il s’agit de la fiche fournisseur.
Globalement, vous y trouverez les mêmes types d'informations que sur la fiche client.
-
Cependant, au lieu d’avoir des commandes client il y aura des commandes d’achat liées à ce fournisseur (cliquez sur l’onglet Fournisseur afin de pouvoir consulter les commandes d’achat).
-
Lorsque la case “Fournisseur” est activée, l’onglet “Fournisseur” va apparaître dans la barre d’onglets sur la page.
L’onglet Fournisseur contient les champs suivants :
-
Information à la commande : vous pouvez ici indiquer un texte qui s’affichera en rouge à l’utilisateur sur le devis fournisseur et la commande d’achat pour l’avertir d’un point en particulier ou lui donner une consigne dans le cas d’une commande à ce fournisseur.
-
Listes de prix d’achat (si vous avez négocié des tarifs avec le fournisseur) : permet de sélectionner une liste de prix d’achat.
-
Catalogue Fournisseur : consultez le catalogue fournisseur qui contient l’ensemble des produits qui sont référencés pour ce fournisseur. Il est toujours possible d’ajouter un nouveau produit (un import / une connexion sur le portail fournisseur / mise à jour de catalogue).
-
Niveau de qualité du fournisseur : cette notion permet de refléter le niveau des produits réceptionnés. La note peut être manuellement remplie, sinon elle sera automatiquement déterminée selon le résultat des contrôles de conformité réalisés lors des réceptions fournisseurs. En standard, une réception conforme donne 5 étoiles, une réception non conforme 0 étoiles.
-
Renseignez la Qualité de produits reçus du fournisseur. En outre, ça vous permettra de mettre en place des contrôles de conformité (ce n’est pas obligatoire). Par conséquent, à chaque réception il sera possible d’indiquer si les produits sont conformes ou non conformes. Le fait de renseigner la qualité du produit sera reflétée dans la note affichée dans le champ “Niveau de qualité du fournisseur”.
-
Qualité des produits : ce tableau liste tous les produits reçus de ce fournisseur, leur quantité, et la note de leurs contrôles.
-
Commentaire à afficher sur la commande d’achat : permet d’indiquer un texte qui sera affiché sur le bon de commande d’achat pour ce fournisseur.
-
Bouton “Créer devis fournisseur”: cliquez sur ce bouton afin de créer un devis fournisseur.
-
Commande d’achat : liste l’ensemble des commandes d’achats à ce fournisseur.
Autres informations utiles pour la fiche Tiers
Rapports/Enveloppe
Cette action peut être utilisée sur les fiches de client et de fournisseur.
Enveloppe permet de générer une fiche avec l’adresse du client / fournisseur, prête à être imprimée.
Outils
Cet onglet permet d’effectuer plusieurs actions comme “Générer projet”, “Voir relance client”, “Créer devis client”, “Créer devis fournisseur”.
Carte
Cliquez sur “Carte” afin d’afficher la position géographique du client / fournisseur.
Carte se configure dans l’app Base.
Accès : Config applicative → Gestions des applications → Base, configurer → Interface → Champ “API pour cartes” → sélectionnez soit Google, soit Open Street map.
Les fonctionnalités de Google Map peuvent être payantes.
Vérifier & fusionner doublons
**Accès :**Config applicative → Référentiel → Tiers
-
Ouvrez la liste de tiers en vue Liste (Grid).
-
Cliquez sur l’icône de rouage.
-
Cliquez sur “Vérifier doublons”.
-
Sur la fenêtre “Vérifier doublons”, cliquez sur l’icône de la loupe (Sélectionner) et sélectionnez un champ à partir duquel vous souhaitez chercher un doublon. Par exemple, vous pouvez effectuer la recherche sur les tiers qui ont le même nom en sélectionnant le champ “Name”.
-
Sélectionnez les fiches que vous souhaitez fusionner et ensuite cliquez sur “Fusionner doublons”.
-
Sur la page de fusion, sélectionnez quelle fiche est l’original et ensuite cliquez sur le bouton “Fusionner doublons”. Que l’original sera gardé.
Accès : Config applicative → Référentiel → Contacts Il est également possible de vérifier et fusionner les doublons dans le menu “Contacts”.