Suivi de commande client sur l’affaire
Exemple fonctionnel : attacher une affaire à une commande
Depuis une commande existante, sur l'onglet Affaire, il est possible de rattacher une affaire déjà existante plutôt que de la générer.
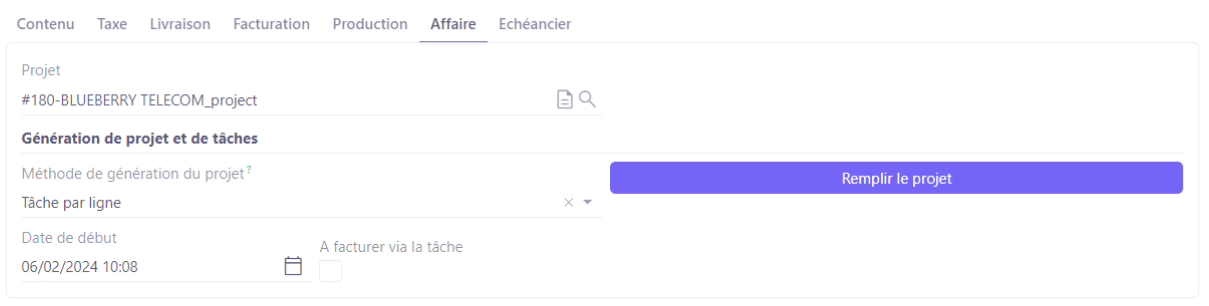
Cependant, il est aussi possible de générer des tâches et des sous-tâches de la même manière que lorsque vous générez une affaire.
Vous pouvez même génerer un devis depuis une affaire. Quels sont les étapes afin de pouvoir suivre les commandes clients depuis une affaire ?
Accès : Projet → Projet / Affaire → +
-
Ouvrez la fiche Projet. Renseignez les informations nécessaires et ajoutez des tâches dans l’arbre des tâches.
-
Arbre des tâches : dans cet exemple, dans l’onglet Arbre de tâches, vous allez trouver la tâche “Etude de faisabilité”, qui consiste en Chefferie de projet avec des sous-tâches Recherche et Réunion.
-
Onglet Ventes : cliquez sur l’onglet Ventes. Ici, vous allez trouver les différents panels dédiés aux devis et commandes (devis / commande client / ligne de commande / livraison client).
-
Générer un devis : depuis l’onglet Ventes, cliquez sur le bouton “Générer un devis”.

-
Vous allez être redirigé sur la fiche du devis.
-
Devis : sur la fiche du devis, le client est automatiquement renseigné, ainsi que l’affaire dans l’onglet Affaire.
-
Contenu : ajoutez une ligne de détail dans la table Ligne de détail. Cliquez sur +.
-
Ligne commande vente : en ajoutant une ligne de détail, la fenêtre pop up Ligne commande vente va s’ouvrir.
-
Produit : sélectionnez un produit. Ici, c’est la prestation Chef de projet. Cliquez sur OK.
-
Emplacement de stock : si besoin, renseignez l’emplacement de stock dans l’onglet Livraison.
-
Enregistrez les modifications apportées.
-
Finaliser : sur la fiche du devis, cliquez sur “Finaliser”.
-
Devis finalisé : le statut sur le devis passe du statut “devis brouillon” au “devis finalisé”.
-
Retournez sur la fiche de votre Projet. Rafraichissez la page.
-
Onglet Ventes : sur la fiche du projet, dans l’onglet ventes, vous allez retrouver le devis que vous avez créé. Ce devis se trouve dans le panel Devis. Vous allez également y trouver une ancienne commande dans le panel Commande client.
-
Retournez sur la fiche du devis.
-
Confirmer la commande : cliquer sur le bouton “confirmer la commande”. Si vous n’avez pas renseigné l’emplacement de stock dans l’onglet Livraison, une erreur apparaît.
-
Commande confirmée : le statut du devis passe au “commande confirmée”. Le devis devient une commande.
Un message “Informations” va apparaître en indiquant qu’un bon de livraison a été généré.
-
Retournez sur la fiche du Projet. Rafraîchissez.
-
Onglet Ventes : ouvrez l’onglet Ventes. Ici, vous allez constater que le devis est passé du panel Devis au panel Commandes clients.
-
Onglet Livraison : si vous retournez sur la fiche du devis / commande confirmée et ouvrez l’onglet livraison, vous allez constater que la livraison a été planifiée automatiquement.
Accès : Config applicative → Gestion des applications → Supplychain, confirmer → activez l’option ”générer les BL automatiquement”
Par la suite, cliquez sur la fiche Société. Au niveau des configurations Société, activez l’option “Générer BL pour les prestations”.
- Voir les lignes de commandes : sur la fiche projet, sur l’onglet Ventes, cliquez sur ce bouton afin d’accéder à la liste des commandes associés au client et à l’affaire.
Sur la fiche du projet, onglet Ventes permet de facilement naviguer parmi les devis et les commandes. En outre, vous pouvez directement consulter une commande en cliquant sur sa fiche.
- Livraison client : sachez qu’il est également possible de réaliser une réception de la commande en cliquant sur une fiche qui se trouve dans la table Livraisons client.
Une fois vous avez cliqué sur la fiche, cliquez sur le bouton Réaliser afin de réaliser le mouvement de stock.
Rafraichissez la page pour que les informations soient prises en compte. Par conséquent, vous pourrez voir dans cette table les livraisons réalisées et planifiées.
- Ajouter des tâches : ajoutez des tâches depuis un devis ou une commande client (associés à un utilisateur en particulier qui gère l’affaire).
Sur un devis client, cliquez sur l’onglet Affaire. Ensuite, ajoutez une tâche par ligne sur le champ Méthode de génération du projet.
Si par la suite vous cliquez sur le bouton Remplir le projet, la tâche va être générée.
Retournez sur la fiche du Projet. Dans l’onglet Arbre des Tâches, vous allez trouver la nouvelle tâche.
Lorsque l’affaire est déjà remplie sur la commande client, le bouton s’appelle désormais “Remplir le projet”.