Fiche logistique
Fiche logistique se trouve au niveau du module Stock.
Les fiches logistiques permettent la gestion logistique des livraisons client ainsi que la préparation de la liste de colisage.
Configuration stock par société
Accès : Config applicative → Gestion des applications → Stock, configurer → cliquez sur la fiche société afin d'accéder aux configurations stock par société.
-
Sur la page Configuration stock par société, trouvez la partie Fiches logistiques.
-
Activez la case “Réaliser les BL lorsque les colis/palettes sont enlevés”.
Cette configuration “Réaliser les BL lorsque les colis/palettes sont enlevés” permet d’automatiser la réalisation des “Livraisons client” au statut "Réalisé" lorsqu'une fiche logistique passe au statut “Enlevé”. Fonctionnellement, ce statut décrit la prise en charge physique de la livraison par le transporteur.
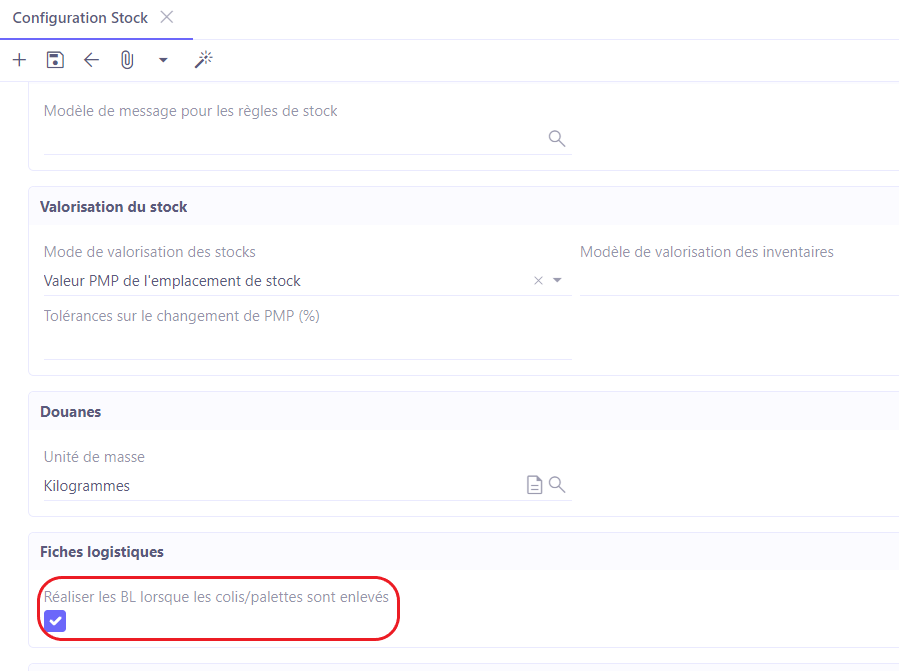
Exemple fonctionnel
Accès : Ventes → Commandes client
-
Dans l’exemple, la commande a le statut “Confirmé”. Elle est associée au client 123 Services.
-
La commande concerne les imprimantes laser avec un emplacement de stock en entrepôt principal.
-
Ensuite, cliquez sur le bouton “Générer le BL”.
-
La fiche “Livraison client” (bon de livraison) s’ouvre par la suite. Pour l’instant, le statut de cette livraison client est “Planifié”.
-
L’étape suivante est de créer une fiche logistique.
Créer une fiche logistique
En standard, une fiche logistique dispose à sa création les champs sélectionnables suivants :
-
La société ;
-
La date d’enlèvement ;
-
Le client livré ;
-
L’emplacement de stock.
Sur la fiche logistique, vous avez deux onglets : l’onglet général et l’onglet Lignes.
-
Ouvrez la fiche logistique (Stocks → Livraison → Fiche logistique → + ).
-
Remplissez les informations nécessaires. Par exemple, associez le client livré avec la commande client (dans l'exemple, c’est 123 Service).
-
Sélectionnez l’emplacement de stock. Dans l’exemple, c’est l’entrepôt principal.
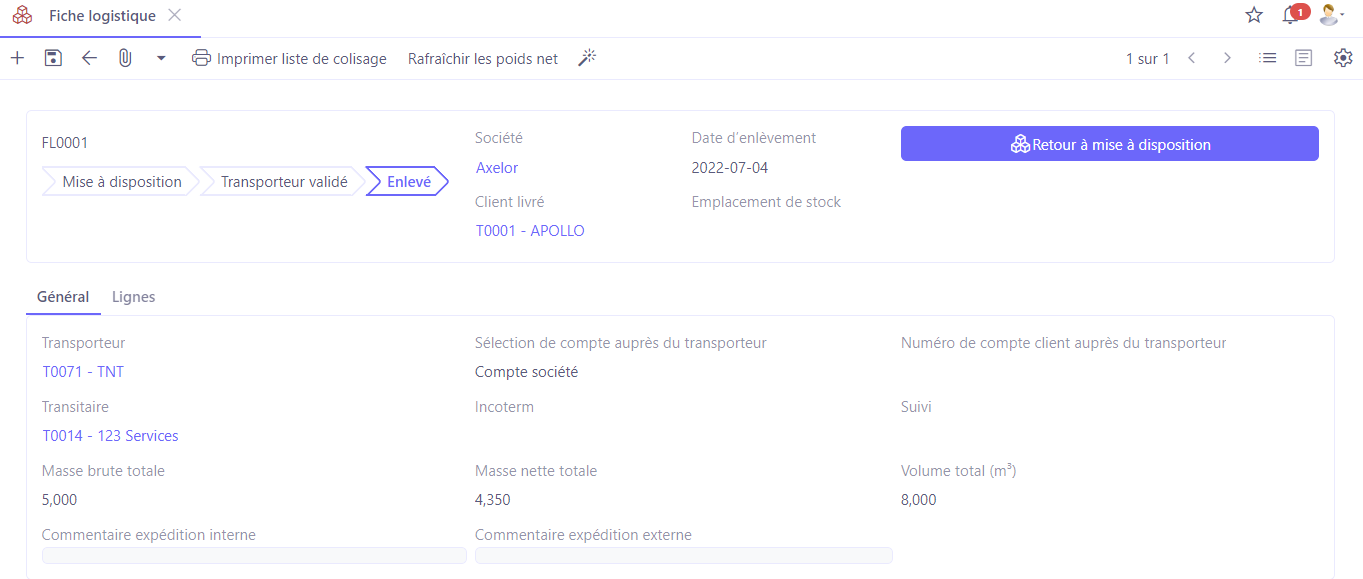
Onglet Général
Dans l’onglet général, renseignez l’ensemble des informations concernant le transport.
-
Transporteur : dans l’onglet Général, sélectionnez un transporteur (par exemple, UPS).
-
Compte : sélectionnez le compte auprès du transporteur (ici,c’est le compte société).
-
Numéro de compte client : renseignez le numéro de compte client auprès du transporteur.
-
Transitaire : sélectionnez le transitaire si c’est le cas.
-
Incoterme : sélectionnez un incoterme. Dans l’exemple, c’est un incoterme “Chargé à bord”.
-
Suivi : ajoutez un numéro de suivi associé à votre transport.
-
Commentaire interne : ajoutez dans cet espace un commentaire interne.
-
Commentaire expédition externe : ajoutez un commentaire, visible sur la fiche logistique.
Les caractéristiques physiques du transport (masse net, brute & volume) sont calculées depuis l’onglet “Lignes”.
Onglet Lignes
L’onglet “Lignes” permet de spécifier les produits à livrer, ainsi que les moyens de colisage (colis, palette, détail) à utiliser.
Depuis le champ “Mouvement de stock”, il est possible d’importer les lignes produit présentes dans une “Livraison client” (bon de livraison) au statut “Planifié”.
Vous pouvez les importer en appuyant sur le bouton “Ajouter” après avoir sélectionné la livraison client souhaitée. Il est possible d’importer plusieurs livraisons planifiées pour le même client.
Au niveau des lignes de colisage, l’appuie sur le bouton “+ Nouveau” permet de créer un nouveau moyen de colisage (colis, palette, détail). Sur chaque ligne de colisage, vous pouvez changer le type de colisage et renseigner la masse brute (poids du colis inclus) ainsi que ses dimensions.
Voici un exemple détaillé :
La fiche logistique possède trois statuts : Mise à disposition → Transporteur validé → Enlevé
-
Sur le champ "Mouvement de stock", sélectionnez un objet "Livraison client".
-
Ensuite, cliquez sur le bouton "Ajouter".
-
Dans le tableau “Lignes de colisage”, les lignes de détails associées à la livraison client, seront chargées automatiquement.
-
Cliquez sur la ligne de colisage afin d’ouvrir la fenêtre “Ligne de colisage”.
-
Sur cette fenêtre, il est possible de sélectionner le type de colisage. Par exemple, sélectionnez parmi Colis / Palette / Détail.
-
Toujours sur la fenêtre “Ligne de colisage”, vous pouvez indiquer la masse brute.
-
Lorsque vous revenez sur la fiche logistique, vous trouverez en haut le bouton "Rafraîchir les poids net". Ce bouton permet de recalculer les poids net sur la fiche logistique.
-
Lorsque vous estimez que la fiche a été bien remplie, cliquez sur le bouton “Transporteur validé”. Le statut sur la fiche passera au statut “Transporteur validé”.
-
Une fois que le transporteur a été validé, les informations sont mises à jour sur la fiche logistique. La masse brute totale est désormais affichée, ainsi que la masse nette totale dans l’onglet “Général”.
-
Par la suite, vous pouvez imprimer les informations. Le bouton "Imprimer liste de colisage" qui se trouve en haut, permet de créer une liste de colisage au format PDF.
-
Retour à mise à disposition : en cliquant sur ce bouton, l’utilisateur a la possibilité de revenir au statut précédent.
-
Enlevé : ce bouton permet de confirmer le passage au statut “Enlevé”, c’est-à-dire que le colis a bien été chargé dans le camion.
- Suite au passage au statut “Enlevé” sur la fiche logistique, retournez sur la fiche Livraison client. Pensez à rafraîchir les pages.
Mise à jour des statuts
-
Le statut sur la fiche Livraison client a évolué vers le statut “Réalisé”.
-
Le statut sur la fiche Commande client a également évolué : le statut est passé au statut commande terminé car la livraison a été effectuée.
Flux fonctionnel
-
Sur la fiche logistique au statut “Mise à disposition”, l’utilisateur a la possibilité d’appuyer sur le bouton “Transporteur validé”, après avoir complété l’ensemble des informations nécessaires (lignes produit + ligne de colisage (type + masse brute)). Le statut évolue à “Transporteur validé”.
-
Le statut “Transporteur validé” atteint, l’utilisateur a la possibilité de revenir au statut précédent via le bouton “Retour à mise à disposition”. L’utilisateur a la possibilité de passer au statut “Enlevé” via le bouton “Enlevé”.
-
Le statut “Enlevé”, si la fonctionnalité “Réaliser les BL lorsque les colis/palettes sont enlevés” est activée (Config applicative → Gestion des applications → Stock, configurer → cliquez sur la fiche société → dans la configuration stock de la société, activez l’option). Le statut “Enlevé” signifie que le colis a été enlevé par le transporteur . Alors le bon de livraison sera automatiquement passé au statut “Réalisé”, ainsi que le statut de la commande évoluera au statut “Terminée”.