Mouvements internes
Voici les nouveautés de la version 8.0 concernant les mouvements de stock :
-
Fusion de mouvement de stock : possibilité de fusionner les différents mouvements de stock en respectant certaines conditions propres à chaque type de mouvement comme le tiers livré sur les bons de livraison.
-
Héritage des produits finis sur les bons de livraisons : nouvelle configuration permettant de compléter les bons de livraison en automatique depuis les ordres de fabrication. Les produits finis sont hérités sur le bon de livraison à la fin de l’ordre de fabrication.
-
Livraison / Réception : depuis un retour fournisseur ou client, vous pourrez désormais générer un nouveau bon de réception ou de livraison avec les produits retournés.
-
Séparation des lignes de réception : un nouveau bouton a été ajouté afin de séparer les lignes de réception complétées et d’en obtenir une autre avec le restant.
Trouvez les mouvements internes dans le module Stock.
Accès : Stock → Mouvements internes → +
Sur la fiche “Mouvement interne” vous trouverez :
-
Un bandeau avec des statuts tels quels : Brouillon, Planifié, Réalisé ou Annulée.
-
Type : sélectionnez le type (mouvement interne / bon de livraison / bon de réception).
-
Mouvement interne : il s’agit d’un emplacement stock au sein de la société.
-
Bon de livraison : ce sont des mouvements depuis la société vers un client. L’emplacement source par défaut sera celui défini dans la configuration de stock société “Emplacement par défaut pour l’expédition”. L’emplacement de destination par défaut sera celui défini dans la configuration de stock société “Emplacement virtuel client”. Dans ce cas, ce champ se trouve dans l’onglet Configuration.
-
Bon de réception : ce sont des mouvements depuis un fournisseur vers la société. L’emplacement source par défaut sera celui défini dans la configuration de stock société “Emplacement virtuel fournisseur”. Dans ce cas, ce champ se trouve dans l’onglet Configuration. L’emplacement de destination par défaut sera celui défini dans la configuration de stock société “Emplacement par défaut pour la réception”.
-
Renseignez la société.
-
Si c’est un mouvement qui concerne un tiers (différent de mouvement interne, par exemple bon de réception ou un bon de livraison), renseignez le tiers.
-
Emplacement stock source : c’est un emplacement de départ, où se trouve le stock avant la réalisation du mouvement. Par exemple, l’entrepôt principal.
-
Vers emplacement de stock : concerne la destination du stock après la réalisation du mouvement. Par exemple, la réception.
- “Filtrer sur les produits disponibles” : une fois activée, cette fonctionnalité empêchera la sélection de produits ne se trouvant pas sur l’emplacement de stock source.
Depuis la version 7.1., le champ “Filtrer sur les produits disponibles” est désormais stocké dans la base de données ce qui permet de le conserver même si vous quittez la fiche.
-
Date estimée : la date est remplie à la date du jour si le mouvement est créé sans contexte ou en fonction du contexte, si l’élément est créé à partir d’une commande.
-
Adresse d’origine : l’adresse d’origine est reprise si l’adresse de l’emplacement stock source a été renseignée (par exemple, l’adresse de l’entrepôt principal). En cas d’absence d’une adresse indiquée, il est possible de renseigner l’adresse sur le champ “À l'adresse”. C’est notamment utile quand vous faites des mouvements vers l'extérieur (un stock déporté). En ce qui concerne un bon de livraison / un bon de réception, soit l’adresse sera remplie automatiquement, soit vous pourrez sélectionner parmi plusieurs adresses en reprenant les informations depuis la fiche tiers.
Le statut, le type, le tiers (en cas de mouvement différent de mouvement interne), ainsi que la société sont des éléments obligatoires qui doivent être renseignés afin de pouvoir réaliser un mouvement de stock.
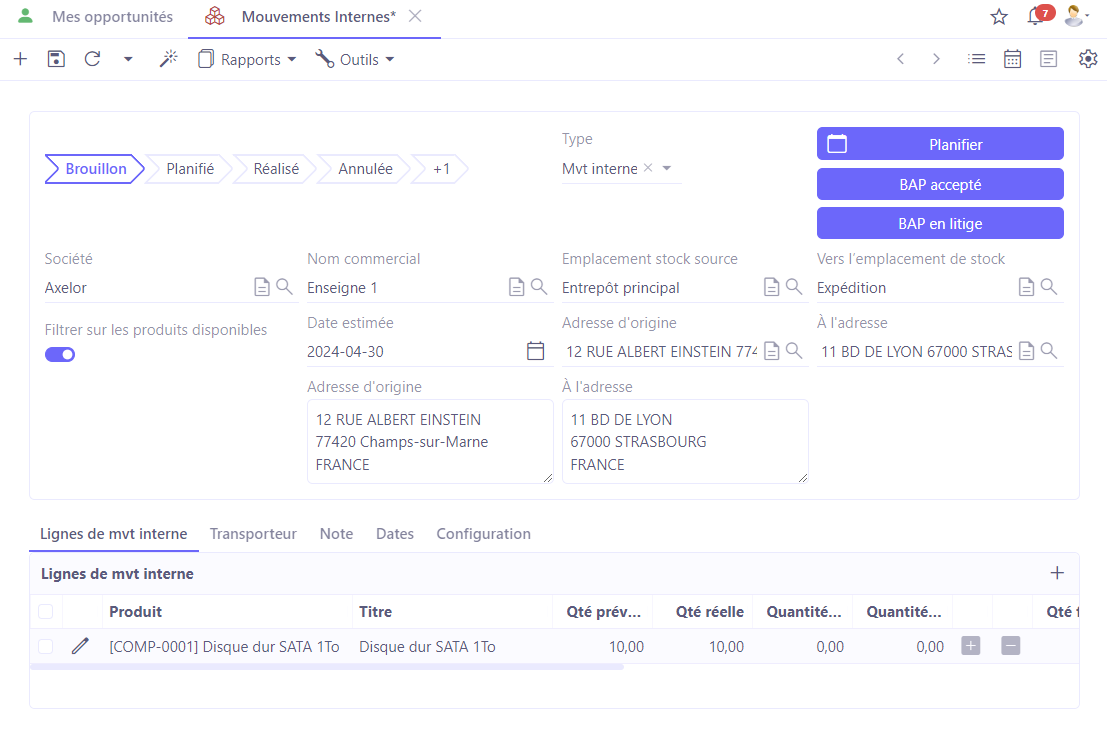
Lignes de mouvement interne
Une fois que toutes les informations ont été renseignées sur la fiche “Mouvement interne”, ouvrez l'onglet “Lignes de mouvement interne”.
Voici un exemple :
-
Cliquez sur +.
-
Donnez un titre si nécessaire (par exemple, “Colis 1”, sans avoir sélectionné un produit).
-
Quantité prévue reprend la valeur depuis la quantité réelle.
-
Cliquez sur “Confirmer”.
-
Ajoutez une nouvelle ligne et sélectionnez un produit.
-
Filtrer sur les produits disponibles : si l’option “Filtrer sur les produits disponibles” est activée, seulement les produits disponibles seront affichés sur la liste déroulante lors de la sélection du produit.
-
Quantité facturée : le champ ”quantité facturée” se remplit au moment de la facturation.
-
Le prix unitaire : le champ ”Le prix unitaire” dans le cas d’un mouvement interne va reprendre le PMP de l’emplacement. En outre, le prix unitaire reprend le prix de vente dans le cas d’une livraison, et dans le cas d’une réception il reprend le prix d’achat.
-
L’unité est reprise de l’unité de stock du produit par défaut. Si une autre unité est définie, alors la solution cherchera, lors de la réalisation du mouvement, à convertir la quantité dans l’unité de stock pour décrémenter ou augmenter le stock en conséquence. S’il n’y a pas de conversion d’unité, alors un message informe l’utilisateur de définir cette conversion.
-
Masse nette : est indiquée sur la fiche produit.
-
Le N° de Suivi : il faut le renseigner pour un produit qu’utilise le n° de suivi.
Vous pouvez créer vos propres numéro de suivi, accompagnés par des codes barres.
Accès : Stock → Configuration → Numéro de suivi
En outre vous pouvez activer les codes barres pour les numéros de suivi dans :
Config applicative → Gestion des applications → Stock, configurer → vous pouvez activer la fonctionnalité “Activer la génération de code barre pour les numéros de suivi” / et en plus vous pouvez activer la fonctionnalité “Spécifier le type de code-barres par configuration de N° de suivi”.
-
La conformité du produit : cette notion est utilisée lors de la réception.
-
La disponibilité du produit : trouvez dans ce champ les informations concernant la disponibilité du produit (manquant ou disponible).
Planifier le mouvement
-
Une fois que vous avez rempli la fiche “Mouvement interne”, cliquez sur le bouton ”Planifier” afin de planifier le mouvement.
-
Vous allez constater que le statut est passé du Brouillon au Planifié.
-
Vous allez également constater l'apparition de l’étiquette sur la Disponibilité du produit, par exemple, l’étiquette verte marquée “Disponible”. Ça veut dire que tous les produits dans les lignes de mouvement internes sont disponibles.
Cependant, si il y a un produit manquant parmi les lignes de mouvement interne, le message changera et il affichera “Partiellement disponible”.
Dans le cas où aucun produit est disponible, l’étiquette sera de couleur rouge et marquée comme “Indisponible”.
Onglet transporteur
L’onglet Transporteur est essentiellement utilisé pour les livraisons, bien qu’il peut aussi être utilisé pour des mouvements internes vers des stocks déportés.
-
Mode d'expedition : sélectionnez un mode d'expédition. Par exemple, vous pouvez choisir entre livraison à domicile / livraison à domicile à l’international / livraison en point relais / livraison express à domicile.
-
Mode de transporteur devient sélectionnable une fois que le mode d'expédition a été défini.
-
Transporteur : en fonction du mode d'expédition / de transporteur, ce champ pourrait être rempli automatiquement. Il peut également être repris depuis la commande client.
-
Numéro de suivi : ici, il ne s’agit pas de numéro de suivi d’un produit, mais d’un numéro de suivi d’envoi.
-
Mode de transport : transport maritime / chemin de fer etc. C’est une sélection par défaut, et elle peut être configurée par un admin. Le mode de transport sert à titre informatif uniquement.
Configurez le mode de livraison en fonction de vos besoins.
Accès : Stocks → Configuration → Mode de livraison
Sur la fiche du mode de livraison définissez :
-
S’il existe la possibilité d’avoir un franco de port.
-
Ensuite, renseignez dans le champ dédié les frais de port.
Configurez en amont le transporteur, ainsi que le mode de transporteur afin de pouvoir les appliquer sur la fiche Mode de livraison.
-
Incotermes : définissez dans cette partie la répartition des coûts. Accès : Stocks → Configuration → Incotermes
-
Dans l’onglet transporteur, déterminez le nombre de colis et le nombre de palettes. Indiquez la masse brute. Ces informations seront affichées à l’édition.
-
Certificat de conformité : activez cette case, lorsque vous avez besoin d’un certificat de conformité pour le client. En activant la case ”Certificat de conformité signé”, vous pourrez ajouter une signature électronique. Par conséquent, en cliquant sur le bouton “Rapports” qui se trouve en haut sur la barre de tâches, vous allez pouvoir imprimer le certificat de conformité.
Ajoutez plus d’informations sur le Certificat de conformité. Ces informations seront affichées à l’impression du certificat.
Accès : Config applicative → Gestion des applications → Stock, configurer → cliquez sur la fiche de la société → dans la partie Certificat de conformité, ajoutez un titre et une signature par défaut.
Il est également possible d’ajouter un texte dans l’impression du certificat de conformité.
Signataire par défaut : ajoutez un signataire par défaut (toujours sur la page de configuration stock par société).
Vous y trouverez également la partie Paramètres d’impression des mouvements de stock. Activez les options selon vos besoins afin de définir quels éléments seront affichés à l’impression des mouvements de stock.
Sauvegardez les modifications apportées.
Pour une livraison (à destination du client), il faudra imprimer un bon de livraison.
Pour une réception, il faudra imprimer un bon de réception.
Il est également possible d’imprimer un bon de préparation à destination des préparateurs de la commande pour une livraison client (stocks → livraison client → rapports).
-
Sur la page de Configuration stock par société (Accès : Config applicative → Gestion des applications → Stock, configurer → cliquez sur la fiche de la société), dans la partie Impressions, renseignez les champs. Ces champs utilisent les templates BIRT (Config applicative → Impression BIRT → Modèles BIRT).
-
En outre, vous pouvez imprimer un transfert. Sur la page de Mouvement interne, cliquez sur Rapports et ensuite sur Imprimer le transfert. Le fait d’imprimer le transfert sert dans le cadre d’un mouvement interne.
Champs récupérés de la commande client :
-
Mode d’expédition
-
Mode de transporteur
-
Transporteur
-
Transitaire
-
Incoterm
-
Numéro de suivi (expédition)
-
Mode de transport
-
Conditions de livraison
-
Norme NIMP15 : sert à signaler que la commande impose un traitement
-
Certificat de conformité : permet d’imprimer certificat de conformité
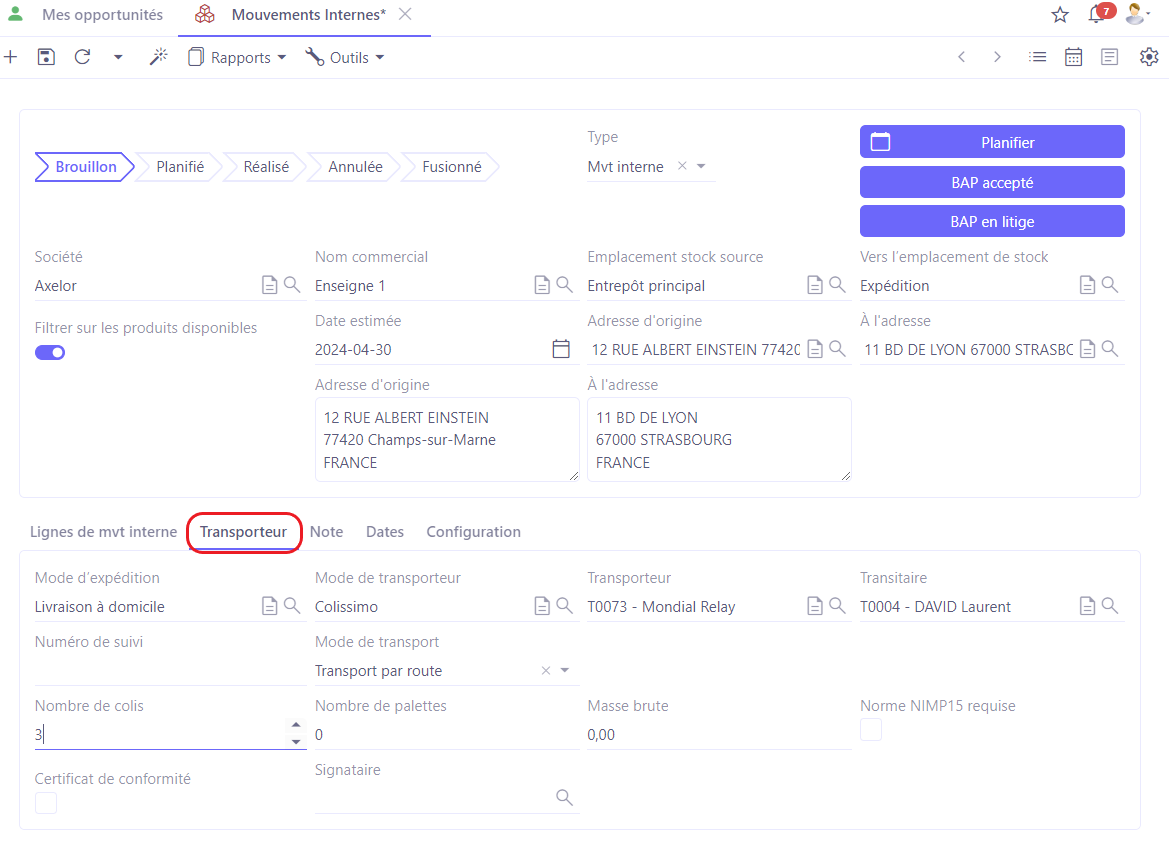
Effets des mouvements sur le PMP
A chaque mouvement, les PMP (Prix Moyens Pondérés) des produits déplacés à l’emplacement de destination, sont recalculés avec les éléments du mouvement en faisant une moyenne pondérée et exprimés dans la devise société.
Les PMP des emplacements sources ne changent pas, c’est leurs valorisations qui changent du fait qu’il y a moins de produits.
PMP = ((PMP initial _ qté initial)+(PMP mvt _ qté mvt)) / (qté initial + qté mvt)
Le PMP mouvement correspond à la valeur du champ “Prix utilisé pour le PMP” de la ligne de mouvement s’il est défini. Sinon, le champ “Prix unitaire H.T. société” sera utilisé, qui est la conversion dans la devise société du champ “Prix unitaire”, quand celui-ci n’est pas dans la devise société.
Si un produit a été rentré à la mauvaise valeur, cela induira une mauvaise valorisation des PMP en cascade, surtout s’il y a de la fabrication avec une valorisation des produits qui n'est pas que les coûts matière.
Il est possible de corriger ce problème. Il faut simplement réevaluer le PMP à l'emplacement lorsque l’erreur a été détectée rapidement.
Cependant, si l’erreur a été détectée tardivement, il faudrait théoriquement reprendre les valeurs PMP avant l’erreur et rejouer les mouvements pour valoriser correctement les PMP.
De nombreuses entreprises corrigent les effets sur les emplacements directs, mais ne vont pas, par simplification, revaloriser les éléments en cascades (OF, marges sur ventes, etc…).
Depuis la version 7.1., un recalcul du PMP à l'annulation d'un mouvement de stock est effectué à condition qu’aucun mouvement n’ait été réalisé entre temps.
En outre, l’historique PMP a été supprimé. Il est remplacé par une nouvelle table "StockLocationLineHistory" contenant plus d'informations et disponible depuis la version 6.5.
Exemple d’une réception fournisseur (partie I)
Accès : Stocks → Réceptions → Réceptions fournisseurs → +
-
Renseignez les informations essentielles.
-
Par exemple, indiquez dans le champ “Vers l’emplacement de stock” : Réception.
-
Définissez le tiers.
-
Sélectionnez l’adresse d’origine.
-
Dans l’onglet Lignes de BR, renseignez les lignes de BR. Dans l’exemple, c’est le disque dur SATA, avec une quantité prévue 200 et une quantité réelle 200.
-
Cliquez sur "Confirmer".
-
Ensuite, ajoutez une autre ligne, cette fois-ci Disque dur SSD avec une quantité prévue 100 et une quantité réelle 100. Cliquez sur “Confirmer”.
-
Cliquez sur "Planifier" afin de planifier le mouvement.
-
Cliquez sur le bouton "Réaliser" afin de réaliser le mouvement.
-
A la réalisation, vous pouvez consulter le PMP. Cliquez sur Réception qui se trouve sur le champ “Vers l’emplacement de stock” afin de consulter les informations.
Mouvement interne suite à la réception (partie II)
Accès : Stocks → Mouvement interne → +
-
Renseignez les informations essentielles.
-
Par exemple, indiquez dans le champ “Emplacement stock source” : Réception.
-
Dans le champ “Vers l’emplacement de stock”, indiquez “Entrepôt principal”.
-
Dans l’onglet “Lignes de mouvement interne”, indiquez le produit. Dans l’exemple, c’est disque dur SATA. Indiquez les mêmes quantités que pour la réception (200). Ensuite, ajoutez une deuxième ligne, cette fois-ci Disque dur SSD avec une quantité prévue 100 et une quantité réelle 100. Cliquez sur “Confirmer”.
-
Si vous cliquez sur “l'Entrepôt principal” dans le champ “Vers emplacement de stock” afin de consulter les informations, vous allez pouvoir consulter les quantités avec leurs PMP respectifs.
Lorsque vous vous trouvez sur la fenêtre “Emplacement de stock” (dans l’exemple c’est “l’entrepôt principal”), sachez qu’il est toujours possible de consulter l’historique de PMP.
Cliquez sur une ligne de produit. La fenêtre “Contenu emplacement” va s’ouvrir. En bas de cette page vous trouverez le tableau “Historique ligne d’emplacement stock”. Dans ce tableau, consultez les dates et les PMP suite à un tel mouvement (colonne “Origine”).
Emplacement par défaut
Définissez les emplacements par défaut par société.
Accès : Config applicative → Gestion des applications → Stock, configurer → cliquez sur la fiche de la société afin d'accéder aux Configurations Stock de la société
Sur la page “Configuration stock” de la société, déterminez les emplacements par défaut qui se décline en plusieurs parties :
Informations stocks virtuels :
- Emplacement virtuel client : emplacement par défaut pour les ventes pour les clients.
Les mouvements de stock ont forcément un emplacement d’origine et de destination, mais dans le cas d’un bon de livraison, vous n’allez pas détailler tous les emplacements de stock de vos clients, c’est dans ce cas alors qu’un emplacement virtuel “Client” sera utilisé.
-
Emplacement virtuel fournisseur.
-
Emplacement virtuel inventaire.
-
Emplacement virtuel de production.
Information mouvement de stock
Définissez dans cette partie vers quel emplacement par défaut est destinée la réception, ou depuis quel emplacement par défaut est effectuée l'expédition. Par exemple :
- Emplacement par défaut pour la réception (par exemple, l'entrepôt principal).
Afin de pouvoir sélectionner un emplacement de réception, il est nécessaire d’activer la case “Utilisable pour les achats” lors de la configuration d’un tel emplacement. Pour un emplacement de production, il doit être utilisable pour la production etc.
-
Emplacement de rebuts.
-
Emplacement contremarque par défaut.
-
Emplacement par défaut pour l’expédition (par exemple, l'entrepôt principal).
-
Emplacement par défaut des composants.
-
Emplacement contrôle qualité.
-
Emplacement par défaut des produits finis (par exemple, l’entrepôt principal).
-
L’option ”Retourner les surplus” : l’activation de cette option permet de retourner les surplus automatiquement.
-
L’option ”Gérer les reliquats” : activez cette option pour permettre de générer des mouvements de stock reliquats sur vos mouvements lorsque toutes les lignes ne sont pas complètes (quand la quantité réelle est inférieure à la quantité prévue).
Configurations Supplychain
Accès : Config applicative → Gestion des applications → Supplychain, configurer
Le module Supplychain permet de gérer les BL (bons de livraison) et les BR (bons de réception).
-
Dans la partie ”Commande client”, activez la case “Gestion des BL”. Si vous activez la fonctionnalité “Générer les BL automatiquement”, les bons de livraison seront générés automatiquement à la confirmation commande client.
-
Dans la partie ”Commande d’achat”, activez la case ”Gestion des BR”. Si vous activez la fonctionnalité “Générer les BR automatiquement”, les bons de réception seront générés automatiquement à la confirmation de la commande fournisseur.
-
Configuration par société : cliquez sur la fiche société afin d'accéder aux configurations par société. En fonction de vos besoins, activez les cases “Générer BL / BR pour les prestations” afin de pouvoir les facturer comme vous le faites pour les articles. Les cases “Générer BL pour les articles” et “Générer BR pour les articles” sont activées par défaut.
Séparer les opérations d’envoi
Accès : Config applicative → Gestion des applications → Stock, configurer → activez l’option “Séparer les opérations d’envoi”
Sauvegardez les modifications apportées et actualisez la page de navigateur.
Cette option ajoute l'entrée de menu suivante :
- “Demande de mise à disposition” dans le module Ventes. Une fois qu’un devis a été finalisé et confirmé, et suite à la génération d’un bon de livraison, la fiche d’un mouvement de stock planifié va s’ouvrir. Dans le menu “Demande de mise à disposition”, les commerciaux peuvent voir quelle commande a un bon de préparation édité et faire le suivi de sa préparation.
Sur la fiche du mouvement de stock, deux options deviennent disponibles :
- “Demande de disponibilité” : cette fonctionnalité permet au commercial de décider quels BL sont à prioriser en fonction de la disponibilité (les BL à préparer en priorité).
La demande va apparaître dans le Stock (Stock → Livraisons → Expéditions client à préparer). Cette demande est également visible depuis le menu “Demande de mise à disposition”.
- “Bon de prépa édité” : une fois que la commande a été préparée, le commercial peut activer la fonctionnalité “Bon de prépa édité”. Le fait de l’activer veut dire que la commande est prête à être expédiée. Sur la fiche “Mouvement de stock”, il faudra cliquer sur le bouton “Réaliser” afin d'expédier la commande.