Inventaire
Introduction
Accès : Stock → Inventaire → +
Les sociétés ont une obligation légale de réaliser au moins un inventaire annuellement.
Par exemple, vous avez perdu une pièce, ou avez retrouvé des pièces, alors il est possible de faire un inventaire ou une correction de stock pour mettre à jour le stock dans l’outil.
Fiche inventaire & onglet Détails
Vous y trouverez des statuts Brouillon, Planifié, En cours, Réalisé, Validé, Annulée.
Les mouvements depuis et vers l’emplacement inventoriés sont bloqués sur les états “En cours” et “Réalisé”.
A la validation d’un inventaire, des mouvements sont créés et réalisés pour ajuster le stock.
L’onglet Détails est composé des champs suivants :
-
Société.
-
Date de début planifiée. Ces dates seront affichées sur la vue agenda.
-
Date de fin planifiée. Ces dates seront affichées sur la vue agenda.
-
Emplacement de stock (parent). Par exemple, l’entrepôt principal.
-
Type. Sélectionnez parmis “Annuel” ou “Tournant”. Le type permet de filtrer les produits ayant ce type d’inventaire.
-
Description.
-
Sauvegardez les modifications apportées.
-
Bouton “Planifier” : cliquez sur ce bouton. Ce bouton permet de passer au statut “Planifié”.
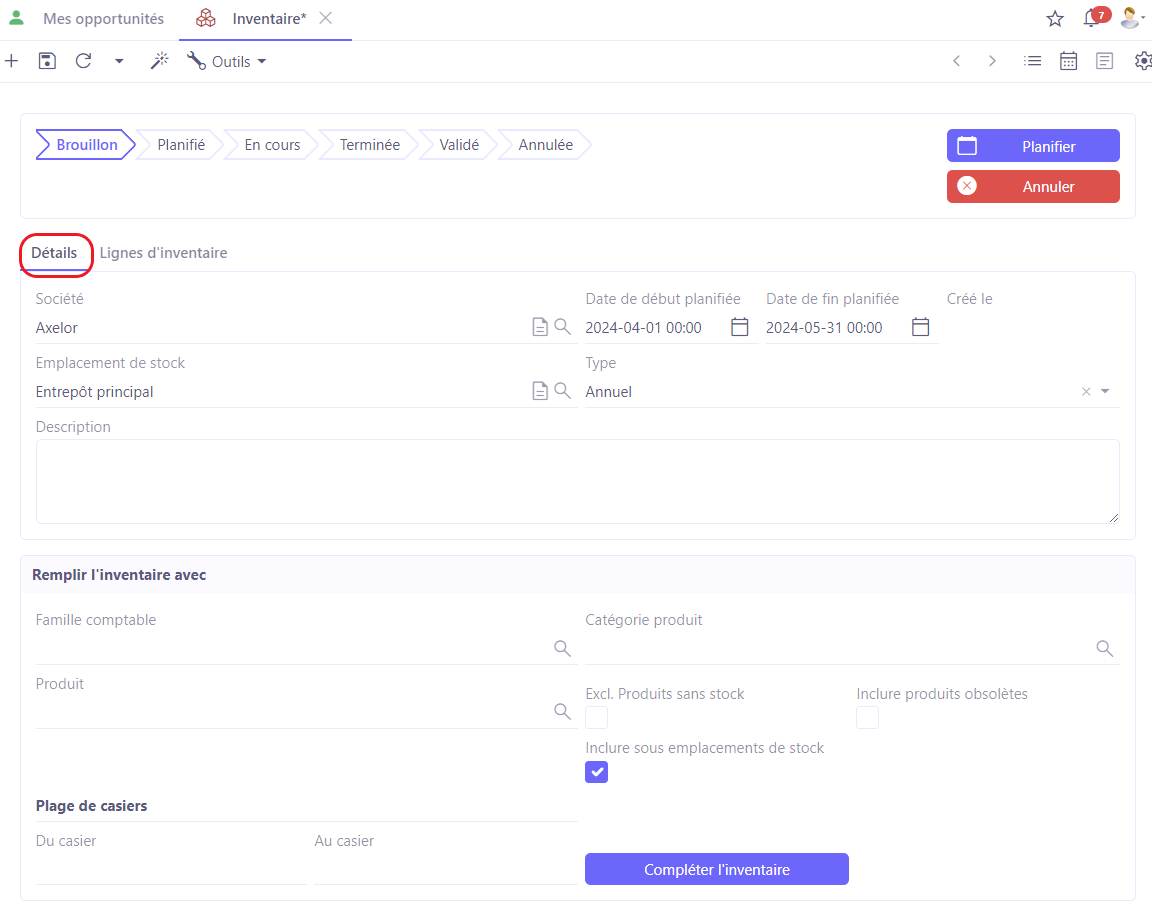
Onglet Lignes d’inventaire
Retrouvez dans l’onglet “Lignes d’inventaire” un tableau qui contient plusieurs champs.
Cliquez sur +Nouveau, ou Modifier si vous avez besoin de modifier une donnée.
Sur les lignes d’inventaire vous trouverez les champs :
-
Produit : sélectionnez le produit.
-
Emplacement : par exemple, entrepôt principal. Il est également possible de sélectionner un sous-emplacement.
-
Quantité actuelle : la quantité actuelle est calculée automatiquement par rapport au produit et à l’emplacement sélectionné.
-
Quantité réelle : la quantité réelle est la quantité que l’utilisateur va trouver physiquement dans l’emplacement de stock.
Quelle est la différence entre ces deux quantités ? La quantité actuelle est ce que vous avez informatiquement dans le système, tandis que la quantité réelle est ce que vous allez trouver physiquement dans l’emplacement de stock lors de votre inventaire.
-
Unité : cette colonne est en lecture seule qui est celle du produit.
-
Description : ajoutez une description.
-
N° de Suivi : permet d’attribuer un numéro de suivi. Doit être rempli pour les produits gérés en n° de suivi.
-
Écart en lecture seule : l’écart est la soustraction de la quantité actuelle par la quantité réelle.
-
Valeur d’écart en lecture seule : est la multiplication de l’écart par la méthode de valorisation des inventaires.
-
Valorisation réelle en lecture seule : représente la nouvelle valorisation du stock de la ligne.
Une fois que vous avez terminé de configurer la fiche Inventaire et après le fait d’avoir réalisé les mouvements, vous pourrez trouver la colonne ”Ecart” dans l’onglet Lignes d’inventaire, ainsi que la colonne ”Valeur d’écart”.
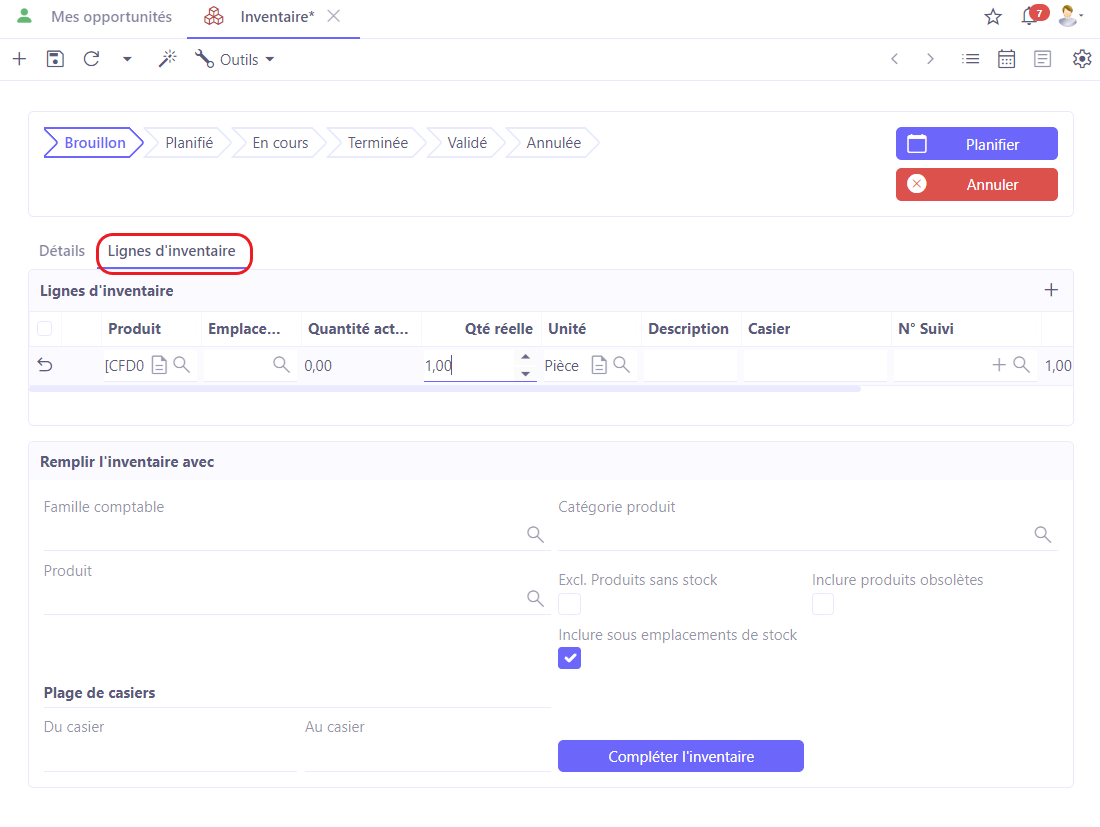
Partie “Remplir l’inventaire avec”
Toujours sur l’onglet “Lignes d’inventaire”, vous y trouverez la partie “Remplir l’inventaire avec”.
Pour aider au remplissage des lignes d’inventaire, AOS propose plusieurs options :
-
Famille comptable : le champ "Famille comptable" sert à renseigner les produits de l’emplacement ayant le compte comptable sélectionné, et qui appartient à une famille comptable pré-définie en amont. Vous pouvez choisir entre la famille comptable et la catégorie de produit. Soit, sélectionnez un produit en particulier.
-
Catégorie de produit : le champ "Catégorie de produit" sert pour remplir les produits de l’emplacement ayant la catégorie de produit sélectionnée.
-
Produit : le champ "Produit" sert à remplir les produits de l’emplacement sélectionnée.
-
“Exclure Produit sans stock” : cette case à cocher sert à exclure les lignes de produits dont la quantité actuelle est à 0.
-
“Inclure produits obsolètes” : cette case à cocher vous permet d’inclure des produits obsolètes.
-
“Inclure sous-emplacements de stock” : la case à cocher sert à inclure les produits dans les sous-emplacements de l’emplacement où est réalisé l’inventaire.
-
“Compléter l’inventaire” : le bouton sert à remplir les lignes d’inventaire pour respecter les conditions remplies.
Une fois que vous avez rempli les lignes d’inventaire, retournez sur l’onglet Détails.
Ensuite, sélectionnez le format de fichier (PDF) et cliquez sur le bouton “Exporter”.
Par la suite, les lignes vont être générées. Ces lignes pourront être fournies à l'opérateur pour qu’il les complète (manuellement en papier / via l’application ou l’application mobile).
Afin de finaliser l’inventaire, il peut s’avérer nécessaire de renseigner la quantité réelle, qui peut être différente de la quantité actuelle. Dans ce cas, renseignez la quantité réelle et cliquez sur le bouton ”Valider”.
Exemple de remplissage de l’inventaire
-
Sélectionnez la Famille comptable, ici, c’est “Composant”.
-
Cochez la case “Inclure sous emplacement de stock”.
-
Cliquez sur le bouton “Compléter l’inventaire”.
-
Par la suite, la liste des “Lignes d’inventaire” sera remplie. Cliquez sur l’onglet “Lignes d’inventaire”. Tous les produits de la famille comptable “Composants” y seront affichés.
Démarrer, Terminer, Valider
-
Une fois les lignes d’inventaire ont été remplies et les informations essentielles ont été saisies sur la fiche Inventaire, cliquez sur le bouton “Démarrer”.
-
Le fait de cliquer sur le bouton “Démarrer”, fait passer l’inventaire à l’étape “En cours”. A ce moment, les mouvements vont être bloqués depuis et vers l’emplacement de stock. Ce fait concerne les étapes “En cours” et “Réalisé”.
Le blocage sur les mouvements est enlevé une fois que la fiche inventaire passe à l’étape “Validé”.
-
Ensuite, cliquez sur le bouton “Terminer” afin de terminer l’inventaire.
-
Une fois que l’inventaire a été terminé, il est nécessaire de le Valider. Valider l’inventaire est nécessaire pour que le responsable des opérateurs d’inventaires puisse vérifier qu’il n’y a pas d'erreurs. Par la suite, le responsable valide l’inventaire en cliquant sur le bouton “Valider”.
Validation de l’inventaire permet de réaliser les mouvements. Une fois les mouvements réalisés, il devient possible de pouvoir constater des mouvements.
- Sur la fiche Inventaire, cliquez sur le bouton “Outils” et ensuite cliquez sur “Voir les mouvements de stock”. Vous allez être redirigés sur la page “Mouvements internes”.
Sur cette page vous allez pouvoir visualiser les mouvements réalisés. Cliquez sur un mouvement afin de consulter sa fiche “Mouvement de stock”.
Fiche Mouvements de stock
Sur la fiche “Mouvement de stock” vous allez pouvoir consulter :
-
Emplacement stock source (par exemple, l’Inventaire).
-
Et vers quel l’emplacement de stock ce mouvement est effectué (par exemple, l’Entrepôt principal).
-
Vous y trouverez également les Lignes de mouvement interne.
Correction de stock
Accès : Stock → Correction de stock → +
Quand l’utilisateur s'aperçoit d’un écart de stock sur une référence, il peut être fastidieux de passer par un inventaire pour corriger le stock.
Pour simplifier ce processus, AOS vous permet d’utiliser la correction de stock.
Ouvrez la fiche Correction de stock. Vous y trouverez :
-
Statut : Brouillon / Validé.
-
Emplacement de stock. Par exemple, l’entrepôt principal.
-
Produit. Par exemple, Disque dure SATA.
-
Quantité en base en lecture seule : par exemple, 102.
-
Quantité réelle : par exemple, 101.
-
Motif : renseignez les raisons de correction de stock qui a été défini préalablement. Sélectionnez parmi Erreur de stock / Pièce détruite. Vous pouvez configurer d’autres raisons de correction de stock. Accès : Stock → Configuration → Raison de correction de stock.
-
Numéro de suivi (voir plus des détails dans la partie consacrée au numéro de suivi).
-
Laissez un commentaire, si nécessaire.
-
Cliquez sur le bouton ”Valider” : un mouvement sera donc réalisé afin de régulariser la quantité en stock.
-
La date de validation se renseigne automatiquement à la validation de la correction de stock qui génère les mouvements de corrections de stock.
Le mouvement réalisé sur la fiche de Correction de stock sera reflété dans les Mouvements internes. Accès : Stocks → Mouvements internes
Corriger le stock depuis l’emplacement de stock
Il est également possible de corriger le stock depuis l’emplacement de stock.
Par exemple :
Accès : Stock → Emplacement de stock → Entrepôt principal (ou n’importe quel autre emplacement sur lequel vous souhaitez corriger la quantité).
-
Cliquez sur l’emplacement de stock sur lequel vous souhaitez corriger le stock.
-
Sur la fiche “Emplacement de stock” vous pouvez modifier directement les lignes d’emplacement dans l’onglet “Contenu de l’emplacement”.
-
Après avoir cliqué sur le bouton “modifier” (l’icône de crayon), vous allez être redirigé sur la page “Correction de stock”.
-
Remplissez la page “Correction de stock” en fonction de vos besoins. Sauvegardez les modifications apportées.
Reprise de stock
Il est nécessaire d’évoquer les inventaires pendant la reprise de stock. Il est conseillé de passer par des inventaires afin de réaliser la reprise de stock, ce qui permet d’identifier l’origine des pièces en stock, notamment en cas de problème avec les données initiales (en terme de quantité ou de valorisation).
En règle générale, au moment d’une reprise de stock, il n’y a pas encore de stock aux emplacements dans le système et, par conséquent, pas de valeur de PMP.
Si le modèle de valorisation des inventaires est à “Valeur PMP” ou “Valeur PMP de l'emplacement de stock”, alors les produits seront rentrés en stock avec une valorisation PMP de 0.
Il faudra prévoir un import pour mettre à jour les PMP des emplacements de stock, à jouer après l’inventaire de reprise.
Conseils :
-
Passer par des inventaires pour faire la reprise de stock. Ceci vous permettra d’identifier l’origine des pièces en stock, si un problème survient ensuite. En effet, il peut arriver que les données intégrées soient incorrectes initialement.
-
Passer par plusieurs inventaires de peu de lignes plutôt que par un inventaire de nombreuses lignes. En effet, l’ERP va traiter beaucoup plus rapidement 1000 inventaires d’une ligne qu’un inventaire de 1000 lignes.