Fiche employé
La fiche employé est créée à la suite de l’embauche du candidat (cliquez sur le bouton "Embaucher le candidat", accès : RH → Recrutement → Candidature) . En outre, vous pouvez créer cette fiche directement depuis la vue carte / liste dans la liste des employés en cliquant sur le + (accès : RH → Gestion des employés → Liste des employés → +Nouveau).
Embaucher le candidat : pour que le bouton "Embaucher le candidat" apparaisse, il est d'abord nécesaire de sélectionner "Embauché" dans le champ "Etape de récrutement" et sauvegarder votre choix. Par la suite, le bouton va apparaître.
Sur cette fiche, vous allez trouver :
-
Informations personnelles qui contiennent la date de naissance, les contacts etc.
-
Ensuite, vous allez trouver différents onglets qui contiennent des informations spécifiques, par exemple, le Contrat de travail, les Compteurs de congés, Feuilles de temps etc (ces onglets correspondent aux différentes fonctionnalités du module RH, et vous pouvez trouver leurs propres menus d’entrée dans le module RH, comme par exemple les Feuilles de temps).
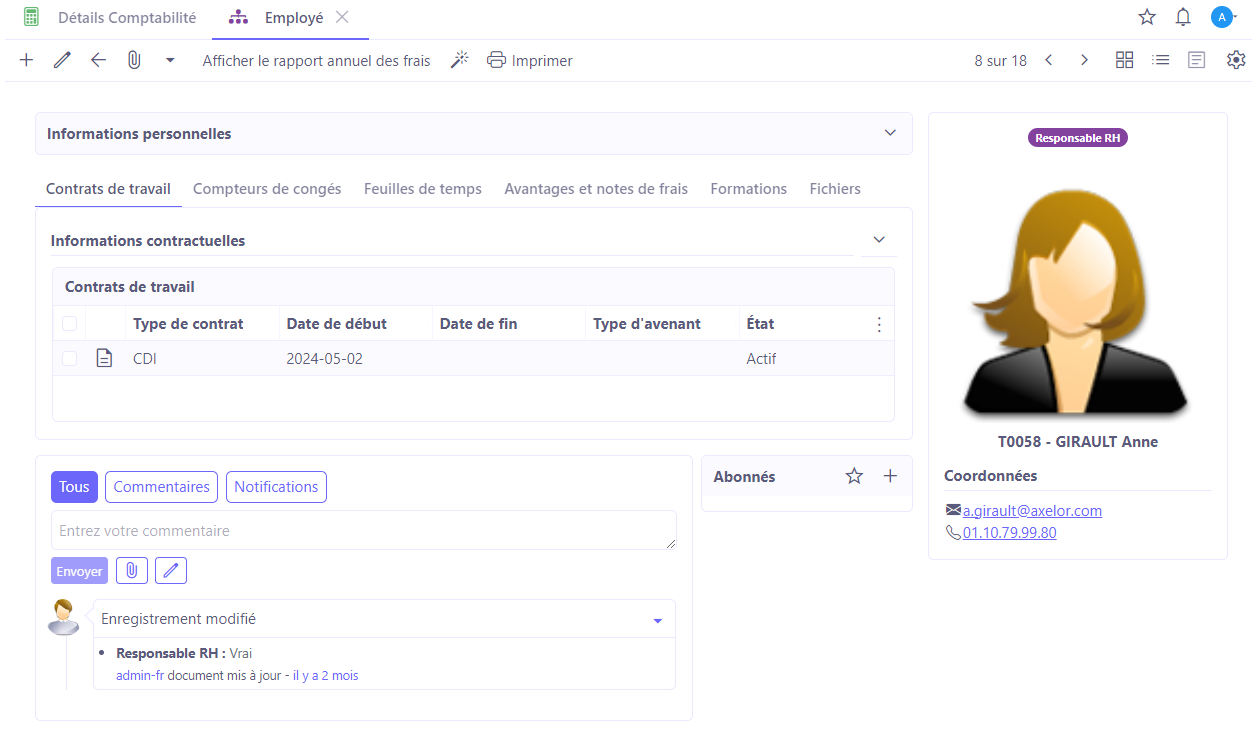
Contrat de travail
Accès : RH → Gestion des employés → Contrats de travail
Dans chaque fiche employé vous avez un onglet Contrat de travail. Vous pouvez ouvrir le contrat de travail depuis la fiche employé. Vous retrouvez aussi la liste de tous les contrats de travail existants dans le sous menu “Contrats de travail”. Dans ce menu "Contrat de travail", vous pouvez créer un nouveau contrat en cliquant sur le “+” pour créer un nouveau contrat ou modifier un contrat existant
Les champs “Société de paie” et “Employé” sont requis. Vous retrouverez ensuite une liste de champ inhérent au contrat de travail, tous ces champs sont paramétrables dans le sous menu configuration du menu “Gestion des employés”.
Il est possible d’imprimer le contrat en pdf si un modèle a été renseigné au préalable et de générer une prépa paie depuis un contrat.
L’onglet Contrat de travail est séparé en plusieurs parties :
-
Informations contractuelles ;
-
Plannings ;
-
Contrat de travail principal.
Le contrat de travail contient des informations importantes pour la préparation de la paie, avec les informations sur le service, sur le type de contrat, sur les dates de début, si il y a une période d’essaie, etc.
Compteurs de congés
Sur la fiche d’employé, dans l’onglet Compteurs de congés, vous allez trouver le tableau Compteurs de congés, qui contient des fichiers sur les congés. Par exemple, vous pourriez y trouver un fichier “Congé payé légal et ancienneté” et un fichier “Congé sans solde”.
Feuilles de temps
Dans cet onglet, vous avez la possibilité de définir la manière de saisie de temps pour un employé.
Ajoutez l’unité saisie sur la feuille de temps. Sachez que vous avez également la possibilité d’ajouter un produit pour les temps passés.
Pour plus d’informations sur les feuilles de temps, consultez le chapitre dédié aux feuilles de temps.
Avantages et notes de frais
Dans cet onglet, vous allez trouver les informations concernant les titres restaurant, les notes de frais, les limites de note de frais, les avances, le véhicule et les primes. Cliquez sur la partie concernée afin de l’ouvrir.
En ce qui concerne les tickets restaurant, vous pouvez configurer le format des titres restaurant et leur pourcentage en format papier.
Dans les Notes de frais, si besoin, renseignez le champ "NDF payée avec CB société".
Dans la partie Véhicule, renseignez le compteur kilométrique afin de pouvoir calculer les frais kilométriques.
Dans la partie Primes, calculez les primes.
Vous trouverez plus d’informations dans les chapitres dédiés à ces onglets.
Formation
Dans l’onglet Formation, vous trouverez les parties Compétences, Formations et Évaluations.
Dans les Compétences, vous pouvez renseigner les compétences acquises.
En ce qui concerne les Formations, vous pouvez renseigner les inscriptions.
Dans la partie Évaluation, vous renseignerez à fur et à mesure les évaluations de l’employé.
Fichiers
Vous pouvez retrouver une gestion des fichiers de chacun des employés sur sa fiche personnelle. Ces fichiers peuvent être hérités depuis la fiche candidat (le lien sera conservé) ou ajoutés au fur et à mesure par le service RH.
Lorsque vous ajoutez un fichier, vous pouvez configurer plusieurs champs.
-
Type de fichier : le type est configurable, et il permet de savoir si une date d’expiration est associée à ce fichier.
-
Fichier: téléchargez ici un fichier en cliquant sur le bouton.
-
Date d’enregistrement : date à laquelle le fichier a été saisi dans l’outil, peut être corrigée.
-
Date d’expiration : cette date peut être calculée automatiquement depuis la date d’enregistrement ou saisie manuellement.
-
Description : ajoutez une description.
Visite médicale
Sur la fiche d’employé, vous trouverez l’onglet Visite médicale. Cet onglet contient le tableau “Liste des visites médicales”.
Grâce à cet onglet, le service RH peut planifier et suivre les visites médicales de ses employés.
Lorsque vous créez une nouvelle visite médicale, vous allez pouvoir ajouter un nouveau fichier dans le tableau “Liste des visites médicales”, ainsi que faire progresser la visite en mettant à jour les statuts (Brouillon → Planifié → Réalisé → Annulée).
Ce workflow vous permet de suivre son avancée. Une fois planifié, un événement est généré et permet de faire apparaître la visite médicale dans le planning de l’employé et de son responsable.
Dans le tableau “Liste des visites médicales”, cliquez sur + afin d’ajouter une nouvelle visite médicale. La nouvelle fenêtre pop-up va s’ouvrir. Vous allez y trouver les champs suivants :
Dates de début et de fin : ces dates seront utilisées pour la génération de l'événement dans le planning de l’employé et de son responsable.
Fichier de la visite médicale : grâce à ce bouton, vous pouvez conserver le fichier de convocation de l’employé sur sa fiche.
Raison de la visite médicale : sur ce champ, renseignez l’Information permettant de classer les visites médicales. Notez, ici il n’y a pas d’automatisme associé.
Note : permet d’ajouter des informations complémentaires.
Planifier : cliquez sur ce bouton lorsque toutes les informations ont été renseignées afin de planifier la visite médicale. Une fois que vous avez cliqué sur le bouton, vous allez voir un événement s’afficher dans le champ Événement.
Cet événement va apparaître dans le calendrier.
Une fois la visite médicale réalisée, cela met à jour la date de la dernière visite.