Primes / Tickets restaurant / Préparation de la paie
Primes : vous devez au préalable activer l’option "Primes" dans les configurations applicatives du module Gestion des employés (accès : Config applicative → Gestion des applications → Gestion des employés, configurer → activez l’option Prime).
L’onglet Configuration des variations dans les formules : ouvrez la fiche de la société dans les configurations du module Gestion des employés. Ici, vous pouvez configurer les variables pour les formules :
-
La condition d’application et la formule sont écrites en groovy.
-
Les conditions d’application se configurent dans les configurations applicatives du module “Gestion des employés”, onglet “Configuration des variables dans les formules”.
-
La formule appliquée sera utilisée dans le calcul de la prime.
-
La case “Présent dans les exports” cochée ouvre un champ “Code export” (il est possible de déterminer un code pour export des tickets restaurant dans l’onglet “Export’).
Ces formules seront utilisées dans les calculs des primes. Pour gérer les primes, il faut ouvrir le menu suivant :
Accès : RH → Gestion des employés → Gestion des primes → Configuration → Types de prime → configurez un type de prime.
Pour créer un type de prime, il faut définir :
-
Code.
-
Libellé.
-
Condition d’application.
-
Formule.
-
Présent dans les exports de préparation de paie : vous pouvez également cocher cette case afin de générer des types de prime à travers la préparation de paie.
Au niveau des formules et conditions d’application, vous avez la possibilité dans la Configuration RH de récupérer les éléments configurés.
Gestion des primes
Accès : RH → Gestion des employés → Gestion des primes
-
Société : cette donnée est remontée automatiquement.
-
Type de prime : sélectionnez le type de prime.
-
Période : sélectionnez les périodes prises en compte pour la paie / pour les absences. Ces périodes ne sont pas forcément identiques, dans le cas d’une prime d’assiduité ou des tickets restaurants.
-
Base de prime par employé : renseignez sur ce champ la base de prime par employé.
-
Calculer les montants : une fois les données renseignées, vous pouvez calculer les montants en cliquant sur le bouton “Calculer les montants”.
“Calculer les montants” permet de générer les montants pour chaque employé en fonction de la formule groovy définit dans le type de prime sélectionnée. Ces informations seront référencées dans la fiche employé et incluses dans l’export paie si le type de prime est bien configuré pour export.
Certains éléments de la fiche employée doivent être renseignés comme la date d'ancienneté, la date de naissance (qui sert au calcul de l'âge pour la condition d'application en donnée de démo), le coefficient pour la prime (qui sert au calcul de la formule en données de démo).
Le calcul des primes se réalise dans le menu “Gestion des primes” pour les salariés où :
-
La date d'embauche est vide ou dans le passé.
-
La date de départ est vide ou dans le futur.
-
La condition d'application groovy du type de prime est respectée.
Renseignez bien les informations sur la fiche du calcul des primes.

Configurations des Tickets restaurant
Vous devez au préalable activer l’option "Ticket Restaurant" dans les configurations applicatives du module Gestion des employés.
Accès : Config applicative → Gestion des applications → Gestion des employés, configurer → activez l’option Ticket Restaurant.
En outre, vous allez devoir configurer des champs dans l’onglet Titres restaurant.
Les configurations RH du module Gestion des employés par société, l’onglet Titres restaurant, sont suivantes :
- Part salariale / patronale : configurez la part salariale et la part patronale. Ces données seront automatiquement récupérées dans le calcul des tickets restaurant.
Vous avez également la possibilité de gérer les commandes de réapprovisionnement des titres à travers les champs dédiés (Stock).
Renseignez les champs “Stock minimum de titres restaurant” et “Stock de Tickets Restaurant disponible” ou encore le “Fournisseur des Tickets Restaurant”.
-
Format : définissez le format de titre par défaut (papier, électronique ou les deux) - Il est à définir également dans la fiche employé, onglet “Avantages et notes de frais”.
-
Règles : définissez les règles qui permettent de gérer les commandes de réapprovisionnement des titres (stock minimum, stock disponible, fournisseur par défaut).
Gestion des titres restaurant
Accès : RH → Gestion des employés → Liste des employés → ouvrez une fiche d’employé → ouvrez l’onglet Avantages et notes de frais
A part des configurations RH, vous avez également la possibilité de configurer les titres restaurant sur la fiche d'employé (onglet Avantages et notes de frais).
Sélectionnez le format des titres restaurant. Vous avez également la possibilité d’exporter les données concernant les titres restaurant (cliquez sur l’icône de rouage qui se trouve dans le tableau “Titres restaurant”).
En ce qui concerne la Gestion des titres restaurants, vous pouvez y calculer des lignes titres restaurant.
Accès : RH → Gestion des employés → Gestion des titres restaurant → créez une nouvelle fiche de Gestion des titres restaurants.
Par défaut, les informations sur la société et les périodes sont automatiquement renseignées.
Vous allez y trouver trois onglets : Contenu / Quantités / Configuration.
-
Dans l’onglet Contenu, renseignez les lignes titres restaurant qui seront par la suite calculées.
-
Dans l'onglet Quantité, renseignez les quantités (du stock actuel / des tickets restaurant commandés pour la période etc).
-
Dans l’onglet Configuration, vous trouverez Charges et Cotisations (par exemple, Part salariale des TR et Part patronale des TR). La configuration est renseignée automatiquement (les informations sont reprises depuis la configuration RH, l’onglet Titres restaurant).
Vous pouvez renseigner les informations suivantes :
-
La période de prise en compte pour la paie.
-
La période de prise en compte pour les absences. Les périodes sont configurées en amont dans le Périodes de paie (accès : RH → Gestion des employés → Configuration → Périodes de paie).
Ces deux périodes ne sont pas nécessairement les mêmes.
- Calculer : cliquez sur ce bouton afin de générer les lignes pour chaque employé. Ces informations seront référencées dans la fiche employé.
Avant la validation, vous pouvez renseigner manuellement par employé le nombre de tickets à défalquer en fonction des cas de figure (passage à la cantine, jours passés à l’étranger…).
Une fois le calcul réalisé, vous allez avoir le nombre de tickets restaurant pour chaque employé en fonction des formats prédéfinis pour chaque employé.
Avant de valider les lignes titres restaurant, vous pouvez cliquer sur une ligne et défalquer manuellement le nombre de passages à la cantine / le nombre de jours à l’étranger etc pour retirer le nombre de tickets restaurant.
-
Valider : validez les lignes titres restaurant en cliquant sur le bouton Valider.
-
Terminer : lorsque les lignes sont validées, vous pouvez cliquer sur le bouton Terminer.
Ces informations vont être remontées pour la préparation de paie.
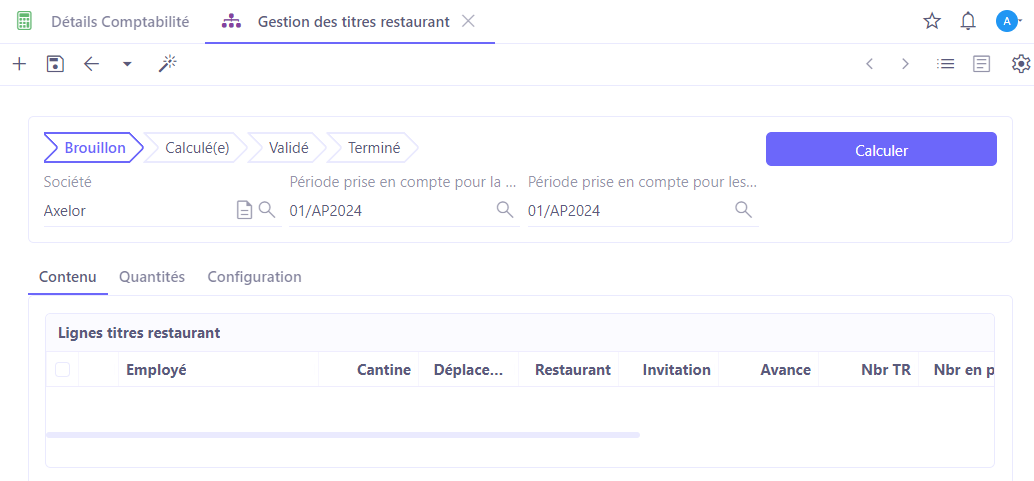
Gestion des préparations de paie
Vous devez au préalable activer l’option Préparation de paie dans les configurations applicatives du module Gestion des employés.
Accès : Config applicative → Gestion des applications → Gestion des employés, configurer → activez l’option Préparation de paie.
Les informations obligatoires sont la société, l’employé et la période de paie.
Accès : RH → Gestion des employés → Préparation de paie
-
Employé : sélectionnez l’employé. Les informations liées à l’employé (congés, heures supplémentaires, les primes, les titres restaurant etc) seront remontées automatiquement.
-
Contrat de travail : les informations concernant le contrat de travail sont remontées automatiquement.
-
Salaire net : si le salaire est renseigné dans la fiche d’employé, cette information sera également remontée.
-
Types d’export : sélectionnez ici le type d’export (Standard / Nibelis / Silae).
Pensez à sauvegarder les modifications apportées.
- Exporter la préparation de paie : une fois que vous avez fini, vous pouvez cliquer sur le bouton “Exporter la préparation de paie”. Pour vous informer sur le fait qu’un export a eu lieu, la case “Export” va apparaître. Elle sera cochée par défaut et non-modifiable.
Pièces jointes : quand vous avez réalisé l’export de la préparation de paie, cliquez sur l’icône de trombone afin d'accéder aux pièces jointes. Ici, vous allez trouver le fichier CSV généré suite à l’export.
Batch préparation de paie
Vous avez la possibilité de générer les préparations de paie grâce à un traitement de masse RH (Menu Config applicative →Traitement de masse → Batch RH).
-
Le batch peut être couplé à un planificateur pour un lancement automatisé (Menu Administration → Gestion des planificateurs).
-
Définissez la période de paie.
-
Définissez les préparations de paie en fonction des plannings.
-
Définissez les employés souhaités.