Saisie d’une distribution budgétaire
Une fois que vous savez comment créer un budget, comment procéder pour exploiter celui-ci ?
En effet, il est possible de saisir une distribution budgétaire depuis différents points d’entrées :
-
Le devis fournisseur ;
-
La facture ;
-
L’écriture comptable.
Exemple de la saisie d’une distribution budgétaire : devis fournisseur
Accès : Achats → Devis fournisseur
-
Sur le devis, saisissez les données générales.
-
Créez une nouvelle ligne de commande. Une fois le produit et le prix saisis, ouvrez la fenêtre Ligne commande d’achat.
-
Onglet Budget : sur la fenêtre Ligne commande d’achat, cliquez sur l’onglet Budget. Ici, vous pouvez créer une ligne de distribution budgétaire et sélectionner une ligne buidgétaire.
-
Comptes comptables : sélectionnez un compte comptable. Le fait de sélectionner le compte comptable fait apparaître la table “Distribution budgétaire”.
Par exemple, pour une commande d’achat, les lignes de dépenses / dépenses et investissement seront affichées car vous avez sélectionné un Compte comptable de charge de classe 6.
Pour une commande de vente, vous pourrez sélectionner les lignes associées au budget de recettes.
-
Distribution budgétaire : ajoutez une ligne de distribution budgétaire en cliquant sur +.
-
Montant : il s’agit du montant disponible à consommer. Saisissez librement le montant à imputer.
Toutefois, si vous saisissez le montant supérieur au montant hors taxes de la ligne d’une commande, un message d’erreur va apparaître.
- Demander / Valider : quand vous avez terminé de renseigner les lignes de commande, vous pouvez cliquer sur le bouton “Demander” et par la suite sur “Valider”. La distribution budgétaire d’une commande est prise en compte dans le budget dès le passage au statut “Demandé”.
Si vous basculez sur le budget sélectionné lors de la saisie, vous allez remarquer que le montant engagé de celui-ci est mis à jour.
-
Générer facture de contrôle : lorsque la commande est validée auprès du fournisseur, vous pouvez passer à la génération de la facture de contrôle? Cliquez sur le bouton “Générer facture de contrôle”.
-
Facture : la facture est par la suite créée et affichée dans un nouvel onglet.
-
Ventiler : ventilez la facture. A la ventilation de la facture, la commande sera considérée comme réalisée.
Consultez la ligne de facture.
Sur la fiche de la facture, cliquez sur une ligne de facture qui se trouve dans la table “Lignes de facture".
Si vous consultez l’onglet Budget de la facture, vous allez remarquer que la ligne de distribution budgétaire qui a été saisie dans la ligne de commande figure désormais sur la ligne de facture.
Si vous retournez sur la fiche du budget associé et vous rafraichissez la fiche, vous allez remarquer que le montant engagé se trouve désormais dans le champ “Réalisé avec engagement” de la table “Montant total”.
Le montant Disponible a également évolué, tandis que le montant Initial a diminué.
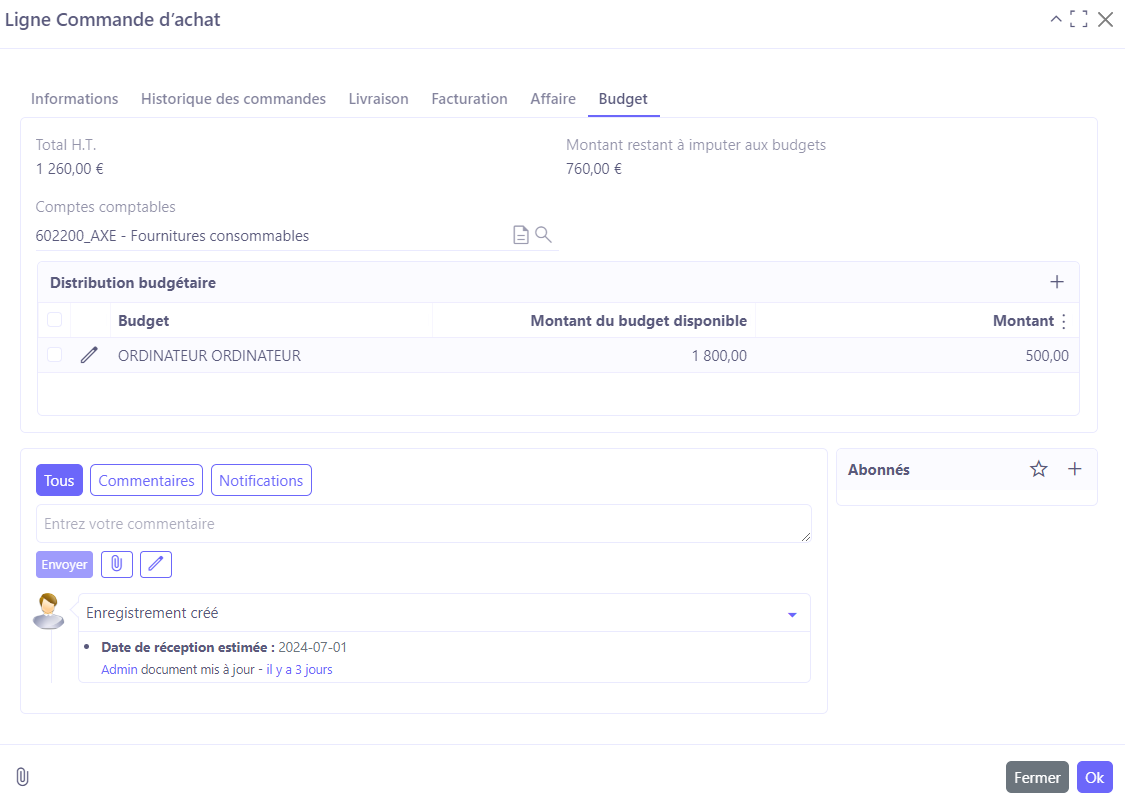
Saisie d’une distribution budgétaire depuis une facture
Accès : Facturation → Factures fournisseurs
La saisie d’une distribution budgétaire depuis une facture est similaire à celle de la commande.
-
Onglet budget : au niveau des lignes de facture, cliquez sur l’onglet Budget.
-
Dans cet onglet, vous pouvez saisir une ou plusieurs lignes de distribution budgétaire.
Pour créer une distribution budgétaire :
-
Budget : sur la ligne de facture, dans l’onglet Budget, sélectionnez un Budget. Par exemple, “Salons”.
-
Montant : en parallèle, vous trouverez le champ “Montant” dans la table de Distribution budgétaire. Renseignez le montant.
Si vous saisissez un montant supérieur au montant hors taxe de la ligne de facture, un message d’erreur va apparaître (“Erreur : montant est invalide”).
En outre, si vous saisissez plusieurs lignes budgétaires dont le montant total est supérieur au montant hors taxe de ligne de facture, un message d’erreur va apparaître (“Erreur : montant est invalide”).
-
Valider/ventiler : une fois la saisie terminée, validez et ventilez la facture.
-
Enregistrer un paiement : enregistrez le paiement.
-
Budget de dépenses et investissements : si vous consultez le budget associé, vous allez remarquer que le montant du réalisé sans engagement est impacté (partie “Montant total” et colonne “Réalisé sans engagement” dans la table Sections).
-
Ecriture comptable : les distributions budgétaires que vous avez saisies, sont également visibles depuis l’écriture de facture générée (fiche de la facture). Cliquez sur le numéro de l’écriture que vous trouverez dans la partie “Détails comptables”, Onglet Comptabilité.
Saisie d’une distribution budgétaire depuis une écriture comptable
Accès : Comptabilité → Ecritures → Ecritures
Dans cet exemple, une écriture de vente a été utilisée. Un montant de 700 euros a été saisi sur cette écriture.
-
Lignes d’écriture : ouvrez l’onglet Lignes d’écriture. Cliquez sur une ligne d’écriture.
-
La fenêtre pop up “Lignes d’écriture” va s’ouvrir.
-
Onglet Budget : ouvrez l’onglet Budget.
-
Budget : dans la table “Budget”, ajoutez une distribution budgétaire. Par exemple, “Cartes bancaires”.
-
Montant : renseignez le montant. Dans l’exemple, c’est 700 euros.
La saisie au niveau des écritures vous offre une option en plus. Vous allez pouvoir visualiser le montant de l’écriture avant sa comptabilisation.
En effet, si vous avez activé le statut Simulé au niveau du journal, vous allez pouvoir simuler le montant de l’écriture.
Afin de pouvoir utiliser cette fonctionnalité :
- Journal : ouvrez le journal utilisé pour vos écritures. Dans l’exemple, c’est le journal Ventes.
Accès : Comptabilité → Configuration → Financière → Journaux
Ou simplement cherchez le journal dans la barre de recherche.
-
Autoriser les écritures simulées : ouvrez l’onglet Configurations de votre journal, et activez l’option “Autoriser les écritures simulées”.
-
Simuler : ouvrez la fiche de votre écriture comptable, et cliquez sur le bouton “Simuler” afin de pouvoir simuler le montant de l’écriture.
Par conséquent, le montant de la distribution budgétaire au niveau du budget
- Montant écriture simulé : si vous ouvrez le budget associé (dans l’exemple, Budgets de recettes), vous allez remarquer le montant simulé qui apparaît dans le champ “Montant écriture simulé” dans la partie “Montant total”.
-
Mettre en brouillard : passez votre écriture comptable au statut “Brouillard”.
-
Budget : si vous revenez sur la fiche du budget, vous allez remarquer que le montant écriture simulée passe au zéro (si vous avez activé cette fonctionnalité) et le montant “Réalisé sans engagement” est mis à jour, ainsi que le montant Disponible.
Contrôle du disponible
La saisie des distributions budgétaires par défaut ne génère pas de message d'alerte quand le montant disponible du budget sélectionné est dépassé.
Vérifier le budget disponible : si vous souhaitez modifier ce comportement, vous avez la possibilité depuis la configuration du module du budget d'activer l'option “Vérifier le budget disponible”.
Accès : Config applicative → Gestion des applications → Budget, configurer → activez l'option “Vérifier le budget disponible”.
Une fois activé, un message d'alerte non bloquant est affiché à la saisie au niveau des factures et des écritures.
Pour les commandes en revanche, vous avez la possibilité de choisir le niveau d'alerte (au niveau du module Budget) :
-
Aucun : si vous sélectionnez “Aucun”, aucun message ne sera affiché, par conséquent aucun contrôle n’est déclenché.
-
Optionnel : si vous sélectionnez “Optionnel”, vous allez obtenir un message d'alerte comme pour les factures et les écritures.
-
Requis : si vous sélectionnez l'option “Requis”, il y aura un message d'erreur bloquant la validation de la commande. Dans ce cas, vous devrez alors corriger votre saisie avant de pouvoir continuer le processus.
Gestion des alertes
La saisie des distributions budgétaires n'est pas obligatoire dans la configuration par défaut. Vous pouvez modifier cela si vous le souhaitez.
- Alerte des budgets manquants - Optionnel : dans ce cas, il faut changer l'option “Alerte des budgets manquants”. Si vous choisissez l'option “Optionnelle”, vous allez avoir un message d'alerte au moment de la validation (accès : Config applicative → Gestion des applications → Budget, configurer → sélectionnez “Optionnel” sur le champ “Alerte des budgets manquants”).
Au moment de la validation sur une facture par exemple, vous serez invité à saisir des distributions budgétaires : la saisie est donc optionnelle.
- Alerte des budgets manquants - Requis : si vous sélectionnez l'option “Requis”, la saisie des distributions budgétaires devient obligatoire. Par conséquent, vous serez alors bloqué dans vos processus tant que vous n’avez pas fait cette saisie.