Génération d’affaire
Introduction
Il est possible de générer une affaire depuis un devis ou une commande client. La génération peut également se faire automatiquement si vous activez l’option “Projet automatique” dans la configuration applicative du module Gestion à l’affaire.
La génération d’une affaire peut également se faire automatiquement si vous activez l’option “Projet automatique” dans la configuration applicative du module Gestion à l’affaire.
Accès : Config applicative → Gestion des applications → Gestion à l’affaire, configurer → activez l’option “Projet automatique” qui se trouve tout en haut dans la partie “Génération de projet depuis les commandes clients”.
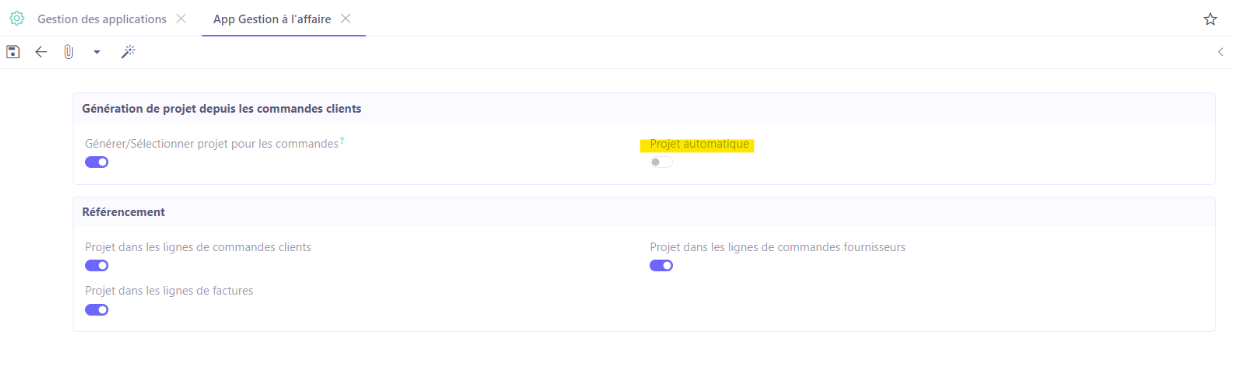
Exemple fonctionnel : devis client
Accès : Ventes → Devis client → +
Sélectionnez un client.
Renseignez les informations nécessaires.
Onglet Contenu : par la suite, ajoutez du contenu.
Lignes de détails : cliquez sur + et ajoutez une nouvelle ligne.
Une fenêtre pop up Ligne Commande Vente va apparaître.
Pour la génération de l’affaire, le contenu doit être de type prestation.
En outre, le produit doit avoir une méthode d’approvisionnement sur les commandes “Produire”
Produit : comme il a été mentionné plus haut, le contenu doit être de type prestation. Par exemple, Chef de projet.
Quantité : renseignez la quantité. Par exemple, trois jours.
Cliquez sur OK. Enregistrez les modifications apportées.
Méthode de génération du projet : projet seul
Lorsque vous vous trouvez sur la fiche du devis, cliquez sur l’onglet Affaire.
Vous pouvez générer une affaire depuis un devis brouillon et la finaliser depuis une commande confirmée.
Projet : dans l’onglet Affaire, vous pouvez sélectionner un projet associé à ce client sur le champ Projet.
Méthode de génération du projet : retrouvez les différents types de génération de projet sur ce champ. Dans l’exemple, Projet seul a été sélectionné.
Date de début : renseignez ici la date de début de projet.
Générer le projet : une fois le projet sélectionné, cliquez sur le bouton “Générer le projet”.
Fiche projet : un projet a été généré. Vous allez être redirigé sur la fiche Projet.
Code : renseignez le code de projet.
Modifiez le titre du projet si besoin.
Arbre de tâche : vous allez trouver que cet onglet est vide et n’a pas de données.
Procédez à la création du projet. Pour plus d’informations, utilisez la documentation existante sur la Gestion à l’affaire : créer un projet / une affaire.
Certaines données vont être transmises depuis le devis, comme par exemple les informations sur le client.
Méthode de génération de projet : sous-projet par ligne
Lorsque vous vous trouvez sur la fiche du devis, cliquez sur l’onglet Affaire.
Projet : dans l’onglet Affaire, vous pouvez sélectionner un projet associé à ce client sur le champ Projet.
Méthode de génération du projet : retrouvez les différents types de génération de projet sur ce champ. Dans l’exemple, sous-projet par ligne a été sélectionné.
Date de début : renseignez ici la date de début de projet.
Générer le projet : une fois le projet sélectionné, cliquez sur le bouton “Générer le projet”.
Fiche projet : un projet a été généré. Vous allez être redirigé sur la fiche projet.
Code : renseignez le code de projet.
Modifiez le titre du projet si besoin.
Les données concernant le client ont été bien transmises.
Afficher les sous-projets : vous allez remarquer la différence entre un seul projet et les sous-projets. En activant cette option, vous allez pouvoir créer un sous-projet dans la partie “Sous-projet”.
Sous-projet : vous pouvez ouvrir la fiche du sous-projet en cliquant sur la fiche. Sur la fiche, vous allez retrouver le projet parent qui est renseigné dans la partie Caractéristiques.
- Le sous-projet va posséder le nom associé au produit qui a été sélectionné en amont sur le devis. Par exemple, “147-Chef de projet”.
Méthode de génération de projet : tâche par ligne
Lorsque vous vous trouvez sur la fiche du devis, cliquez sur l’onglet Affaire.
Projet : dans l’onglet Affaire, vous pouvez sélectionner un projet associé à ce client sur le champ Projet.
Méthode de génération du projet : retrouvez les différents types de génération de projet sur ce champ. Dans l’exemple, tâche par ligne a été sélectionné.
Date de début : renseignez ici la date de début de projet.
Générer le projet : une fois le projet sélectionné, cliquez sur le bouton “Générer le projet”.
Fiche projet : un projet a été généré. Vous allez être redirigé sur la fiche projet.
Code : renseignez le code de projet.
Modifiez le titre du projet si besoin.
Les données concernant le client ont été bien transmises.
Arbre des tâches : dans l’onglet Arbre des tâches, vous trouverez la table “arbre des tâches” avec des tâches qui ont été transmises.
Cliquez sur une ligne de tâche. Vous y trouverez des informations associées au devis.
Lorsque vous cliquez sur une tâche, la fenêtre Tâche va s’ouvrir. Vous allez trouver que cette tâche est associée à la prestation (par exemple, Consultant).
Toujours sur la fenêtre Tâche, vous allez trouver des données financières présentes par défaut et associées à la commande / devis sélectionné. Cliquez sur l’onglet Données financières.
Devis avec un produit type produit
Sur le devis, sélectionnez un produit de type produit dans l’onglet Contenu. Par conséquent, vu son type, il n’a pas une méthode d’approvisionnement à produire.
Affaire : ouvrez l’onglet Affaire sur la fiche du devis.
Méthode de génération de projet : dans l’exemple, la tâche par ligne a été sélectionnée.
Générer le projet : une fois le projet sélectionné, cliquez sur le bouton “Générer le projet”.
Arbre de tâches : sur la fiche de projet, dans l’onglet Arbre de tâches, dans la table “Arbre de tâches”, vous allez trouver uniquement les lignes de devis possédant la configuration décrite.
Méthode de génération de projet : tâche par ligne avec un modèle de sous-tâche
Modèle de sous-tâche : Projet → Modèles → Modèles de tâche
Dans la liste Modèles de tâche, vous allez trouver les différents modèles de tâche existants.
Cliquez sur une tâche. Par exemple, “Chefferie de projet”.
Par défaut, les données financières associées à la tâche correspondent aux 2 jours (quantité qui a été défini à la création).
Si besoin, configurez un modèle de tâche custom en renseignant les informations essentielles et en définissant la tâche parent.
Vous pouvez définir une tâche parent. Certains modèles de tâche peuvent avoir des tâches parent. Par exemple, le modèle “Recherche” peut avoir une tâche parent “Chefferie de projet”.
Les articles et prestations peuvent avoir des modèles de tâches attribués par défaut.
Par exemple, la prestation “Étude de faisabilité” va avoir des modèles de tâches attribués par défaut (Recherche et Chefferie de projet).
Par exemple :
Vous avez sélectionné une prestation “Étude de faisabilité” sur le devis. Quel sera le résultat ?
Sur la fiche devis, ajoutez une ligne de détail.
Produit : sélectionnez “Étude de faisabilité”.
Affaire : ouvrez l’onglet affaire.
Méthode de génération de projet : dans l’exemple, la tâche par ligne avec modèles de sous-tâches a été sélectionnée.
Générer le projet : une fois le projet sélectionné, cliquez sur le bouton “Générer le projet”.
Arbre de tâches : sur la fiche de projet, dans l’onglet Arbre de tâches, sur la table “Arbre de tâches”, vous allez trouver la tâche “chefferie de projet”, car la prestation pré-sélectionnée avait des modèles de tâches attribués par défaut.
La tâche “Chefferie de projet” quant à elle, va contenir deux sous-tâches, “Recherche” et “Réunion. Ce sont des sous-tâches, car ces modèles de tâche ont comme tâche parent la “Chefferie de projet”.