Achats depuis l’affaire
Introduction
Il est possible de générer un achat depuis une tâche projet, soit depuis l’arborescence des tâches, soit depuis l’onglet Achat de la tâche.
Sur la fiche du Projet, ouvrez l’onglet Achats.
Ici, vous trouverez les différents panels : devis, commandes d’achat, lignes de commande d’achat. Il est également possible de générer un devis depuis cet onglet.
Cet exemple est la continuation de l’exemple fonctionnel précédent (Suivi de commande client sur l’affaire), c’est-à-dire, les données de l’exemple précédent ont été saisies et prises en compte (comme le champ “Méthode de génération du projet”, où il a fallu sélectionner “Une tâche par ligne”).
Exemple fonctionnel
Générer un devis : cliquez sur le bouton “générer un devis” sur la fiche du projet. Une nouvelle page va s’ouvrir. Renseignez les informations essentielles. Dans l’exemple, il s’agit de la sous-traitance.
Dans l’onglet Contenu, ajoutez une nouvelle ligne de commande d’achat. En tant que produit, sélectionnez la prestation “chef de projet” pour une journée.
Demander : cliquez sur le bouton “Demander” une fois que vous avez ajouté une ligne de commande d’achat.
Valider : cliquez sur “valider” afin de valider le devis.
Une fois la tâche rattachée à la commande d’achat passée au statut “Validé”, le montant HT de la commande est imputé aux coûts réels de la tâche, et a fortiori du projet. Le projet et la tâche rattachés à la commande fournisseur sont consultables dans l’onglet “Affaire” de la commande.
Pour gérer un achat non rattaché à une tâche spécifique, il suffit de passer par l’onglet Achats de l’affaire.
Générer BR : cliquez sur “générer BR” afin de générer un bon de réception associé. Ce fait va par la suite ouvrir une fiche du mouvement de stock.
Réaliser : cliquez sur “réaliser” afin de réaliser la réception de la commande sur la fiche du mouvement de stock.
Retournez sur la fiche du Projet et ouvrez l’onglet Achats. Vous allez y trouver la commande qui a été ajouté, ainsi que les bons de réception.
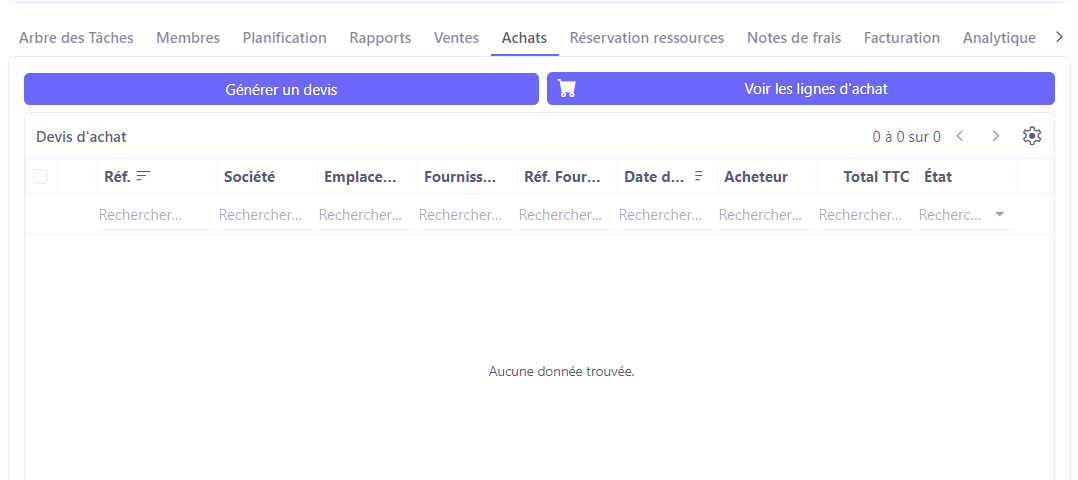
Ajouter un achat depuis une tâche
Sachez que vous pouvez ajouter des achats associés à une tâche. L'achat sera associé à l'affaire et à la tâche en même temps. En outre, vous trouverez sur la fiche de la tâche onglet Achats avec toutes les informations concernant les achats liés à la tâche.
Arbre des tâches : ouvrez l’onglet “Arbre des tâches” et cliquez sur l’icône de caddy. Le fait de cliquer sur caddy vous permet de créer une commande fournisseur.
Confirmer la génération de commande fournisseur : le fait de cliquer sur l’icône de caddy va résulter en ouverture de la fenêtre pop up “Confirmer la génération de commande fournisseur”. Ici, sélectionnez un fournisseur et cliquez sur le bouton “Confirmer la génération de commande fournisseur”. Une fois que vous avez cliqué sur ce bouton, la fiche de la commande fournisseur va s’ouvrir.
Demander : sur la fiche de la commande fournisseur (qui se présente sous la forme d’un devis), cliquez sur le bouton “Demander”.
Valider : par la suite, cliquez sur le bouton “Valider”.
Retournez sur la fiche du projet.
Calculer les totaux du projet : cliquez sur le bouton “Outils” et par la suite cliquez sur l’action “Calculer les totaux du projet”.
Arbre des tâches : une fois que vous avez calculé les totaux du projet, cliquez sur la tâche contenue dans la table “Arbre des tâches”. Vous allez constater que cette tâche est liée à une ligne commande client (car vous avez Méthode de génération du projet).
Données financières : sur la fenêtre pop up “Tâche”, cliquez sur l’onglet “Données financières”. Ici, vous allez trouver les informations concernant les coûts associés à la demande d’achat.
Si les temps passés n’ont pas été générés, les coûts ne seront issus que de l’achat.
