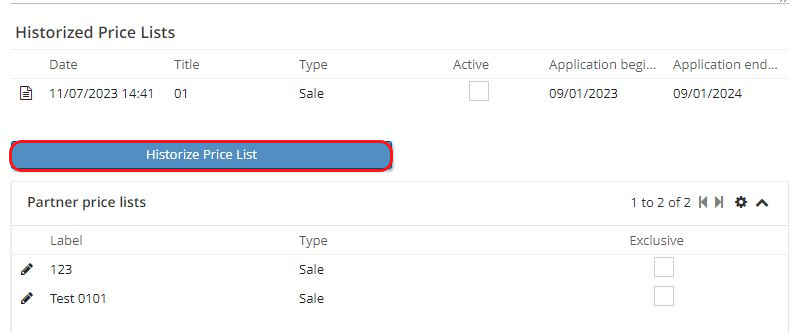Customer price list
Introduction
Access : Sales → Configuration → Price lists or Partner price lists
Customer price List: is used to reference customer-specific prices. There are exclusive price rates for certain customers, and there are common price rates for different types of customers.
Price list targets contracts with negotiated rates or discount periods. Simple discounts are partially managed by price-lists. In AOS, simple discounts can be triggered by quantities in a sale order.
If you want to manage more complex pricing and discounts, you can go much further with the price list functionality.
The price list concept is common to both the Sales Module and the Purchases Module.
The documentation below explains how price lists work in the Sales module, however the price lists work in the same way in the Purchases module.
How to configure a price list
-
Give the price list a title (for example, "123 Services customer price list" for a particular customer). It’s equally possible to create a global price list for several customers (e.g. "France customer price list" for French customers).
-
Price lists have application start dates / application end dates. If these fields have been left blank, the price list will be applicable at any given moment, and can be used continuously.
On the other hand, if the dates have been specified, the list will only apply for a certain period of time.
Dates can be useful when negotiating rates with a customer for a specific period of time, or for setting up promotional periods.
-
The checkbox "Non-negotiable price list": if this box is checked, it will be impossible to make additional discounts on rates that have already been negotiated. It will be impossible to modify discounts at sale quotation / sale order level.
-
Tick box "Hide discount on prints ": when creating a sale quotation and adding a price list, the discounts will be hidden on the printout of the sale quotation and the sale order form.
-
Tick box "Active". This box is ticked by default when a price list is created. It is important to leave it ticked. Why is this important? The "Active" box specifies that the price list will be automatically used for sale orders that can trigger it (i.e. the price list will be taken into account).
-
General discount %: a general discount will be applied with this price list to all products/services. For example, if the general discount is at 5%, the 5% discount will be applied systematically to all products.
-
"Price list content" table allows for applying more specific discounts to certain products or categories.
-
Comments : leave comments in this section.
-
Historized price lists: once a price list has been created, historize (i.e. "archive") it by clicking on the "Historize price list" button (this button appears once the price list, the partner price list and the partner file attached to it have been created).
As a result, the prices in a historized price list will no longer be applicable, but this feature helps to view previously applied prices.
-
Partner price lists: displays the partner price lists which use a particular price list.
-
To add a new Price List Line, click +New in the Price List Content table on the Price List form.
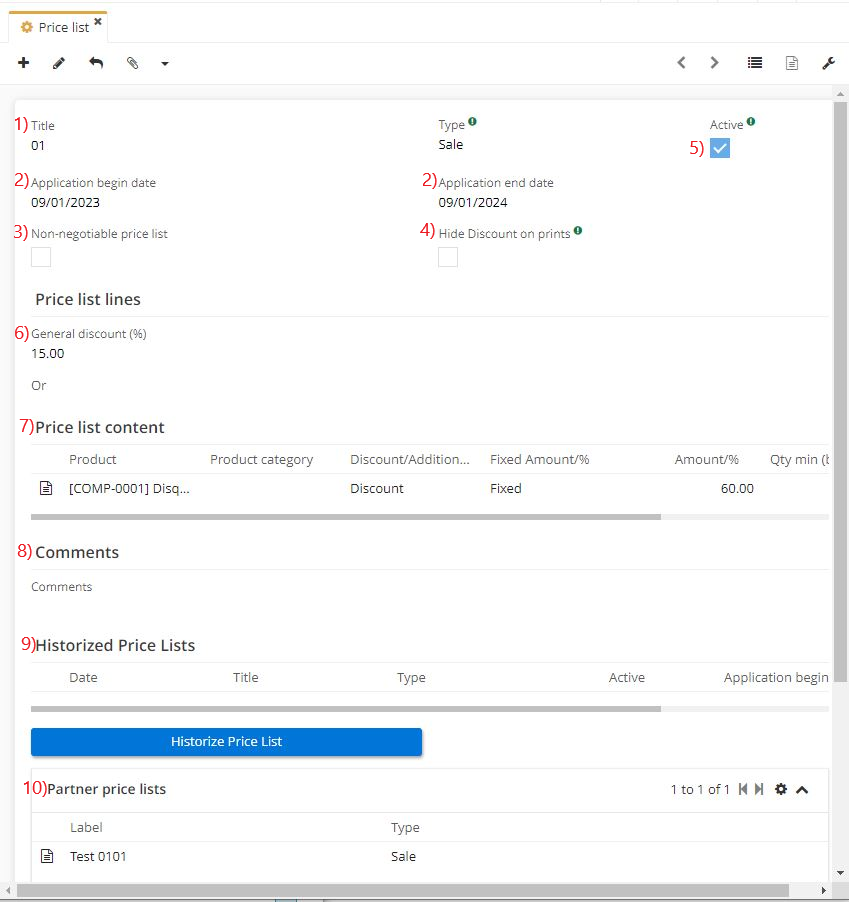
Price list line
Add a new Price List Line by clicking +New in the Price List Content table on the form. A new window will open, the Price list line.
-
Select a product or a product category. A category includes several products at several prices.
-
Define the calculation method for a product.
In the "Discount/Additional/Replace" field, define whether it’s a Discount, an Additional price or a Replace. In certain situations, select an "Addition" in order to increase the catalogue prices.
When selecting a product instead of a category, it becomes possible to select "Replace" in the "Discount/Additional/Replace" field. Selecting "Replace" will replace the pre-configured price on the product file. In other words, this choice replace one price with another.
- In the "Fixed amount%" field, select from "No discount" / "In %" / "Fixed".
When selectiong a fixed amount, the discount will be a fixed amount of company's currency (for example, the fixed discount is 10, which means that the discount will be €10).
Selecting a % amount means that the discount will be calculated as a percentage.
- In the "Quantity minimum" field, enter the minimum quantities to be purchased. Selling a certain quantity of a product to a customer will trigger discounts or price replacements.
Order quantities can trigger discounts. For example, if the customer buys 20 items of a product, the price will drop from €60 to €50.
- Once the price list has been configured, create a price list for partners.
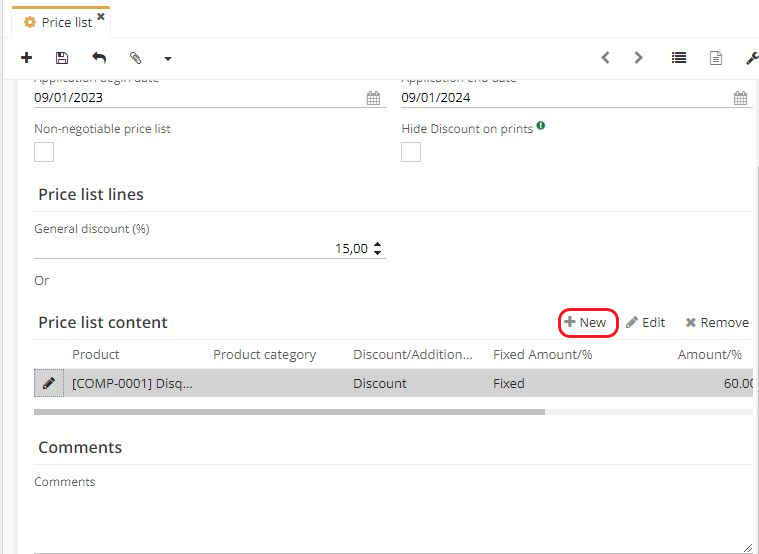
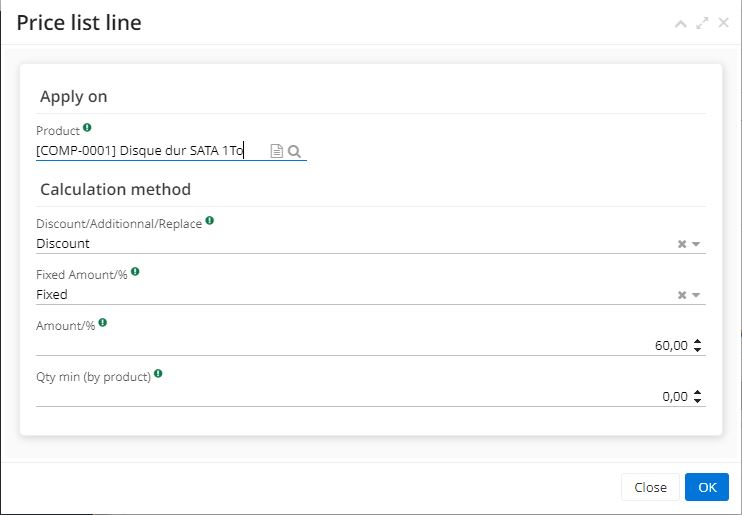
Partner price list
Access : Sales → Configuration → Partner price lists
- First, create a price list in the Price list menu or directly from Partner price lists.
When creating a new Partner price list, there is a possibility to either select from existing price lists, or create a new one.
- Then, apply this price list on a Customer file.
In order to do this, open a Customer file → click on the Customer tab → select a price list in the Sale price list field.
Partner price lists are used for grouping together several price lists. These partner price lists that can be applied to partners files.
In AOS the term “partner” indicates a third party. It could mean any third party, whether it’s a Supplier or a Customer. The term "partner" is applied in further documentation.
The next steps are :
-
Open Partner price lists. On the Price Lists table, either create a new price list for a partner by clicking on +New, or select from existing Price lists configured beforehand in Price lists.
-
On the partner price list, it’s possible to attach several price lists to a partner (or several partners if the price list is shared). This functionality therefore allows several price lists to be grouped together.
-
“Exclusive" checkbox: if this box is ticked, the price list will be exclusive for a selected partner. In other words, once this partner price list has been attached to a partner file, it cannot be used for another partner.
The price list applied to a selected partner with an active "Exclusive" check box will equally disappear from available price list selection
Uncheck the box if you wish to use this price list for other partners.
- On the "Partner Price List" file, if there is a need to consult an associated Partner file, follow these steps :
-
open a Customer file ;
-
click on the Customer tab;
-
in this tab, select a partner price list in the "Sales price list" field.
- Save the changes.
Remember to apply a partner price list to the customer file since the configured partner price list is not automatically applied.
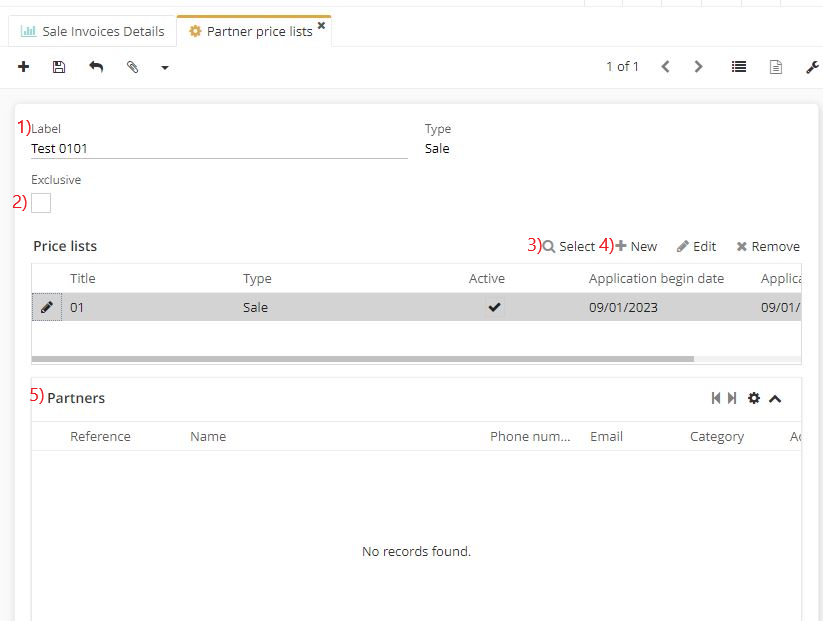
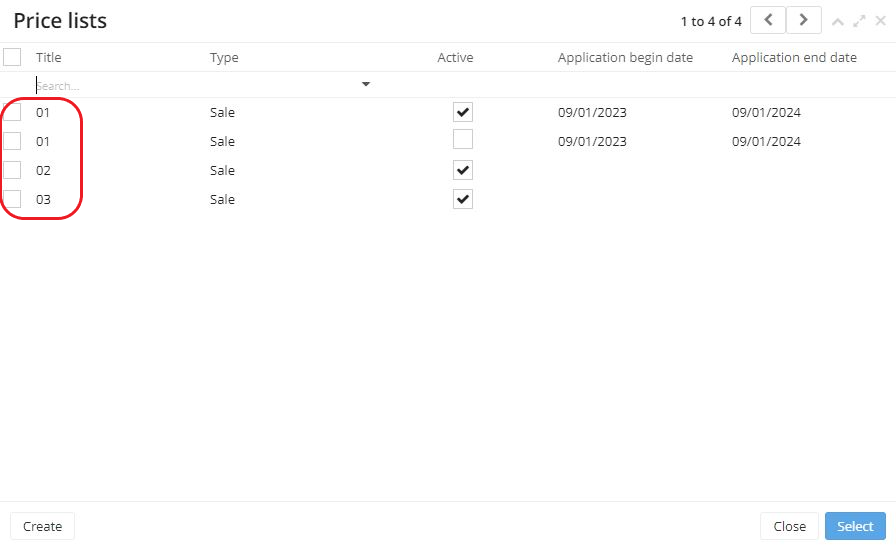
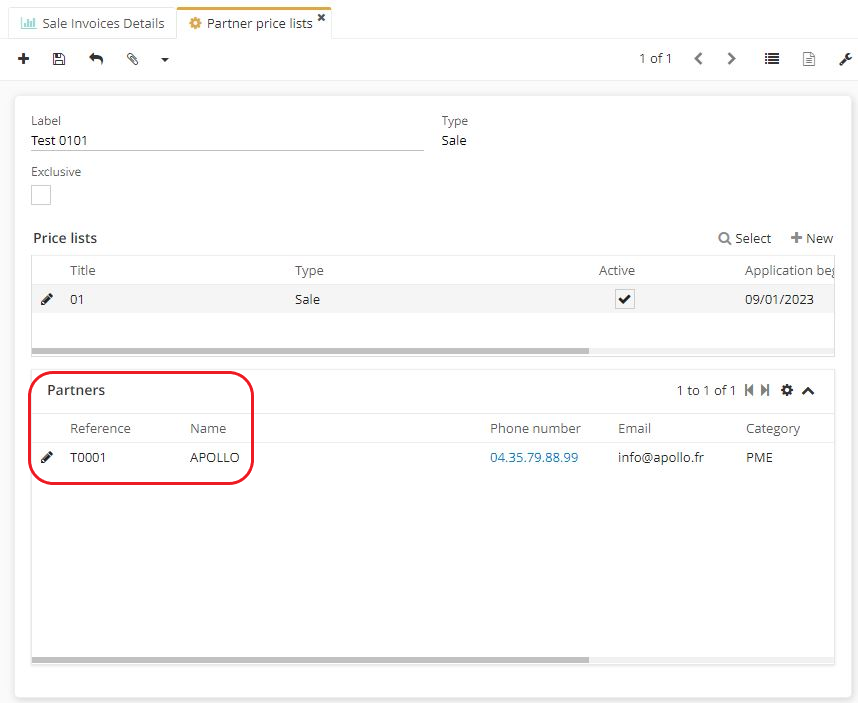
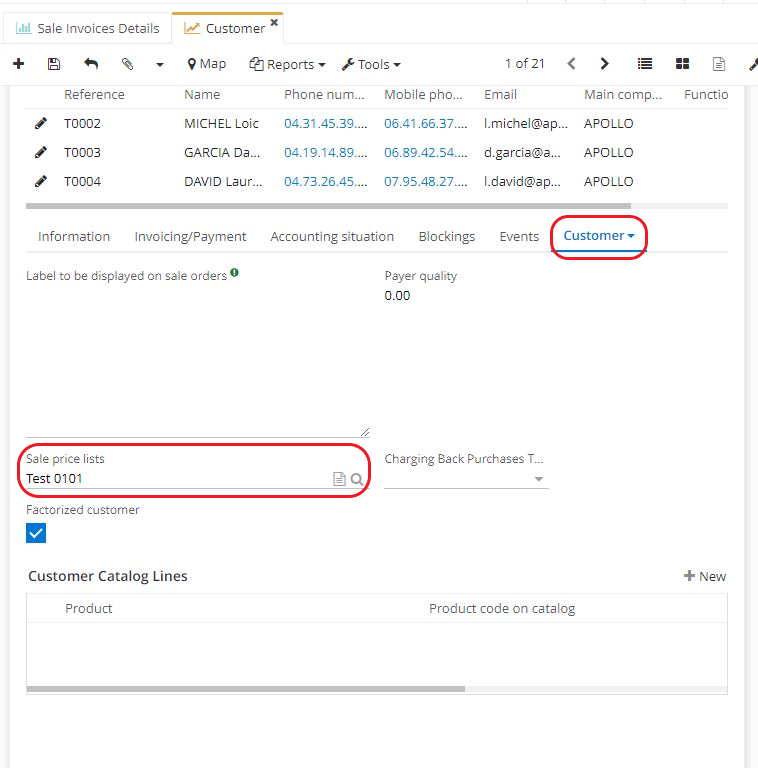
Sale quotation and price lists
Access : Sales → Sale quotations → New
How to create a sale quotation for a customer with a partner price list?
Check first if price lists / partner price lists were created beforehand.
Also, be sure to attach a price list to a customer file. Open a customer file, then click on the Customer tab and select a price list in the dedicated field.
- Open a Sale quotation. In the "Customer" field, select the customer.
As the list has already been attached to the customer file, it will automatically appear in the "Price list" field on the sale quotation file.
However, if several price lists are attached to the Partner price list file, it will be possible to select from several lists when creating a sale quotation.
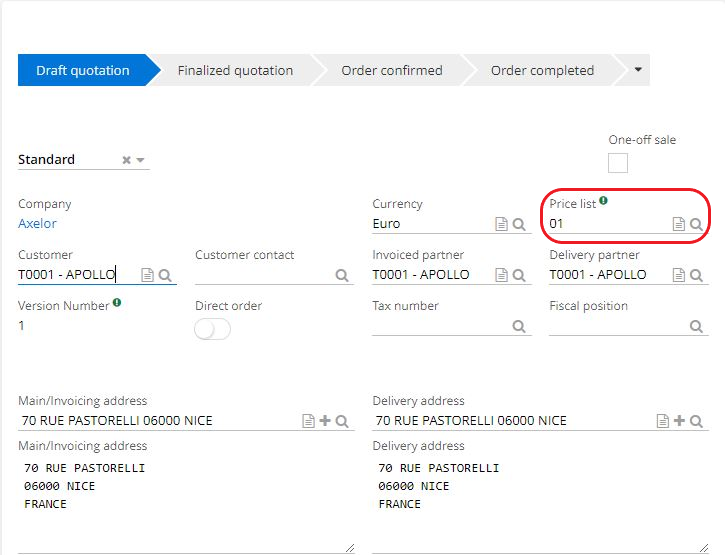
-
As a result, the prices indicated on the price list will be applied directly.
-
Add new products to the "Detail lines" table by clicking on "New".
-
On the Sales Order Line tab, select the product in the "Product" field. If this product or service is part of the price list, the price and discounts linked to this item will be automatically taken into account.
-
Complete the sale quotation configuration as required and click on the "Finalize" button.
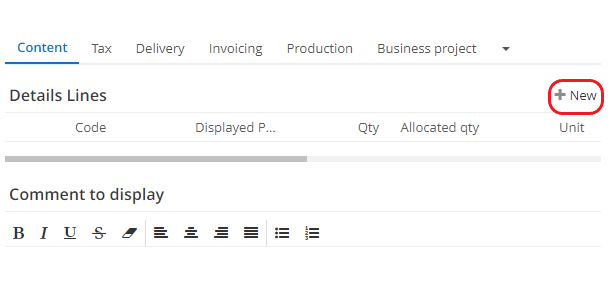
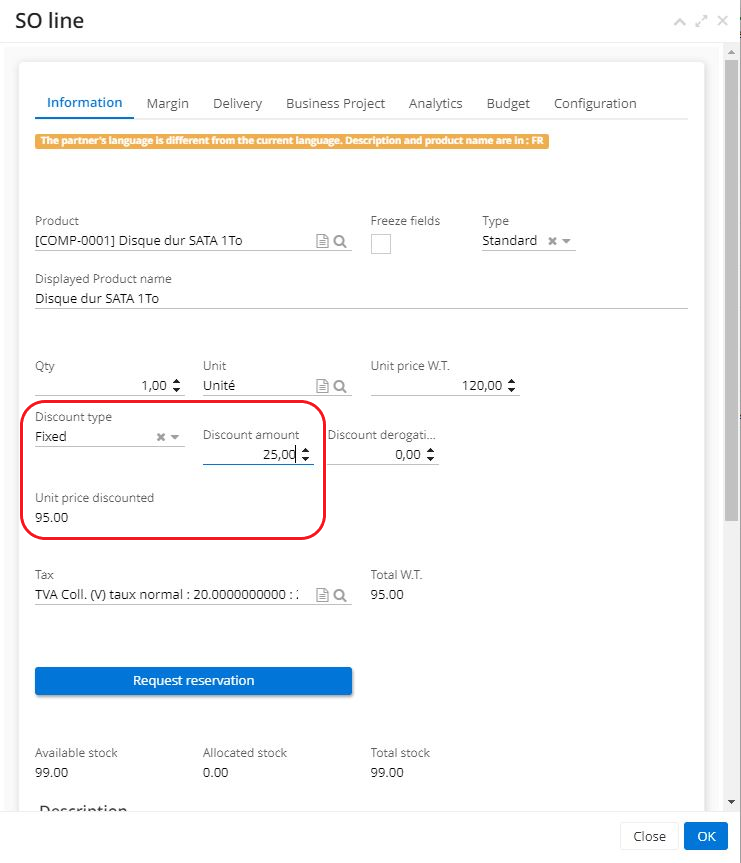
Historize Price List
-
Open a Price list. On the Price list file, click on the "Historize price list" button (i.e. archive this price list).
-
Once the existing list has been historized, it becomes possible to modify prices on the same file in order to create a new version.
-
If there is a need to consult the historized list and to view the old prices, click on the record in the "Historized price lists" table.