Suivi budgétaire
Introduction
Maintenant que vous maîtrisez comment créer des distributions budgétaires, regardez plus en détail le workflow de mise à jour des montants du budget.
Voici le récapitulatif de l'ensemble des cas de saisie de distributions budgétaires que vous avez vu précédemment.
Workflow de mise à jour des montants
Dans les exemples suivants, vous saisissez une distribution budgétaire d'un montant de 30€ que vous imputez à un budget au montant initial et disponible de 100€.
Dans le cas d'une saisie dans une commande, au passage au statut demandé, le montant engagé passe à 30€.
À ce stade, il n'y a pas d'impact sur les montants réalisés et disponibles.
À la génération et ventilation de la facture le montant disponible est réduit et passe à 70€.
Le montant engagé, quant à lui, bascule vers le montant réalisé avec engagement.
Saisie manuelle
Dans le cas d'une facture saisie manuellement sans commande, à la ventilation de cette facture, le montant réalisé sans engagement passe directement à 30,00€ le disponible quant à lui à 70€.
Enfin, dans le cas d'une écriture comptable saisie manuellement, au passage au statut simulé, ce sont les montants écriture simulés et disponibles avec simulé qui sont impactés.
C'est seulement à la comptabilisation de l'écriture que le réaliser sans engagement évolue et que le disponible est mis à jour.
Petite précision, dans ces exemples pour illustrer de manière simple le workflow, la précédente distribution imputée au budget n’a pas été incluse.
Évidemment, dans le cas contraire, les montants vont s'additionner ou se déduire.
Consulter les budgets et les distributions budgétaires
Pour finir cette dernière partie, vous allez voir les différentes manières possibles depuis l'outil pour consulter les budgets et les distributions budgétaires.
Accès : Gestion budgétaire → Vue détaillée
Dans le menu gestion budgétaire, l'entrée de menu “Vue détaillée” permet d'avoir un aperçu global des budgets enregistrés.
Dedans, vous pouvez voir le détail des différents montants que vous pouvez grouper et dégrouper selon le niveau de détail souhaité.
Vous avez également la possibilité de consulter le détail des distributions budgétaires enregistrées sur un budget.
-
Pour cela, il faut ouvrir la vue formulaire du budget souhaité. Accès : Gestion budgétaire → Budgets de dépenses et investissements.
-
Vous avez alors à disposition 4 boutons permettant de consulter les distributions budgétaires saisies de manière filtrée.
-
Afficher les lignes : le bouton “Afficher les lignes” de distribution permet de consulter l'ensemble des distributions budgétaires enregistrées dans ce budget.
-
Afficher les lignes d'engagement : le bouton “Afficher les lignes d'engagement” permet de consulter les distributions budgétaires associées à des commandes.
-
Voir détail réalisé sans engagement : le bouton “Voir détail réalisé sans engagement” permet de voir les distributions budgétaires associées à des factures sans commande ou à des écritures comptables.
-
Voir détail réalisé avec engagement : le bouton “Voir détail réalisé avec engagement” permet de voir les distributions budgétaires associées à des factures issues de commandes.
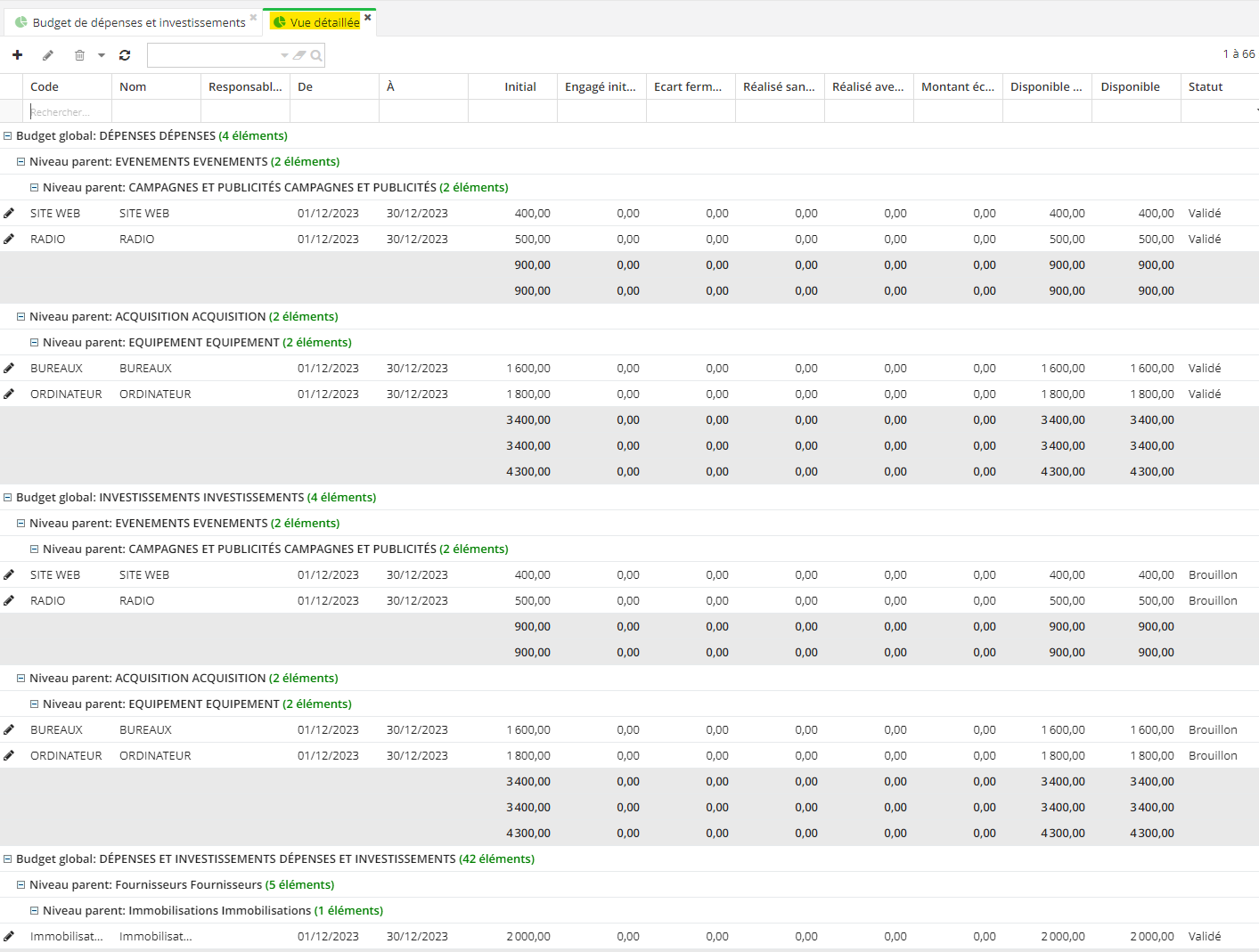
Imprimer les rapports
Il est également possible d’imprimer les rapports contenant les détails sur le budget concerné. Cliquez sur le bouton “Imprimer” sur la fiche d’un rapport comptable afin de l’imprimer.
Depuis la version 7.2., un nouvel état a été ajouté et disponible à l’impression.
Un nouvel état "État Réalisé des Recettes et des Dépenses" est disponible à l’impression depuis le menu Comptabilité → Exports/Rapports comptables.
Cet état permet d’extraire les totaux des dépenses (budgets de type dépenses / investissements) et des recettes (budgets de type recette) et de calculer le solde.
L’état se base pour le calcul sur les montants prévisionnels (montant initial du budget), les montants réels (montant réalisé du budget) et l’écart constaté par ligne budgétaire.