Créer et configurer un budget
Comment créer un budget
Il existe plusieurs façons de créer le budget :
-
Saisie manuelle : il est possible de créer un budget à l'aide d'une saisie manuelle, tout simplement.
-
Modèle de budget : vous pouvez créer un budget à partir d'un modèle de budget préalablement créé.
-
Outil d’import : il est possible de créer un budget à l'aide de l'outil d'import avancé de AOS
-
Scénario : créez un budget à partir d'un modèle de budget basé sur un scénario.
Une nouvelle fonctionnalité a été ajoutée depuis la version 7.2. : la gestion des scénarios.
Il est maintenant possible de définir des variables de scénarios qui sont exploitées au sein d’un scénario. Vous pouvez alors créer un scénario et saisir les variables de départ manuellement (variables de scénario de type Manuel) et valider le scénario pour calculer le reste des variables (variable de scénario de type Formule).
Il est également possible de définir un modèle de budget basé sur un scénario.
Saisie manuelle
-
Accès : Gestion budgétaire → Budget → ouvrez l’entrée de menu correspondant à votre budget (budget de recettes / budget de dépenses / budgets des investissements). Dans l’exemple, la fiche du budget de dépenses a été ouverte.
-
Saisissez les informations du budget global : le nom, le code, la période, etc.
-
Une fois les données obligatoires saisies, il est possible de créer les niveaux inférieurs du budget global, c'est-à-dire les groupes, sections et lignes budgétaires. Toujours donc dans la même vue, procédez à saisir les données de ce niveau. Cliquez sur +Nouveau afin de créer un nouveau Groupe, par exemple.
-
Mettre à jour : il est important de cliquer sur le bouton “Mettre à jour” suite à la création des groupes, des sections et des lignes.
-
Allocation des montants : pour cela, il faut ouvrir les lignes budgétaires depuis la barre de menu et ensuite pour chaque ligne budgétaire, saisir le montant et la périodicité souhaitée, puis générer des postes budgétaires.
-
Pour l'exemple suivant, un montant de 4000€ par poste budgétaire a été choisi et une périodicité de 3 mois.
-
Par conséquent avoir 4 postes budgétaires répartis sur la période choisie, ce qui donnera un montant total initial de 16000 euros pour cette ligne budgétaire.
-
Répétez cette opération pour l'ensemble des lignes budgétaires et une fois que vous avez terminé, vous pouvez ensuite fermer cette vue et revenir à l'onglet du budget global.
-
En rafraîchissant l'enregistrement, vous allez remarquer que les montants totaux de l'initial et du disponible ont bien été mis à jour.
- Votre budget est enfin prêt et peut être validé.
Il n'y a pas de règle en termes de nombre de groupes, sections et lignes à créer.
Libre à vous de choisir le format répondant à votre besoin.
Il est toutefois nécessaire d'arriver jusqu'au niveau ligne budgétaire, sinon votre budget n'apparaîtra pas au moment de la saisie d'une distribution budgétaire.
Autre précision, avant de saisir la périodicité et générer des postes budgétaires dans vos lignes budgétaires, il faut d'abord finir la création de la structure générale et sauvegarder votre budget global.
Faites bien attention au moment de la sauvegarde, à bien cliquer sur les boutons “Mettre à jour” les vues imbriquées de vos différents niveaux avant de cliquer sur la disquette de la barre de menu pour sauvegarder.
Une fois cette opération réalisée, vous pouvez passer à l'allocation des montants.
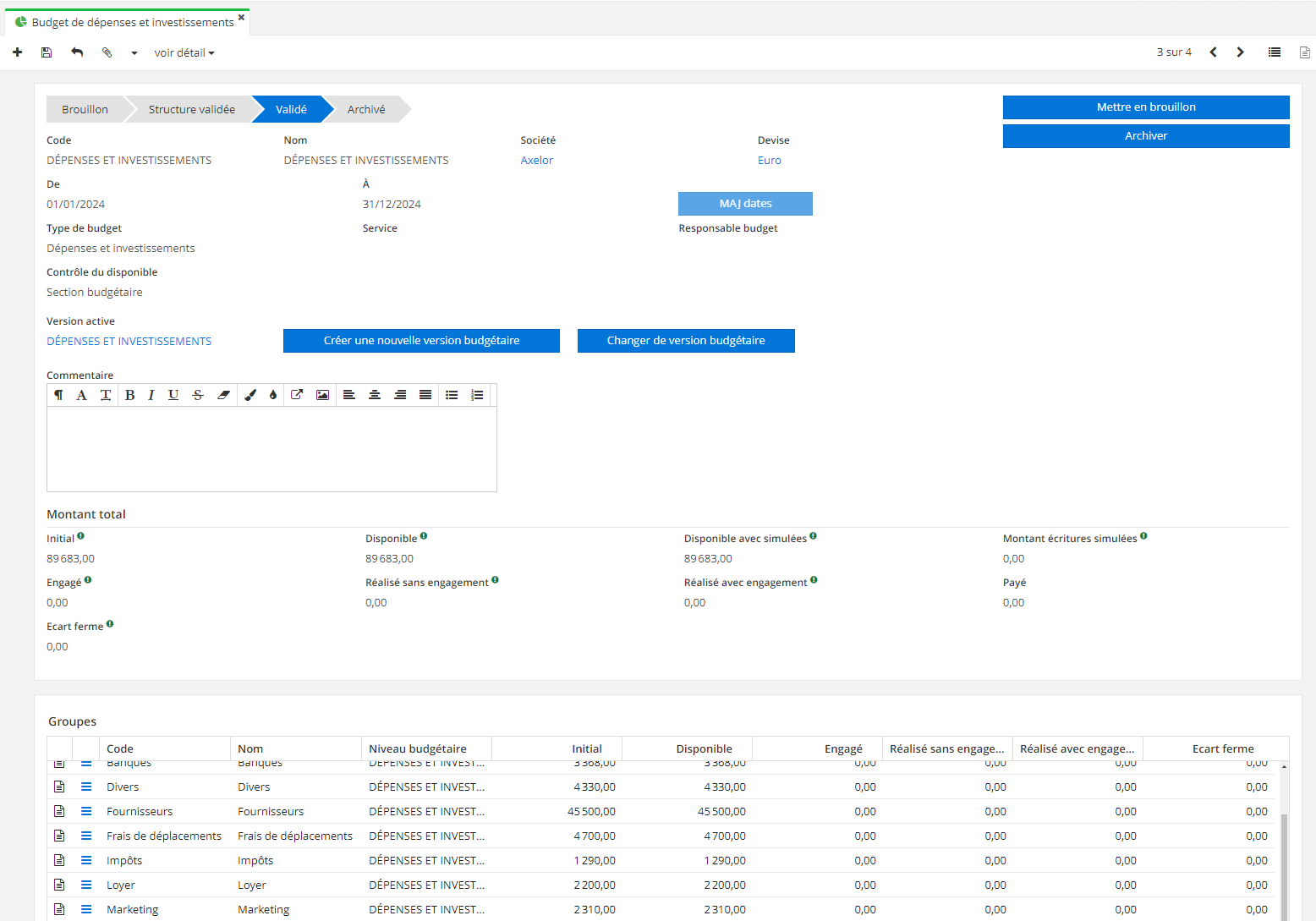
Création à partir d’un modèle de budget
Pour créer un budget à partir d'un modèle de budget, cliquez sur l'entrée de menu modèle de budget ligne.
Accès : Gestion budgétaire → Modèles → Modèles de budget - lignes
-
Il faut d'abord créer le modèle de budget pour définir la structure globale souhaitée. L'utilisation d'un modèle de budget est intéressante si vous l’avez à un même budget récurrent qui revient souvent, créé par exemple en chaque début d'année ou pour plusieurs sociétés différentes. La saisie du modèle de budget est très similaire à celle de la saisie manuelle d'un budget.
-
Renseignez les informations générales en précisant cette fois-ci le type de budget à générer (par exemple, dépenses), puis définissez les niveaux inférieurs.
-
Générer le budget : une fois la saisie terminée, cliquez sur le bouton “Générer le budget” qui va créer un budget, puis l'afficher dans un nouvel onglet.
Vous allez remarquer que le budget créé reprend la structure du modèle ainsi que les nommages, période etc.
Il est évidemment possible de tout modifier et adapter à sa guise.
Enfin, pour l'allocation des montants et la validation, le principe est similaire à la saisie manuelle.
Création à l’aide de l’outil d’import avancé
Pour créer un budget à l'aide de l'outil d'import avancé de AOS, il faut préparer en amont un fichier Excel avec les données à importer.
Cette option de création nécessite tout de même une certaine aisance technique.
L'avantage, c'est que vous pouvez importer plusieurs budgets globaux d'un seul coup avec toutes les informations préalablement renseignées dedans, c'est à dire la structure globale, les noms, périodes, montant, société, etc.
Voici un exemple :
-
Dans le premier onglet du fichier, définissez dans l'en-tête le nom technique du budget global, ainsi que le nom technique des colonnes à renseigner.
-
Saisissez ensuite les informations du ou des budgets globaux que vous souhaitez importer.
-
Dans cet exemple, les informations suivantes ont été renseignées : le code, le nom, le montant initial, le disponible, la période, le statut, le type de budget et enfin la société.
-
Vous devez par la suite créer un onglet par niveau jusqu'au niveau le plus bas, celui des postes budgétaires.
-
Dans le second onglet, par exemple, vous allez donc saisir les informations des groupes tout en s'assurant de renseigner le lien vers le budget parent.
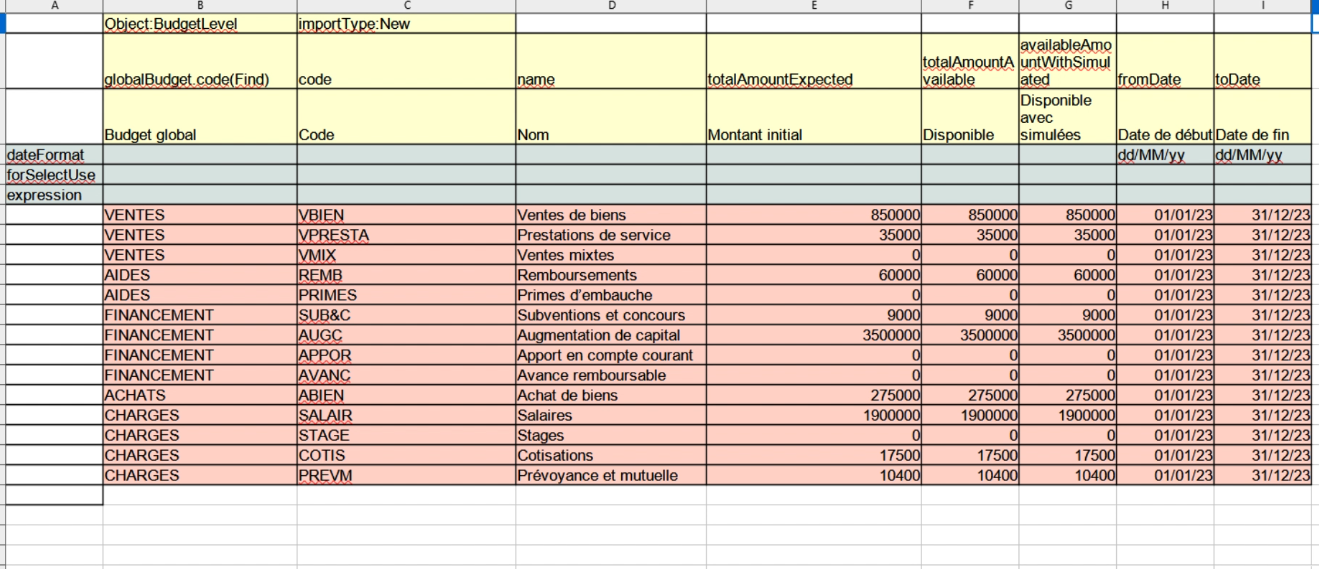
-
Import des modèles et budgets : une fois que vous avez préparé le fichier de données, il faut aller dans l'application, puis ouvrir "Import des modèles et budgets". Vous trouverez une entrée de menu pour cet usage dans le menu de gestion budgétaire. Accès : Gestion budgétaire → Import des modèles et budgets
-
Fichier de données : sélectionnez les fichiers à importer.
-
Configurations incluses dans le fichier : cochez l’option ”Configurations incluses dans le fichier”, vu que vous avez des lignes de configuration en en-tête des onglets du fichier dans votre exemple. Pensez à également activer l’option "Onglet Config" dans le fichier vu que toutes les données sont déjà contenues dans votre fichier à importer.
-
Appliquer : en cliquant suite sur le bouton “Appliquer”, vous allez remarquer alors que les données du fichier sont chargées dans le tableau “Configurations des onglets” avec l'ensemble des champs renseignés et configurés.
-
Valider : si aucune erreur n'est rencontrée, vous pouvez alors valider l'import, puis importer les budgets dans AOS.
Si vous ouvrez le menu des budgets de recettes ou de dépenses, vous devez pouvoir retrouver l'ensemble des budgets contenus dans votre fichier d'import.
Pensez à rafraîchir la liste contenant les budgets pour que les nouvelles données importées puissent apparaître.
Scénarios budgétaires
Vous avez une autre manière plus avancée de générer des budgets : c'est en configurant des scénarios budgétaires.
Variable de scénario
Accès : Gestion budgétaire → Modèles → Variable de scénario
Il faut d’abord définir des variables de scénarios. Une variable est définie par un an, un code, une méthode de calcul, ainsi qu'une catégorie.
Il existe deux méthodes :
-
Les variables que vous pouvez saisir manuellement ;
-
Les variables qui sont calculées suivant une formule.
Une variable de scénario peut être calculée à partir d'une autre variable. Par exemple, la variable charge RH est calculée à partir de la variable “Charge” dans non-courant diverse (CHNC).
A la génération du budget, ce sont ces variables qui seront converties en ligne budgétaire
Configuration des scénarios budgétaires
Accès : Gestion budgétaire → Modèles → Scénario budgétaire
-
Sélectionnez les années de comparaison pour lesquelles vous voulez lancer le scénario.
-
Puis, vous sélectionnez les variables manuelles en saisissant le montant pour chaque hypothèse.
-
Validez le scénario. Des variables avec une méthode formule sont alors calculées et ajoutées à la liste des variables.
Créer un budget à partir d’un modèle de Scénario
Accès : Gestion budgétaires → Modèles → Modèles de budget - scénarios
-
Sur la fiche du modèle de budget, renseignez les informations essentielles.
-
Scénario budgétaire : sélectionnez un scénario budgétaire.
-
Définissez la structure du scénario directement sur la fiche en ajoutant un groupe. Par la suite, vous allez pouvoir ajouter automatiquement les sections et les variables.
-
Générer le budget : une fois tout est prêt, cliquez sur le bouton “Générer le budget”.
-
Par conséquent, vous allez vous retrouvez sur la fiche du budget. Vous allez retrouver alors dans celui-ci le calcul basé sur les variables de scénarios que vous avez saisi, ainsi que la structure sélectionnée. Chaque ligne budgétaire correspond à une variable de scénario que vous avez choisie dans la structure. Par défaut, une ligne budgétaire aura un seul poste budgétaire de générée.
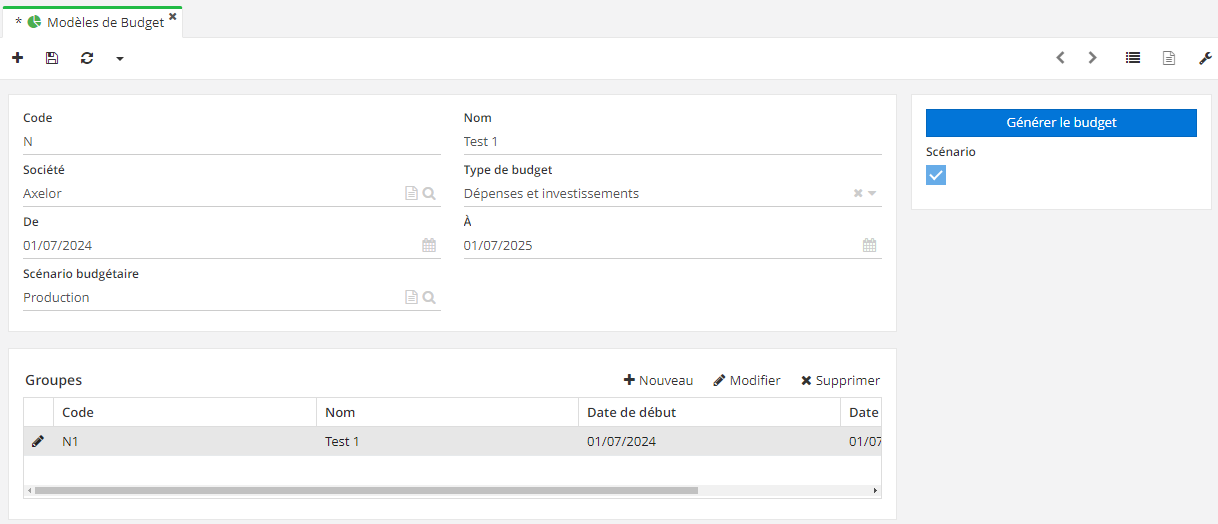
Imprimer les rapports
Il est également possible d’imprimer les rapports contenant les détails sur le budget concerné. Cliquez sur le bouton “Imprimer” sur la fiche d’un rapport comptable afin de l’imprimer.
Depuis la version 7.2., un nouvel état a été ajouté et disponible à l’impression.
Un nouvel état "État Réalisé des Recettes et des Dépenses" est disponible à l’impression depuis le menu Comptabilité → Exports/Rapports comptables.
Cet état permet d’extraire les totaux des dépenses (budgets de type dépenses / investissements) et des recettes (budgets de type recette) et de calculer le solde.
L’état se base pour le calcul sur les montants prévisionnels (montant initial du budget), les montants réels (montant réalisé du budget) et l’écart constaté par ligne budgétaire.