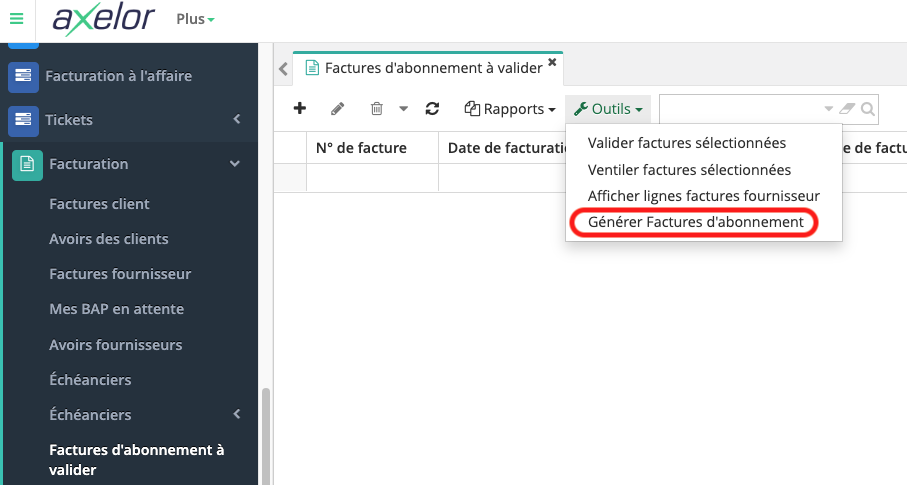Devis client
Les différentes méthodes de création d’un devis et d’une commande client
Il existe plusieurs façons de créer un devis client :
-
Création d’un nouveau devis depuis le menu Devis ;
-
Duplication d’un devis / une commande déjà existante ;
-
Via les modèles de devis ;
-
Via le CRM-Opportunités / fiche client / fiche prospect ;
-
Via la Gestion à l’Affaire.
Accès : module Ventes → Devis Client → Nouveau ou soit module CRM → Devis Client → Nouveau
-
Créez un nouveau devis depuis le menu Devis en cliquant sur +Nouveau (Modules Ventes ou CRM → Devis client → Nouveau).
-
Duplication du devis : vous pouvez également dupliquer un Devis déjà existant ou une Commande déjà existante.
Dupliquer un devis : ouvrez un devis, et dans la barre en haut cliquez sur l’icône du triangle afin d’ouvrir le menu déroulant. Parmi les actions proposées, cliquez sur “Dupliquer”.
Dupliquez les commandes de la même façon.
Cette action va permettre la création d’un devis en statut brouillon qui reprend les informations du devis/commande dupliqué. Les informations sur le devis au statut brouillon sont complètement modifiables.
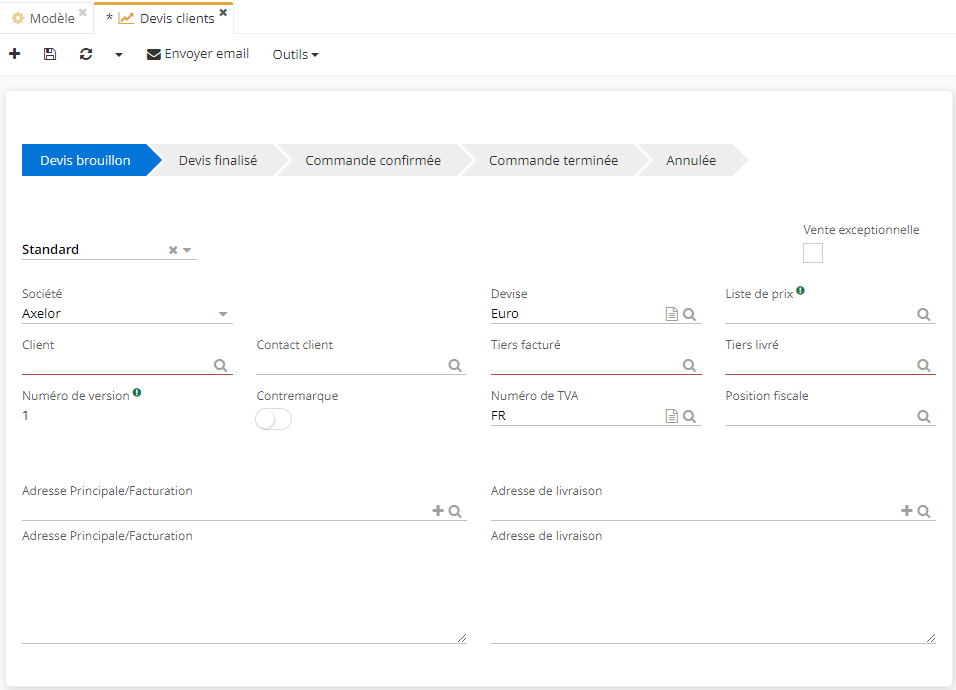

Modèles de devis
Accès : Ventes → Configuration → Modèle de devis
Vous pouvez vous baser sur les modèles de devis. Les modèles de devis sont intéressants lorsque vous utilisez souvent le même type de devis pour vos clients, en ayant des lignes préremplies qui permettent de gagner du temps.
Le modèle de devis vous permet d’ajouter des lignes de commande déjà préremplies.
-
Sur la fiche de Modèle dans l’onglet “Client”, renseignez pour quel client vous souhaitez créer un devis. En outre, complétez les autres informations (Commercial assigné, l’équipe etc) sur l’onglet “Autres informations”. Cependant, ces informations peuvent être remplies directement sur le devis.
-
Ensuite, cliquez sur le bouton “Créer devis depuis ce modèle” afin de créer le devis.
-
Une fois que vous avez cliqué sur le bouton, renseignez la devise et sélectionnez la liste de prix sur l’onglet Création du Devis.
-
Par conséquent, le brouillon de devis vient d’être créé. Le contenu défini dans le modèle peut être modifié, vous pouvez ajouter ou supprimer des lignes.
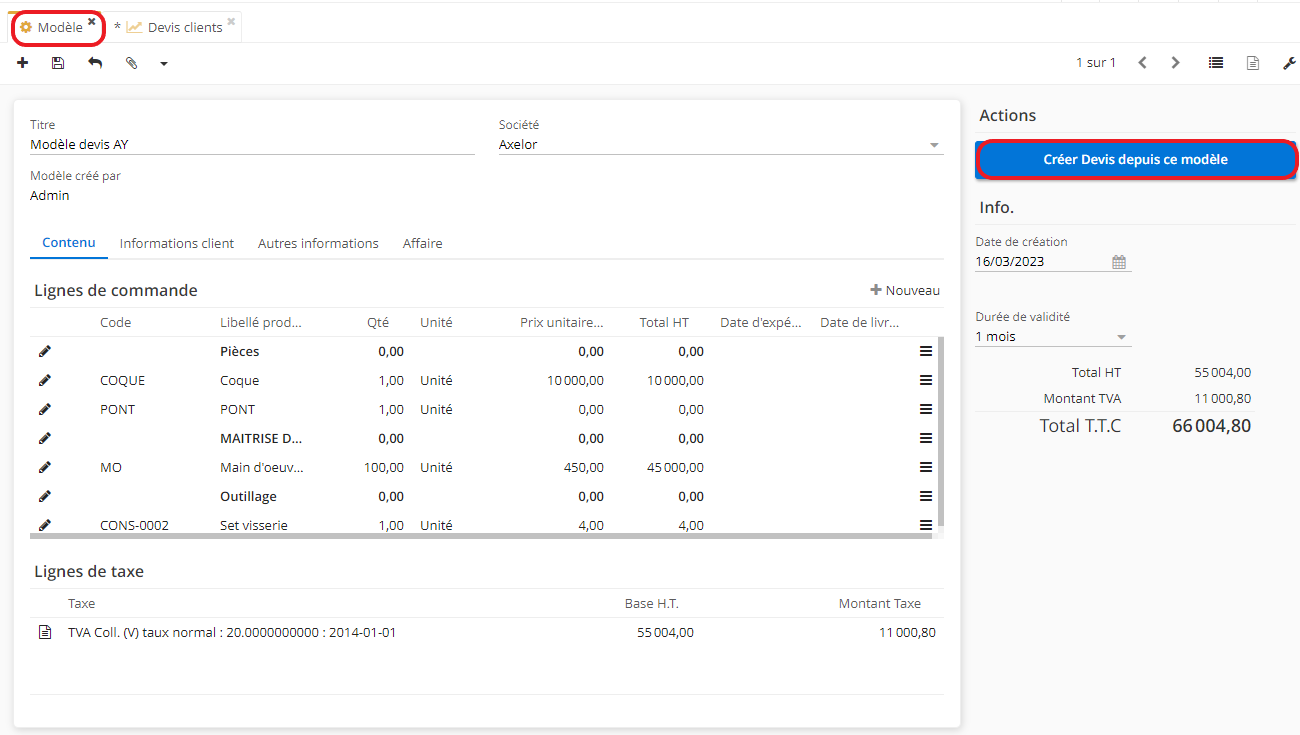
Création du devis depuis une opportunité / une fiche client / une fiche prospect
Accès : CRM → Opportunité → ouvrez une fiche Opportunité
-
Cliquez sur “Outils” dans la barre d’outil en haut et cliquez sur “créer un devis”.
-
Si vous cliquez sur “créer un devis”, ce devis sera rattaché à l’opportunité / fiche client / fiche prospect.
Si la configuration “Fermer l’opportunité lorsque l’une des commandes liées est confirmée” dans les configurations du module Ventes est activée, dès qu'un devis est rattaché à une opportunité, et transformé en commande, l’opportunité passera automatiquement au statut fermé-gagné.
Les fiches clients et les fiches prospects permettent également de créer de nouveaux devis.
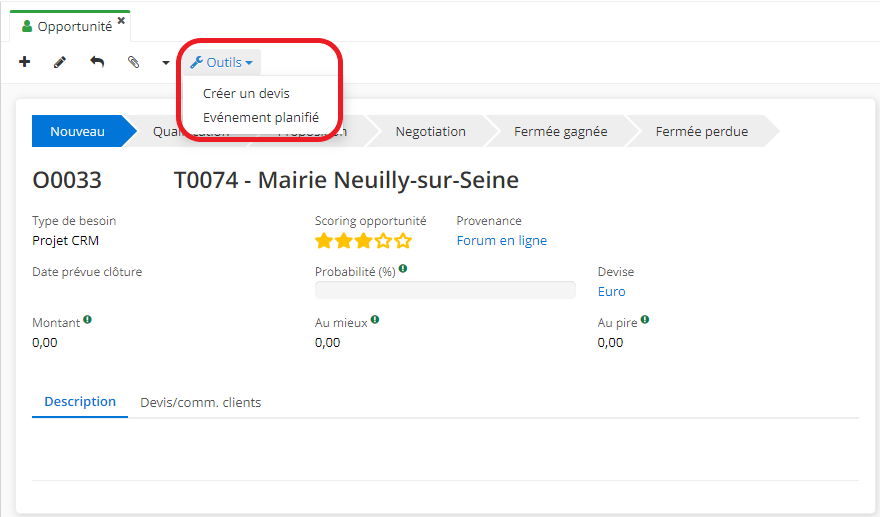
Gestion à l’Affaire
Accès : Gestion à l’Affaire → Affaires
-
Sur une fiche Affaire, cliquez sur l’onglet Ventes.
-
Sur cet onglet, cliquez sur le bouton “Générer un devis".
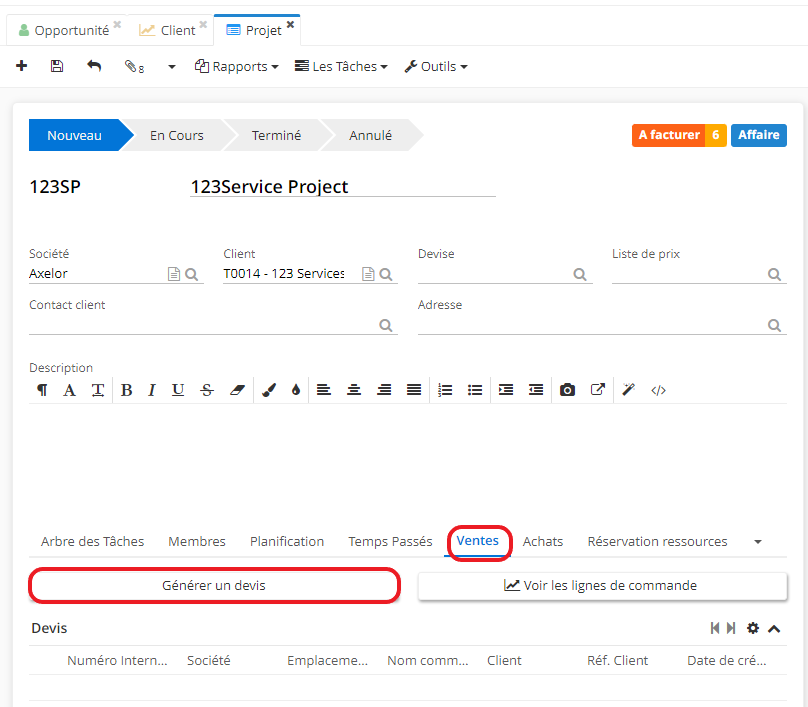
Création d’un nouveau Devis client
Types de vue
Accès : module Ventes → Devis Client → Nouveau soit module CRM → Devis Client → Nouveau
Il existe plusieurs types de vue : liste / cartes / calendrier. Sélectionnez la vue en cliquant sur l'icône correspondante.
Sachez que la vue des devis est personnalisable. Vous pouvez également modifier les colonnes ainsi qu’utiliser les filtres ou réaliser des groupements pour afficher les données que vous souhaitez.
En vue "liste", les devis finalisés avec une date de validité qui est passée, apparaîtront en rouge.
Cliquez sur + afin de créer un nouveau devis.
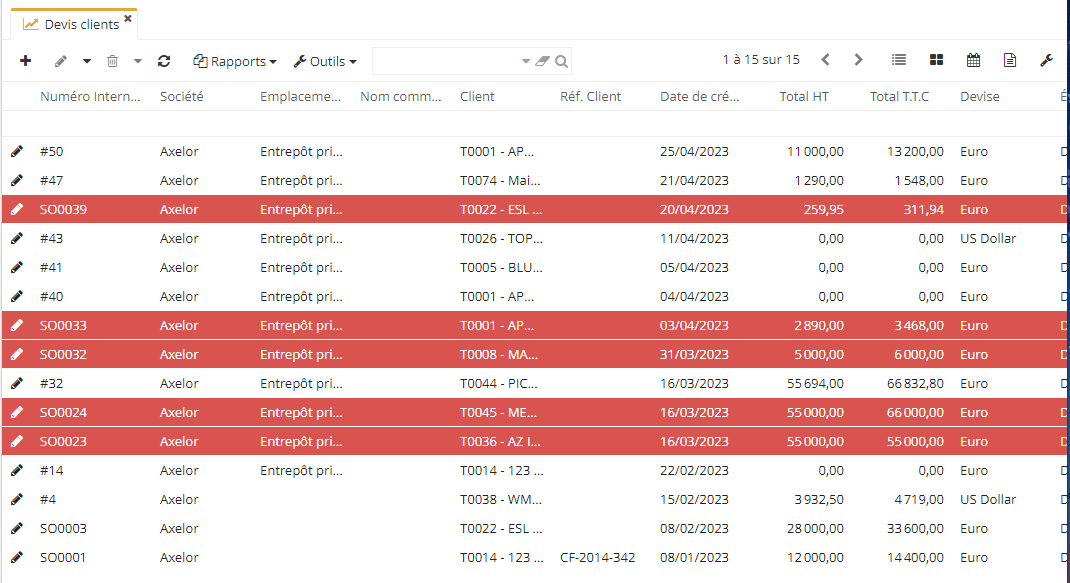
Devis standard
- Sélectionnez le type de devis :
Devis standard : pour les prestations ponctuelles optez pour un devis standard.
Devis abonnement : pour les prestations de type abonnement qui nécessitent une facturation récurrente.
-
Renseignez la société (notamment utile dans le cas du multi-sociétés). Par défaut, le système indique la société active de l’utilisateur.
-
Sélectionnez le client : lorsque vous sélectionnez le client, les informations renseignées sur la fiche client vont être automatiquement récupérées afin de remplir les champs correspondants sur le devis.
-
Contact client : rattacher un contact si nécessaire sur le champ “Contact client”.
-
La devise est récupérée automatiquement de la fiche client. Vous pouvez sélectionner une liste de prix si vous voulez appliquer des tarifs spécifiques pour ce client. Si une liste de prix est rattachée au client, elle est automatiquement sélectionnée sur le devis.
-
La case “vente exceptionnelle” : cette case à de l'intérêt dans le cadre du calcul des besoins afin d’indiquer que certaines ventes sont exceptionnelles et pour éviter que le calcul des besoins les prennent en compte. Cela permet de ne pas fausser les prévisions avec des ventes exceptionnelles.
-
L'option “Contremarque” : si activée, cette option indique que ça va être une commande de type “Contremarque”. Il devient possible de faire une expédition depuis un emplacement de stock qui n'est pas forcément celui de l’entreprise. C’est-à-dire que la commande pourra être expédiée au client directement depuis le fournisseur.
Une fois que cette option a été activée, dans l’onglet livraison vous pourrez sélectionner un emplacement de stock de type “Contremarque”. Il n’est pas nécessaire de compléter ce champ à l’étape de devis, il sera nécessaire une fois la commande confirmée pour générer un BL.
Cet emplacement de stock doit être utilisable pour les ventes et il doit être défini en tant que “emplacement contremarque” (sur la fiche emplacement de stock).
Pour plus d’informations consultez la documentation existante sur les stocks.
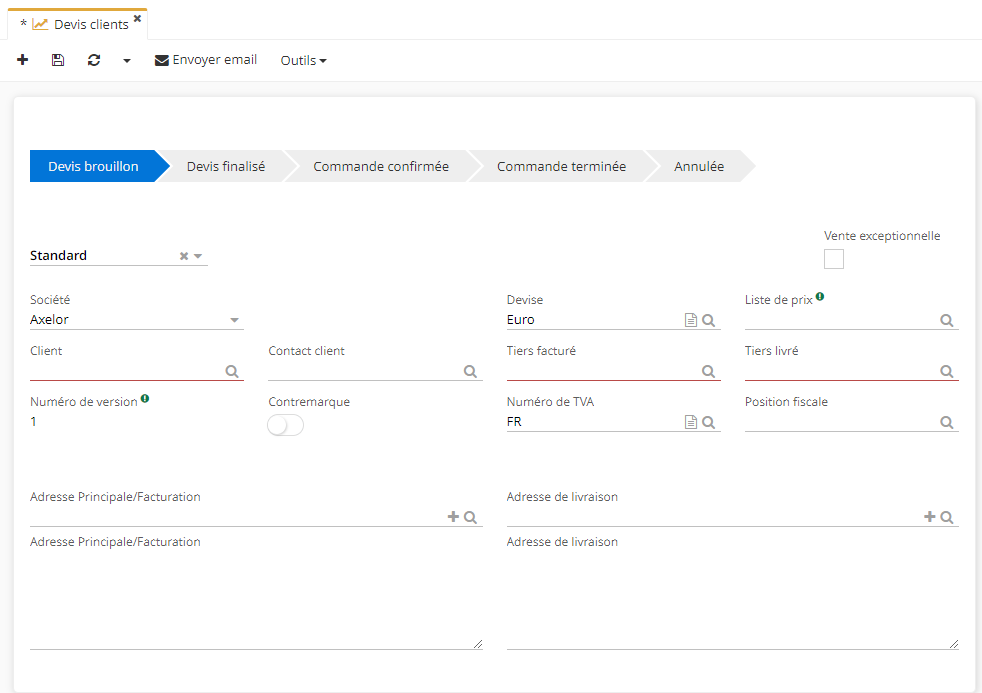
Créer une ligne de devis
-
Sur la fiche de Devis, cliquez sur l’onglet Contenu.
-
Dans le tableau “Lignes de détails” cliquez sur +Nouveau afin d’ajouter de nouvelles lignes de devis.
-
Sur l’onglet “Ligne Commande Ventes” :
-
Type Standard : permet d’ajouter des Produits sur le champ “Produit”.
-
Type Titre : permet de créer des lignes-titres afin de mettre des titres, par exemple des catégories de produits (“Processeur”).
-
Lorsque vous créez une Ligne Commande Vente avec un produit, les informations sur l'onglet seront remplies automatiquement.
-
Si le produit est attaché à une liste de prix, les prix seront renseignés en prenant en compte les tarifs négociés.
Pour plus d'information, consultez la documentation sur les listes de prix.
Cependant, s’il n’y a pas de liste de prix, vous pouvez indiquer le Type de remise vous-même sur le champ dédié.
- Dérogation pour la remise (si vous sélectionnez une remise) : permet de déroger l’interdiction de modifier la remise (par exemple, sur la liste de prix il a été indiqué que le prix est non négociable ; dans ce cas-là la dérogation permet de les modifier quand même si l’utilisateur a le droit pour le faire).
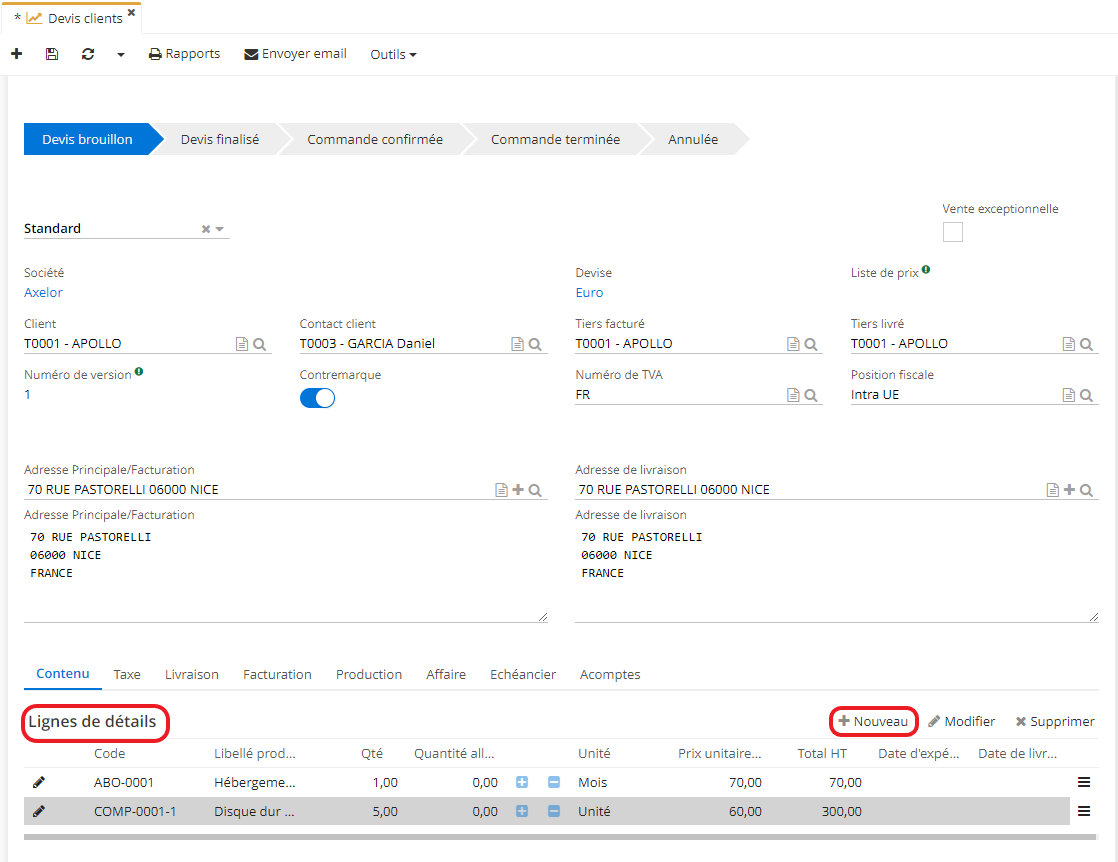
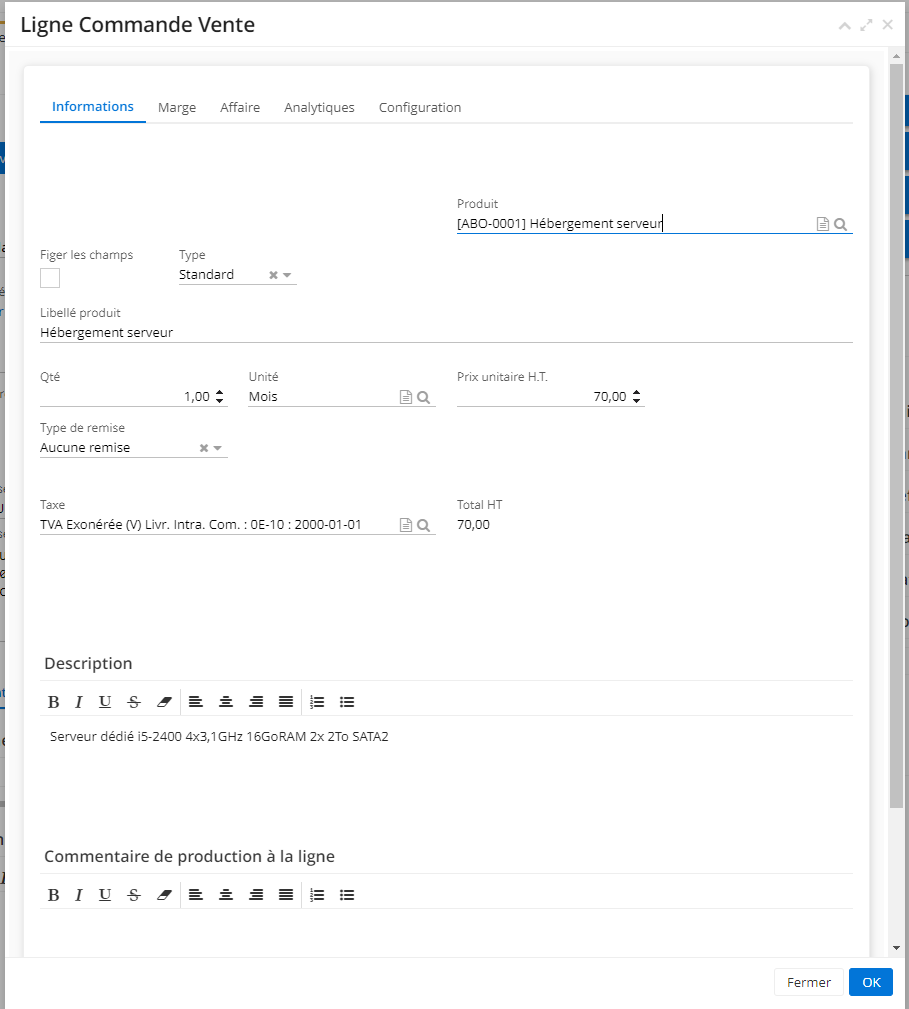
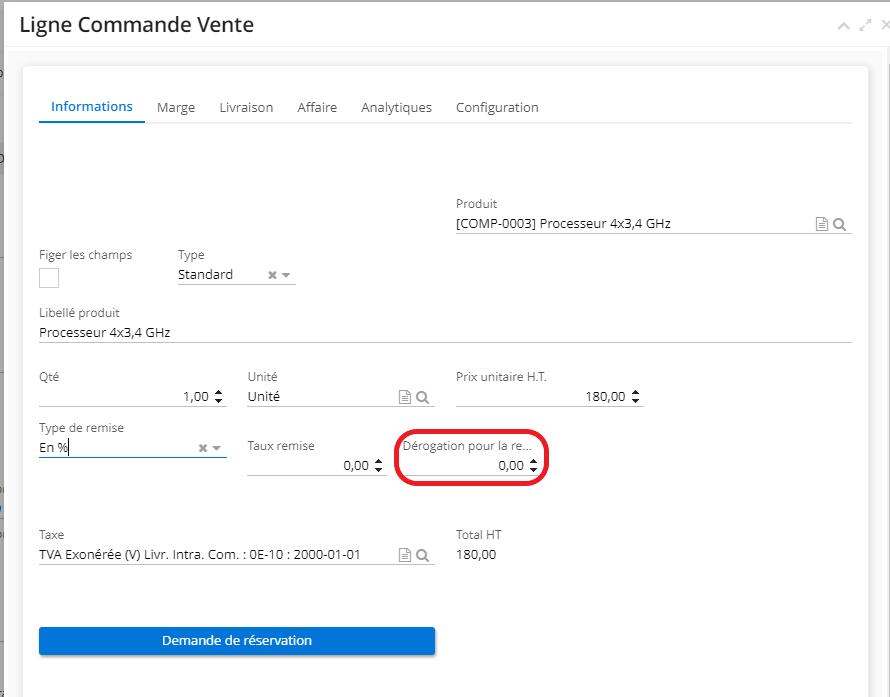
.png)
- Comment voir toutes les lignes de tous les devis ?
Accès : Ventes → Devis → sur la liste des devis, cliquez sur “Outils” → sélectionnez “Voir lignes de devis”.
Cette action vous permet de visualiser toutes les lignes de tous les devis ; en outre, vous pourrez faire des requêtes et filtrer les données.
Autres informations utiles pour la création d’un devis
Certaines options en lien avec les stocks sont activables : l’option “Vérification des stocks lors d’une vente” et l’option “Gérer la réservation des stocks” sur l’app Supplychain.
- Accès : Config applicative → Gestion des applications → module Supply chain, configurer
Sur l’app Supplychain, activez l’option “Vérification des stocks lors d’une vente". Cela permet de vérifier les stocks sur la fiche de Devis.
Enregistrez les modifications apportées, rafraîchissez le navigateur.
Cette option permet au système de contrôler les stocks et de prévenir l’utilisateur sur le fait que les quantités sont dépassées quand il valide une ligne de devis.
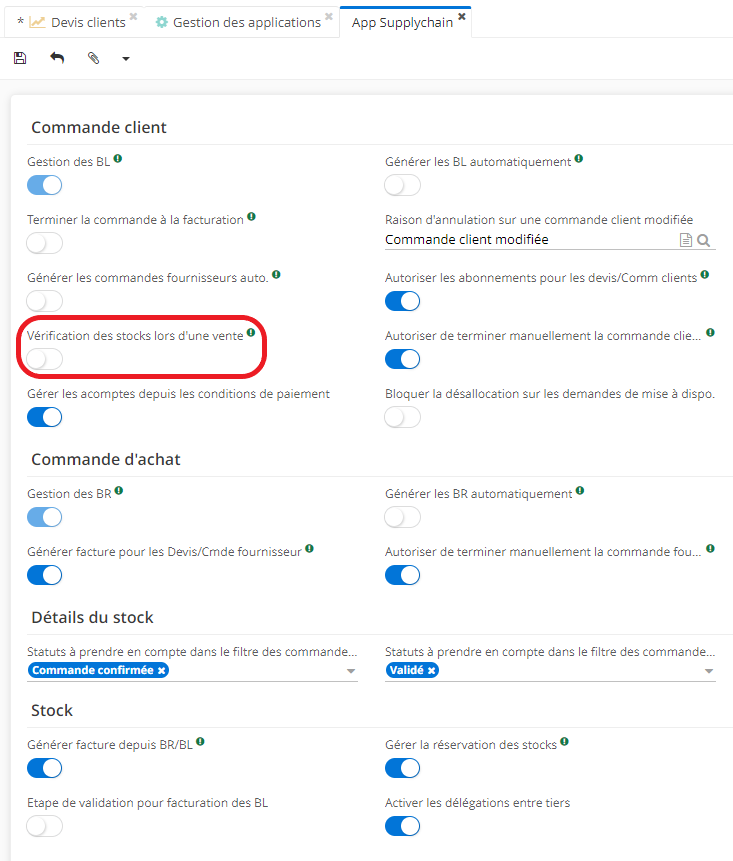
- Accès : Config applicative → Gestion des applications → module Supplychain, configurer
L’option “Gérer la réservation des stocks” vous permet d’afficher le stock disponible sur les lignes de devis, et donne la possibilité de réserver du stock dès le devis.
-
Activez l'option “Gérer la réservation des stocks”. Rafraichissez le navigateur pour que les modifications apportées soient prises en compte.
-
Suite à l’activation de cette option, sur le devis ajoutez une nouvelle de détail.
Vous allez pouvoir consulter le stock disponible avec les quantités affichées sur l’onglet “Informations” de la ligne.
- “Demande de réservation” : si vous souhaitez réserver des quantités pour votre devis/commande, vous pouvez le faire. Dans ce cas, cliquez sur le bouton “Demande de réservation”.
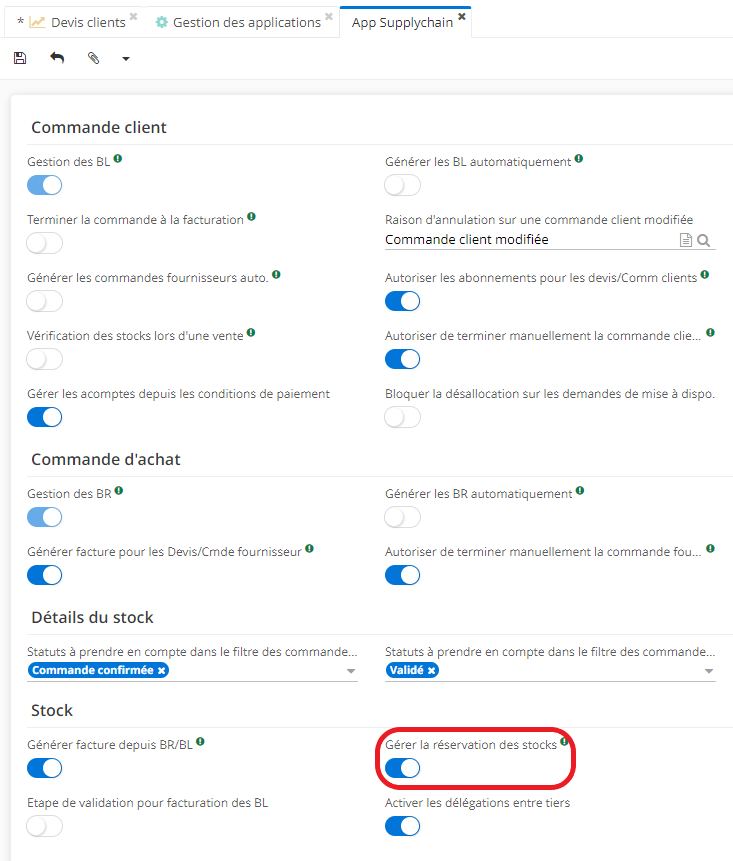
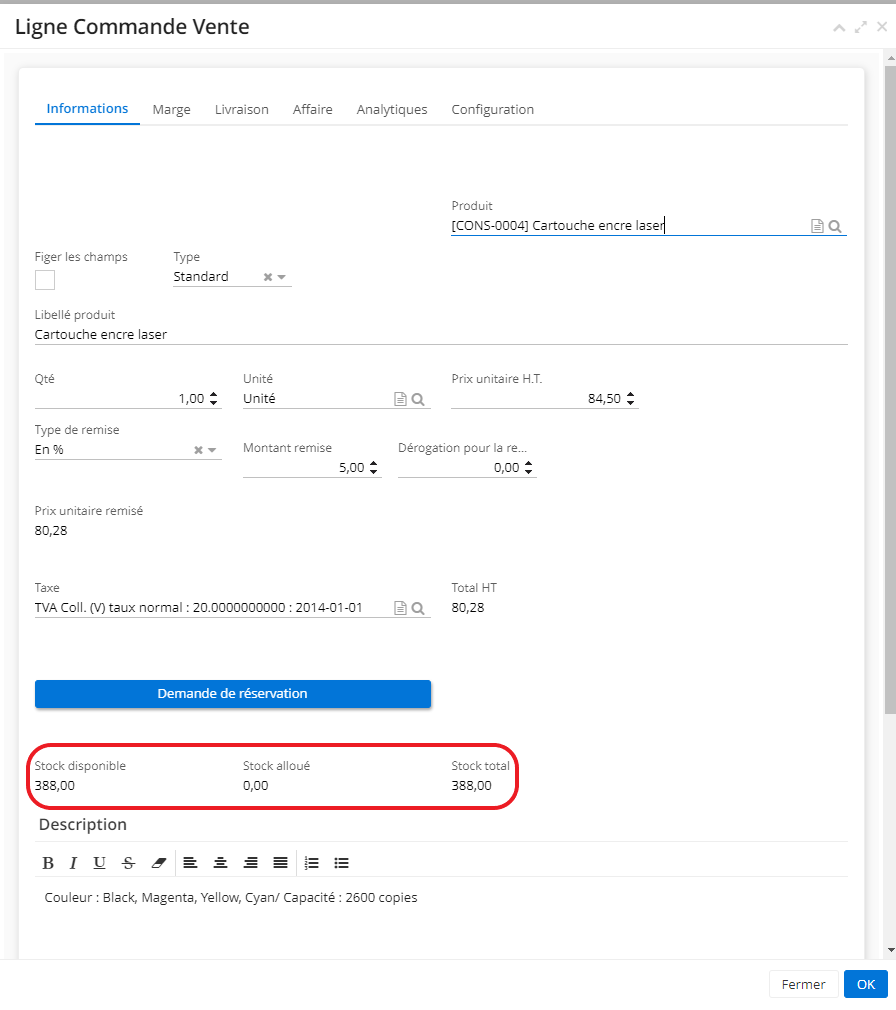
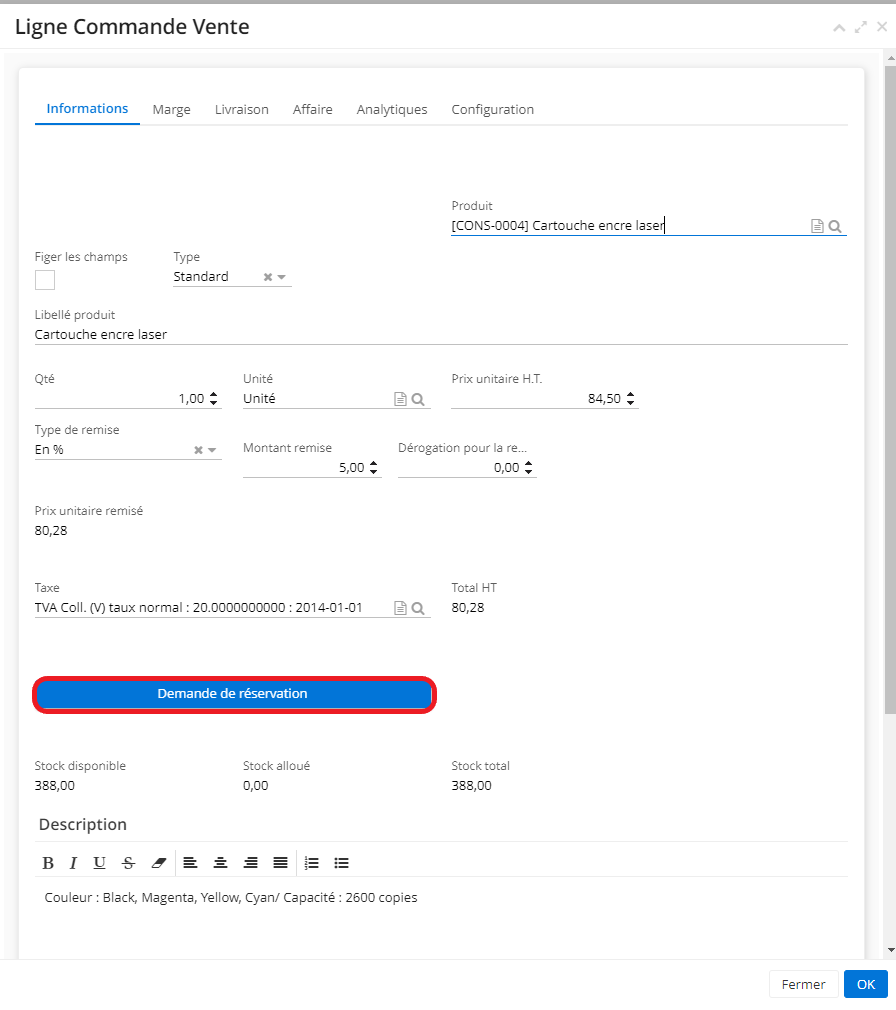
Autres actions à entreprendre suite à la complétion du devis
-
Finalisez le devis : vous pouvez finaliser votre devis en cliquant sur le bouton “Finaliser”.
-
Séparer dans un nouveau devis : sélectionnez les lignes dans le tableau “Lignes de détails” que vous souhaitez intégrer dans un nouveau devis et cliquez sur “Séparer dans un nouveau devis”. Par la suite, un nouveau devis va être créé avec les lignes sélectionnées.

-
Finaliser : si vous avez cliqué sur “Finaliser”, le devis passe au statut “Finalisé”.
-
Pour un devis finalisé plusieurs actions sont disponibles dans la barre des tâches :
-
Définir en tant que modèle : dans le menu “Outils”, vous pouvez cliquez sur l'action "Définir en tant que modèle”. Ce devis deviendra un modèle de devis.
-
Envoyer un email : si vous cliquez sur “Envoyer un email”, vous allez être redirigé sur un onglet afin de sélectionner la langue et le modèle, et par la suite vous allez vous trouver sur la page de configuration d’email. Cette fonctionnalité permet d’envoyer le devis en pdf par email.
Le modèle de cet email est appliqué par défaut suite à la configuration que vous aviez réalisé au préalable dans les Modèles (Config applicative → Message → Modèle).
- Les boutons à droite sur la fiche du devis finalisé vous permettent de réaliser plusieurs actions sur la fiche du devis finalisé :
-
Confirmer la commande : en cliquant sur ce bouton, le devis finalisé est transformé en commande. Les commandes confirmées ne sont plus visibles depuis le menu devis mais apparaissent dans le menu Commandes clients.
-
Générer la commande fournisseur : en cliquant sur ce bouton, vous pouvez sélectionner des lignes de commandes et générer une commande fournisseur pour ces lignes.
-
Nouvelle Version : en cliquant sur ce bouton, vous allez créer une nouvelle version du devis qui reprend les anciennes informations que vous pouvez modifier. Le numéro de la Version est indiqué sur le Devis. il est toujours possible de consulter l’historique si vous avez créé plusieurs versions. Il suffit de cliquer sur l’icône du trombone pour accéder aux versions de devis en pdf.
-
Modifier la commande : une fois que vous avez cliqué sur le bouton “Confirmer la commande”, le bouton “Modifier la commande” va apparaître.
Cependant, il est nécessaire d’activer l'option “Autoriser la modification de commande confirmée” sur la page d’app Ventes (Config applicative → Gestion d’applications → Ventes, configurer).
- Annuler : ce bouton permet d’annuler le devis. En cas d’annulation une pop-up apparait permettant d’indiquer, si vous le souhaitez, une raison d’annulation. Les raisons d’annulation se créent depuis le menu Ventes → Configuration → Raisons d’annulation.
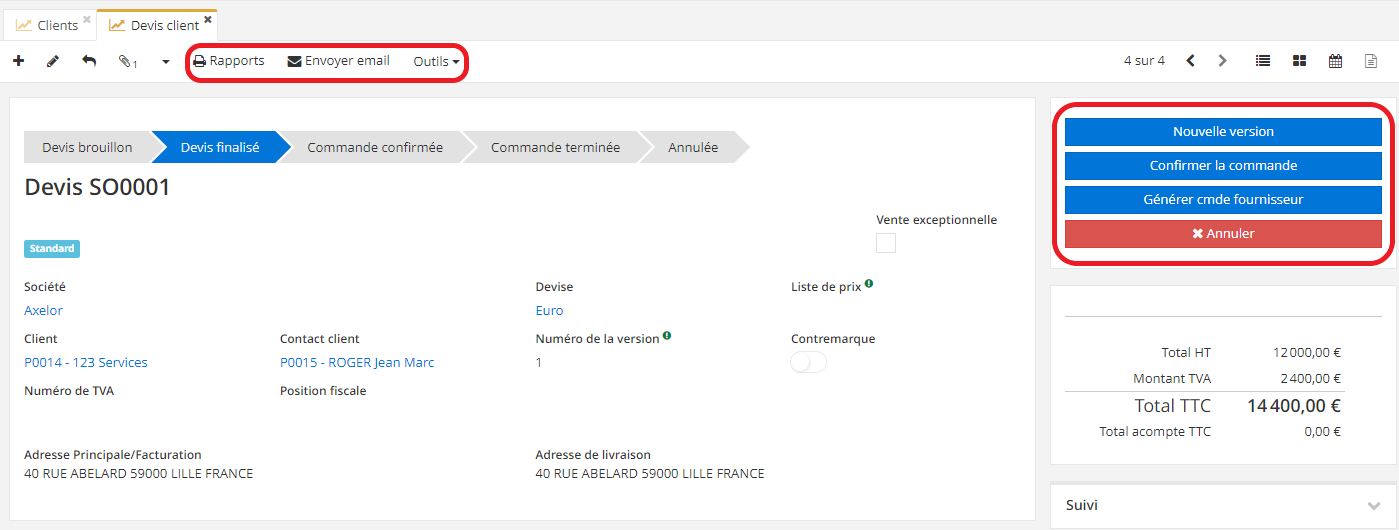
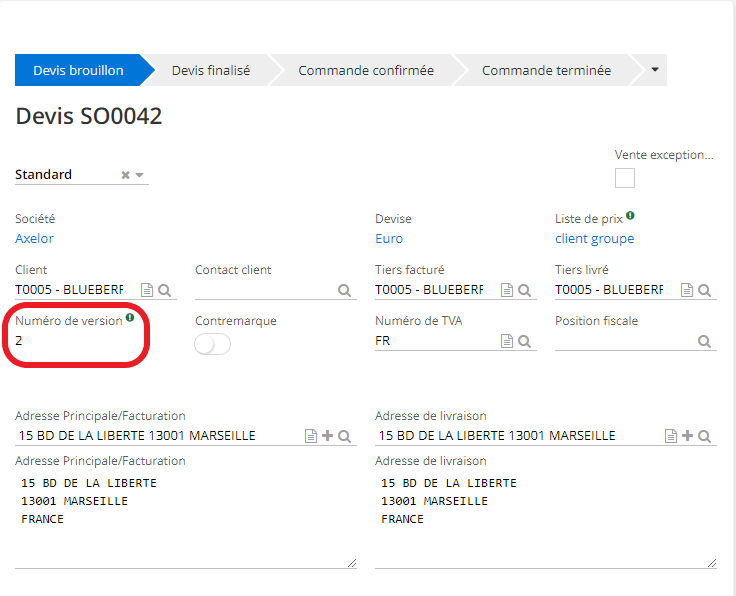
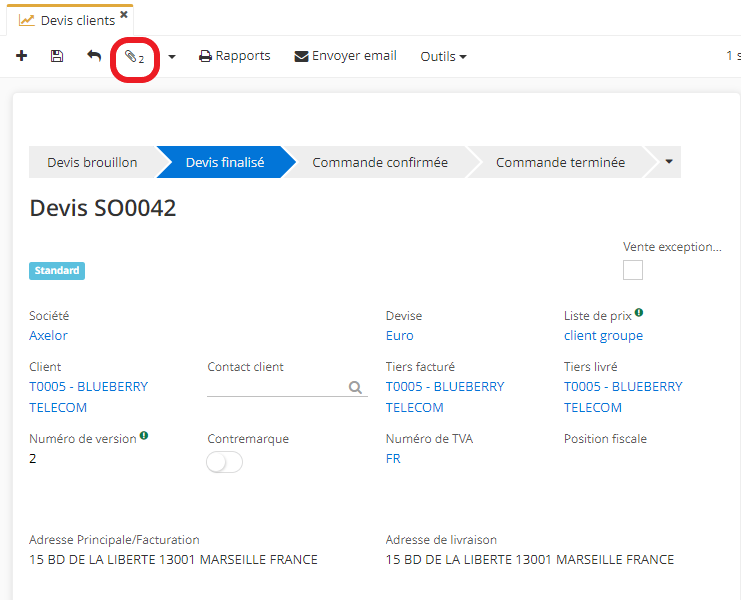
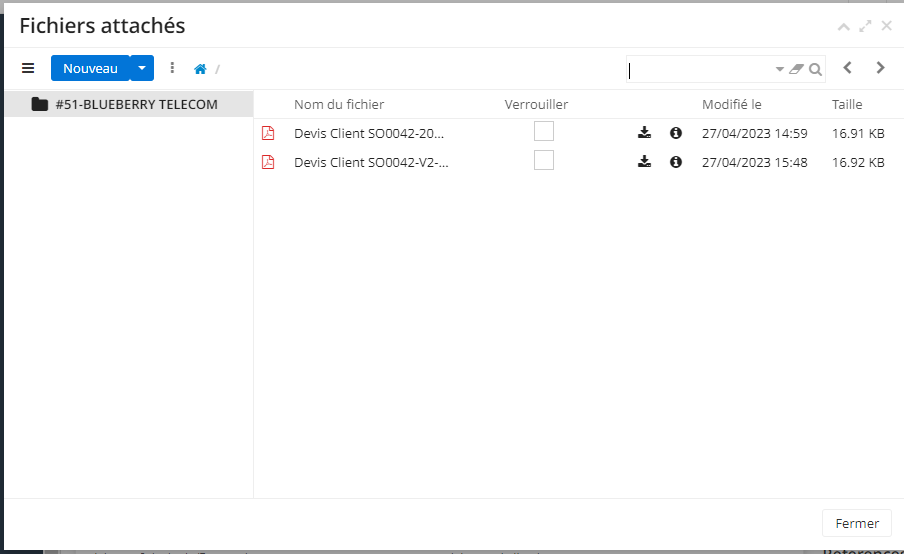
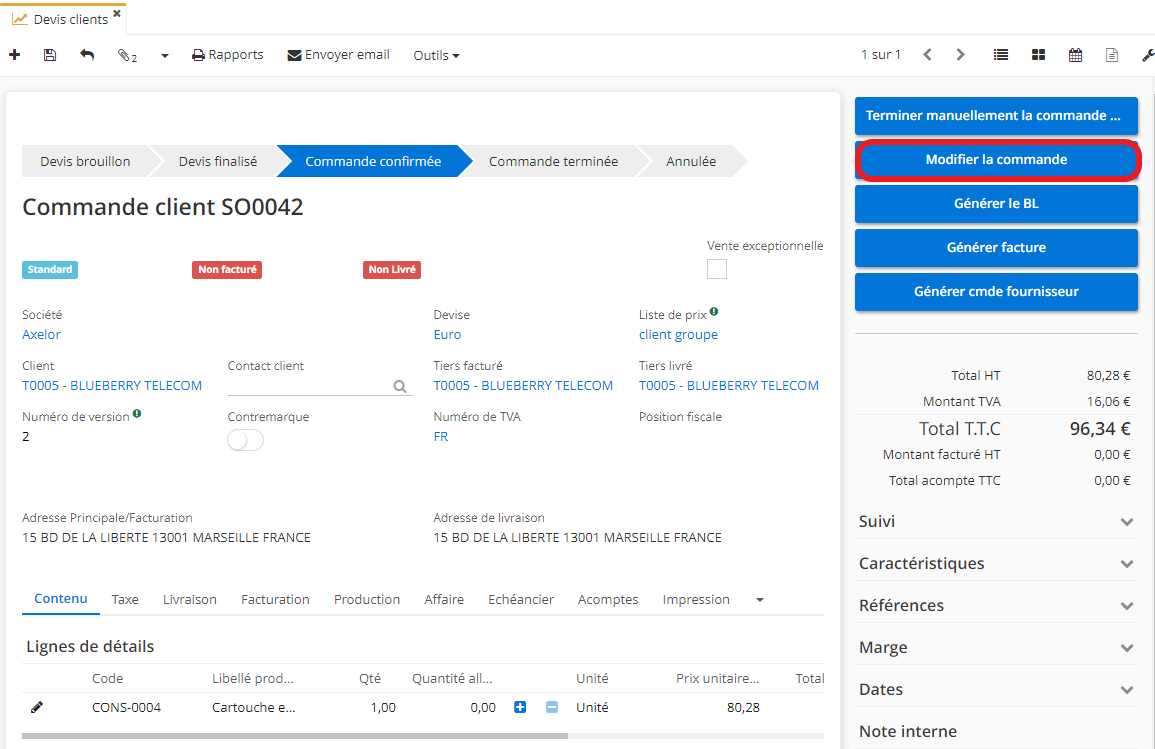
- Bouton “Terminer manuellement la commande” : cliquez sur ce bouton si vous souhaitez terminer manuellement la commande.
Si vous souhaitez “Terminer la commande à la facturation” ou “Terminer les commandes clients lors de la livraison”, il est nécessaire d’activer cette option sur l’app Supplychain (Config applicative → Gestion d’applications → Supplychain, configurer → activez l'option “Terminer la commande à la facturation” / “Terminer les commandes clients lors de la livraison”).
Dans ce cas, les commandes passeront automatiquement au statut “Commande terminée” quand toute la commande a été livrée ou facturée.
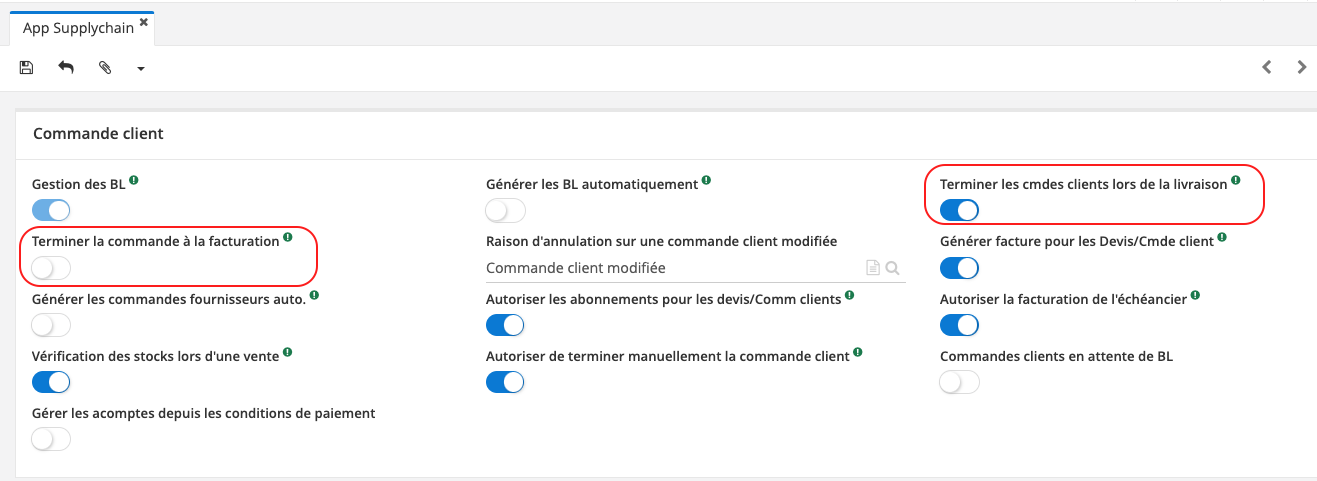
Rapports sur la fiche de devis
- Types de Rapports. Sur la fiche du devis, cliquez sur “Rapports”. Cette action vous permet de Générer votre devis en pdf.
Choisissez entre les types de rapport “Proforma” et “Commande client originale”.
Autres informations importantes concernant l’impression :
- App Ventes: les informations affichées à l’impression ont été configurées au préalable dans Config applicative → Gestion des applications → Ventes, configurer → sur l’App Ventes, cliquez sur la fiche de la société concernée dans “Config ventes” → sur la page Config Ventes, dans la partie Paramètres d’impression, définissez les paramètres souhaités.
Vous pouvez aussi directement accéder à la fiche de la Société. Accès : Config applicative → Utilisateurs/Sociétés → Sociétés. Sur la fiche de la Société, cliquez sur l'onglet “Configurations” afin de renseigner la configuration d’impression.
-
En outre, sur la page “App Ventes” vous pouvez activez l’option “Paramètres d’impression configurable par devis/commande”. Si cette option n’est pas activée, le modèle de devis sera appliqué par défaut en reprenant les informations initiales définies au niveau de la société.
-
Dans le cas où l’option “Paramètres d’impression configurable par devis/commande” a été activée sur la page d’App Ventes, vous allez constater l’apparition de nouvel onglet “Impression" qui vous permet de définir les paramètres d’impression directement sur la fiche du Devis.
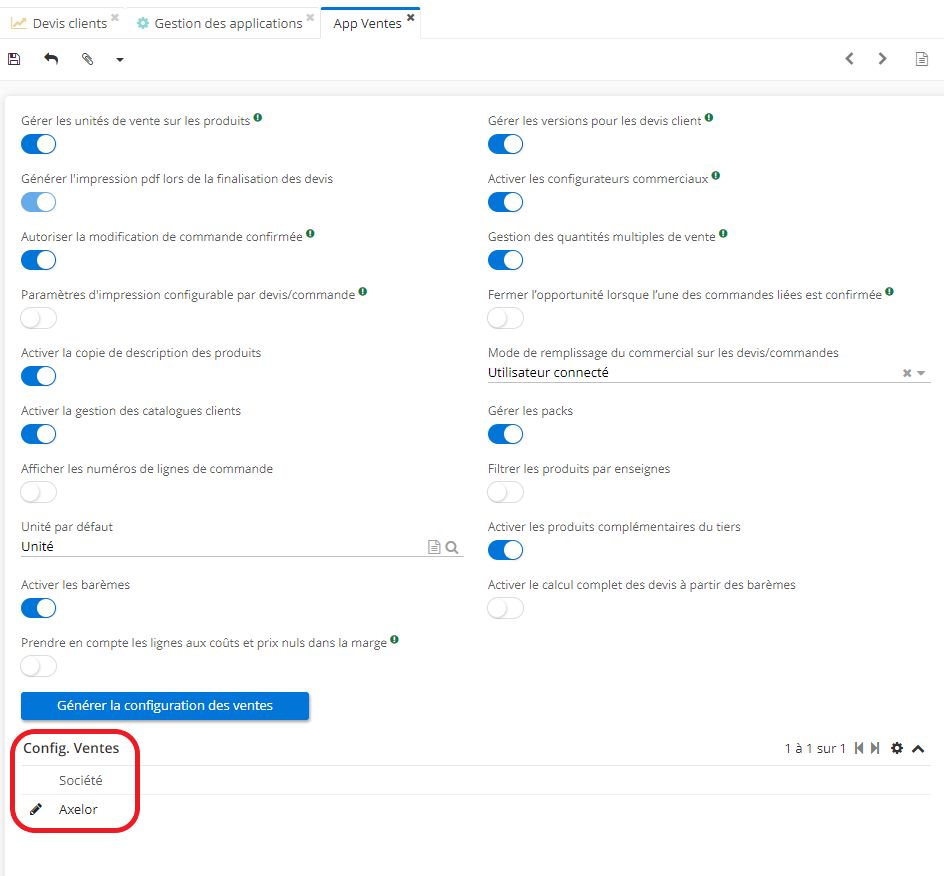
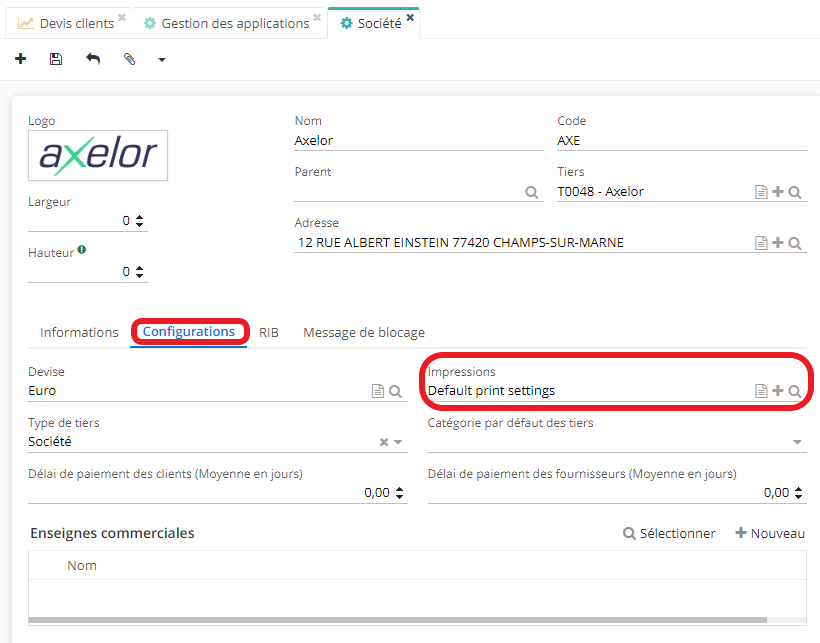
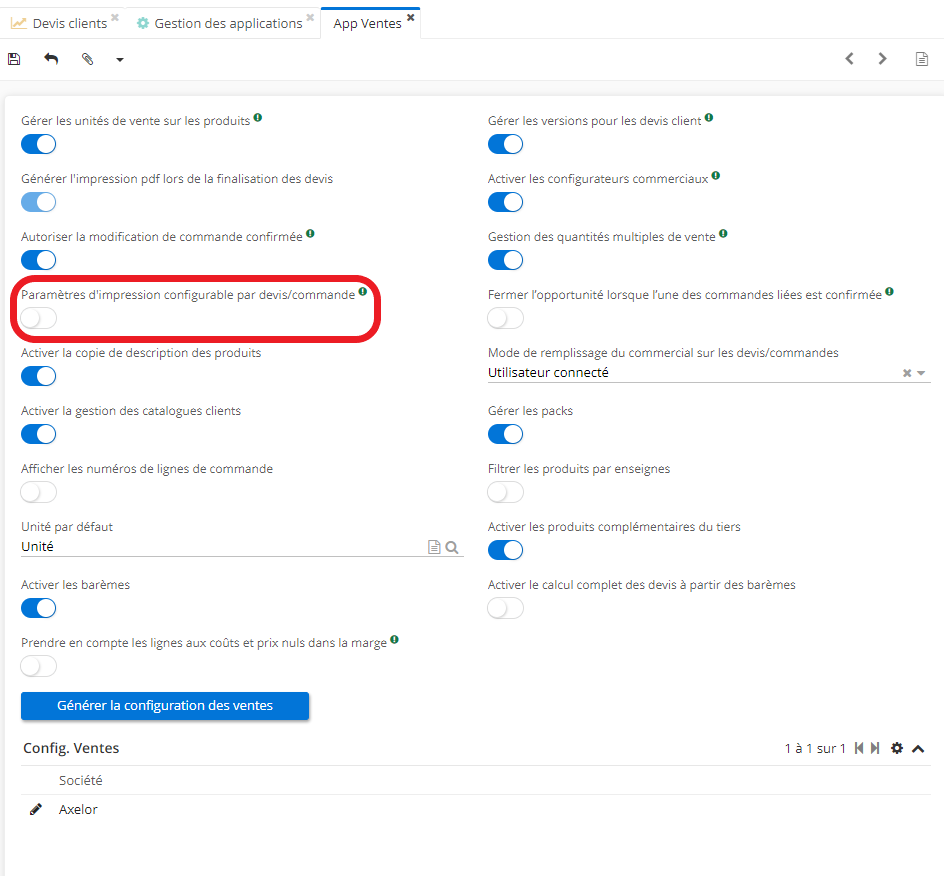
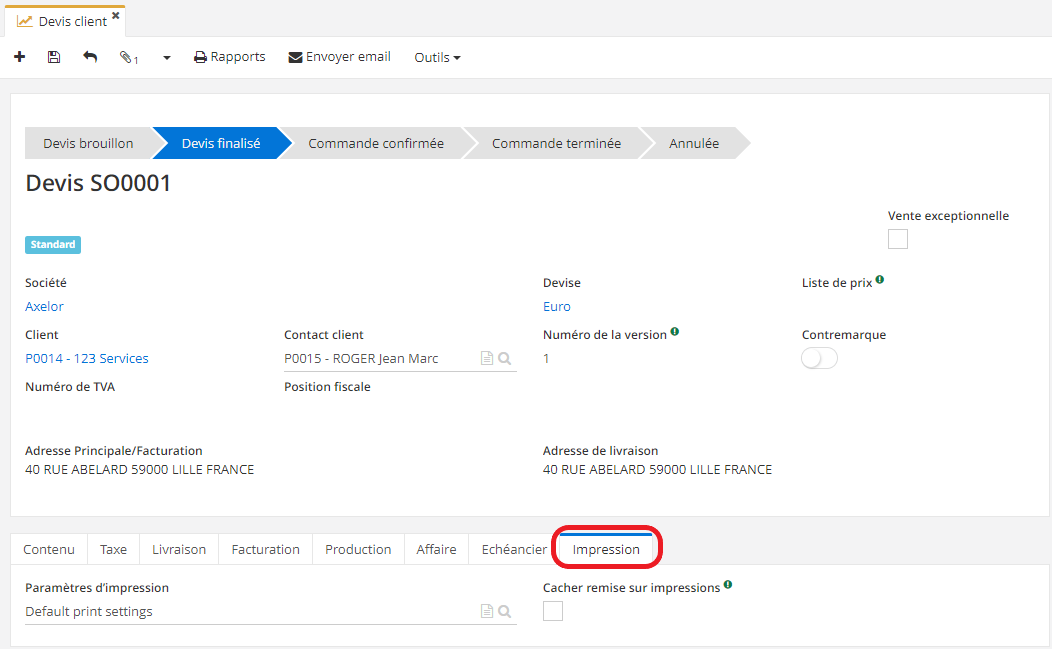
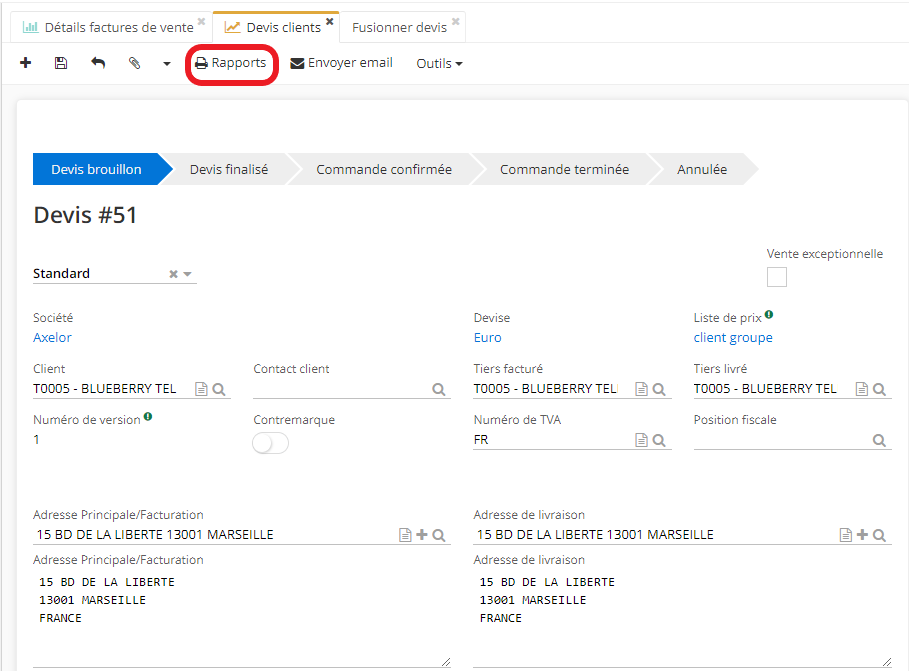
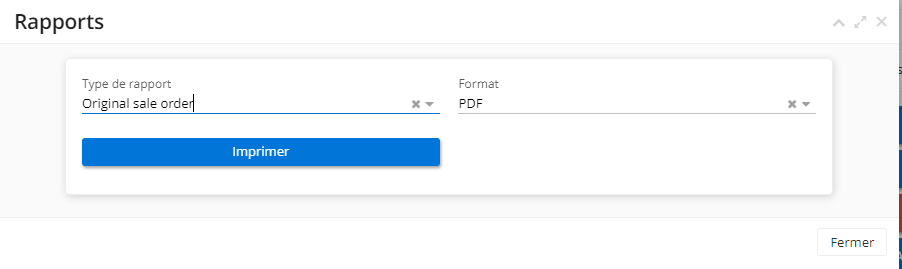
Nouvelle version
Comme il a été mentionné, le devis finalisé n’est pas modifiable. Cependant, il est possible de créer une nouvelle version. Cette option doit être activée en amont afin de pouvoir l’utiliser.
Accès : Config applicative → Gestion des applications → Ventes, configurer → activez l’option “Gérer les versions pour les devis client”
-
Cliquez sur le bouton “Nouvelle version”.
-
Un nouveau devis en statut “Brouillon” va être créé.
-
Sur la nouvelle version du devis apparaît un nouvel onglet “Versions passées”. Consultez l’historique de l’ancienne version du devis.
-
Modifiez les lignes de détail.
-
Appliquez des remises si c’est nécessaire. Les listes de prix peuvent automatiquement appliquer des remises.
-
Cliquez sur le bouton “Finaliser”.
Consultez la documentation existante sur les Listes de prix afin de connaître mieux leur configuration et l’application.
Versions passées
-
Lorsque vous avez finalisé un devis et ensuite vous avez cliqué sur “Nouvelle version”, un nouvel onglet “Version passées” va apparaître sur la page du devis.
-
Cet onglet vous permet de consulter la première version et de la comparer avec la version actuelle en regardant les lignes dans le tableau Lignes de details (Onglet de contenu) et en consultant les anciennes lignes dans le tableau “Lignes à récupérer”.
-
Bouton “Récupérer cette version” vous permet de récupérer l’ancienne version. Cependant, malgré le retour à l’ancienne version, le devis se trouvera tout de même en statut “Brouillon” et il faudra le finaliser de nouveau.
Fusionner les devis
Il existe une autre fonctionnalité liée aux devis : la fusion. Cette fonctionnalité permet de fusionner plusieurs devis en un seul, c’est à dire que ça va intégrer toutes les lignes des devis que vous souhaitez fusionner dans un seul devis.
Accès : Ventes → Devis → sur la liste des devis, cliquez sur “Outils” dans la barre en haut → sélectionnez “Fusionner les devis”.
Vous pouvez ainsi sélectionner les devis que vous souhaitez fusionner.
Vous ne pouvez fusionner que des devis du même client, et que des devis au statut brouillon.
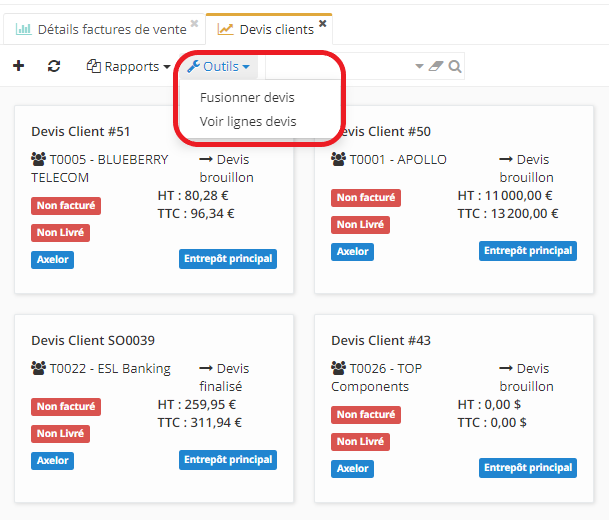
Les devis / commandes d’abonnement
-
Les commandes d’abonnements sont utiles pour les produits et prestations que vous souhaitez facturer de façon récurrente. Vous pouvez également utiliser le module Contrats qui dispose de fonctionnalités plus avancées.
-
Sélectionnez comme type de devis, le type "Abonnement". La configuration est la même que pour les commandes Standard, cependant pour les commandes de type abonnement, un nouvel onglet est ajouté sur la fiche de devis/commande, l’onglet “Contrat / abonnement”. Grâce à cet onglet, vous pourrez gérer la périodicité et les données contractuelles.
Les informations principales à compléter :
-
Il faut compléter la date de début de contrat. La date de fin peut se remplir manuellement, par conséquent le champ “Durée du contrat en mois” se remplit automatiquement. Soit, vous pouvez directement indiquer la durée du contrat en mois dans ce champ. La date de fin de contrat se complète automatiquement.
-
Il faut indiquer la durée des périodes et le type de périodicité. Par exemple, pour une facturation mensuelle, indiquez 1 mois. Pour une facturation annuelle, indiquez 12 mois.
-
Il faut également indiquer la date de prochaine facture, ainsi que la date de début de la prochaine période de facturation pour que le système puisse savoir quand la facturation doit débuter.
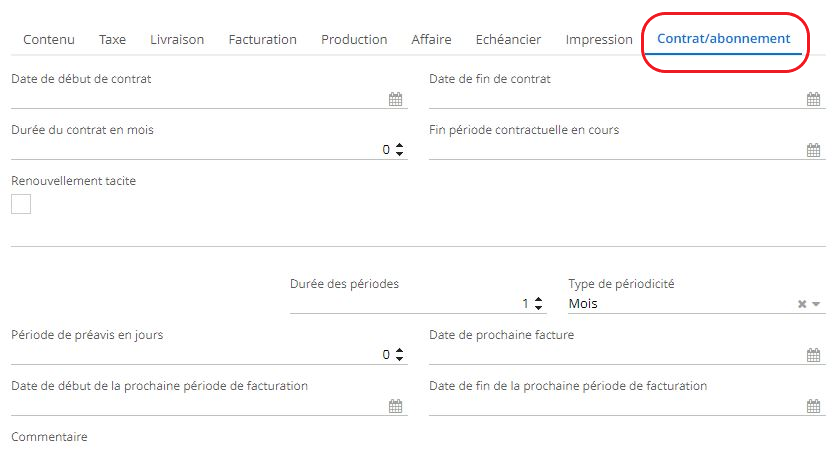
-
Ensuite, pour facturer les commandes d’abonnement dans le module Facturation, ouvrez l'entrée de menu “Factures d’abonnement à valider”. Cliquez sur Outils sur “Générer Factures d’abonnement” - les factures vont être générées selon la périodicité et les dates définies au niveau des commandes d’abonnement.
-
Il est également possible de passer par un batch pour automatiser ce processus.