Devis client
Les différentes méthodes de création d’un devis et d’une commande client
Il existe plusieurs façons de créer un devis client :
-
Création d’un nouveau devis depuis le menu Devis ;
-
Duplication d’un devis / une commande déjà existante ;
-
Via les modèles de devis ;
-
Via le CRM-Opportunités / fiche client / fiche prospect ;
-
Via la Gestion à l’Affaire.
Accès : module Ventes → Devis Client → Nouveau ou soit module CRM → Devis Client → Nouveau
-
Créez un nouveau devis depuis le menu Devis en cliquant sur +Nouveau (Modules Ventes ou CRM → Devis client → Nouveau).
-
Duplication du devis : vous pouvez également dupliquer un Devis déjà existant ou une Commande déjà existante.
Dupliquer un devis : ouvrez un devis, et dans la barre en haut cliquez sur l’icône du triangle afin d’ouvrir le menu déroulant. Parmi les actions proposées, cliquez sur “Dupliquer”.
Dupliquez les commandes de la même façon.
Cette action va permettre la création d’un devis en statut brouillon qui reprend les informations du devis/commande dupliqué. Les informations sur le devis au statut brouillon sont complètement modifiables.
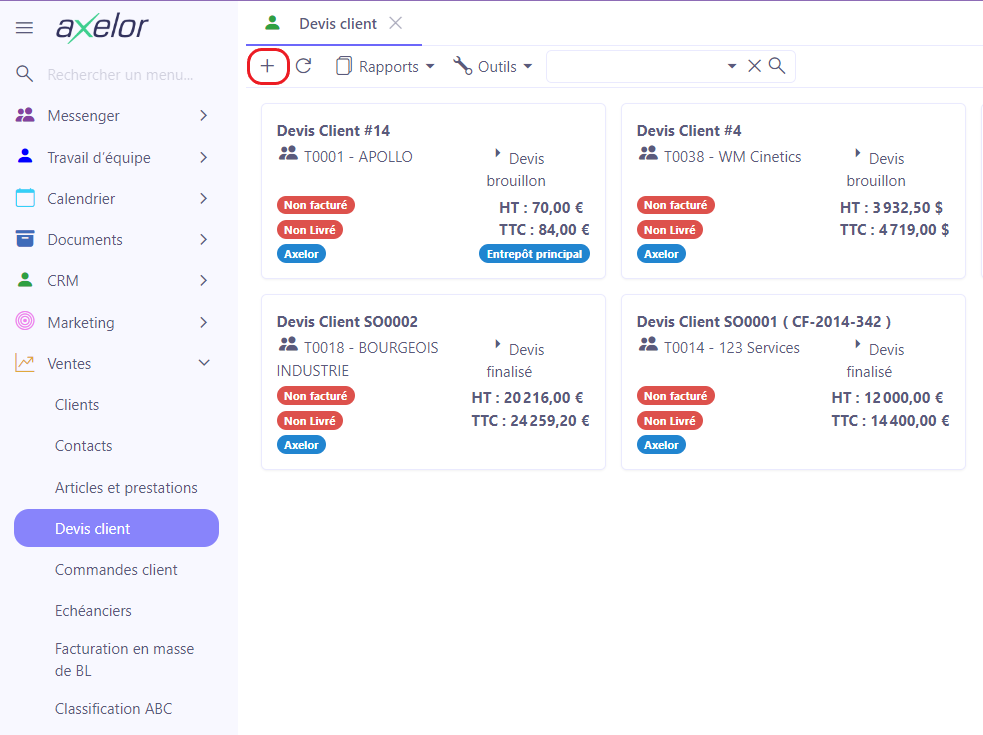
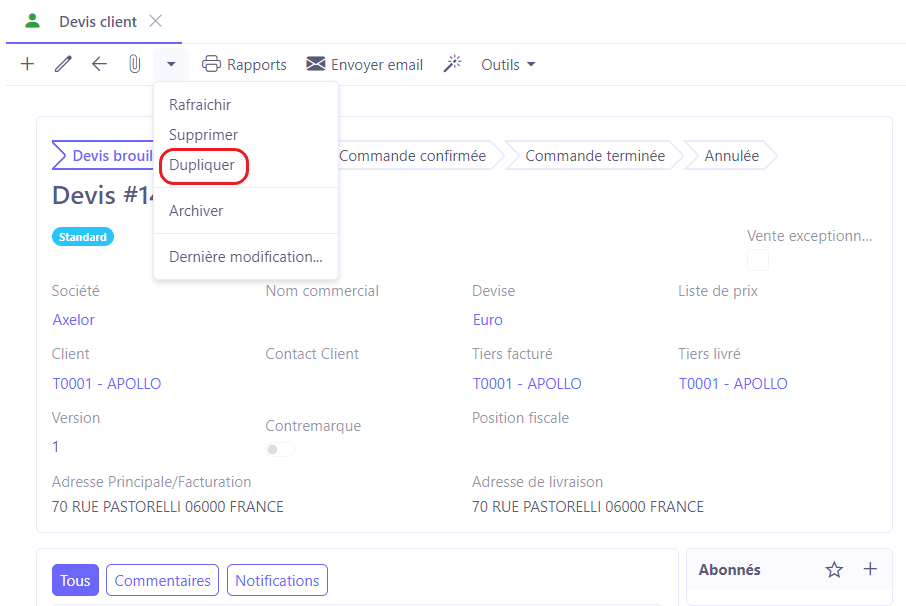
Depuis la version 8.0, une nouvelle fonctionnalité a été ajoutée : les lignes de devis éditables.
Cette nouvelle fonctionnalité permet d’activer une liste éditable sur les lignes de devis clients, permettant d'ajouter et de compléter rapidement des lignes de devis depuis la vue liste des lignes de devis.
L’intérêt est de permettre la saisie rapide et à la volée des lignes de devis, au clavier, sans être obligé d’ouvrir une pop-up à chaque fois que vous souhaitez créer une ligne. C’est pour cela que seulement les informations indispensables apparaissent sur la grille éditable des lignes de devis pour permettre une saisie rapide. Les autres informations sont accessibles de façon classique en cliquant sur la ligne.
Les fonctionnalités classiques liées aux devis sont prises en compte avec cette nouvelle fonctionnalité : quantités multiples, listes de prix, produits complémentaires, les remises, les packs…etc.
Cette nouvelle fonctionnalité s’active via la configuration “Activer la liste éditable sur les lignes de devis / commandes clients” dans l’application “Ventes” (accès : Config applicative → Gestion des applications → Ventes, configurer → activez l'option “Activer la liste éditable sur les lignes de devis / commandes clients”).
Une fois activée, la configuration “Activer les remises sur la liste éditable” offre la possibilité de saisir des remises directement depuis la grille éditable des lignes de devis. Dans ce cas, les champs “Type de remise” et “Montant remise” apparaissent.
Modèles de devis
Accès : Ventes → Configuration → Modèle de devis
Vous pouvez vous baser sur les modèles de devis. Les modèles de devis sont intéressants lorsque vous utilisez souvent le même type de devis pour vos clients, en ayant des lignes préremplies qui permettent de gagner du temps.
Le modèle de devis vous permet d’ajouter des lignes de commande déjà préremplies.
-
Sur la fiche de Modèle dans l’onglet “Client”, renseignez pour quel client vous souhaitez créer un devis. En outre, complétez les autres informations (Commercial assigné, l’équipe etc) sur l’onglet “Autres informations”. Cependant, ces informations peuvent être remplies directement sur le devis.
-
Ensuite, cliquez sur le bouton “Créer devis depuis ce modèle” afin de créer le devis.
-
Une fois que vous avez cliqué sur le bouton, renseignez la devise et sélectionnez la liste de prix sur l’onglet Création du Devis.
-
Par conséquent, le brouillon de devis vient d’être créé. Le contenu défini dans le modèle peut être modifié, vous pouvez ajouter ou supprimer des lignes.
Création du devis depuis une opportunité / une fiche client / une fiche prospect
Accès : CRM → Opportunité → ouvrez une fiche Opportunité
-
Cliquez sur “Outils” dans la barre d’outil en haut et cliquez sur “créer un devis”.
-
Si vous cliquez sur “créer un devis”, ce devis sera rattaché à l’opportunité / fiche client / fiche prospect.
Si la configuration “Fermer l’opportunité lorsque l’une des commandes liées est confirmée” dans les configurations du module Ventes est activée, dès qu'un devis est rattaché à une opportunité, et transformé en commande, l’opportunité passe automatiquement au statut fermé-gagné.
Les fiches clients et les fiches prospects permettent également de créer de nouveaux devis.
Créer un devis depuis le menu Devis clients
Dans le menu devis, vous pouvez réaliser le suivi des devis déjà existants, ainsi que de créer un nouveau devis.
Accès : Ventes → Devis clients → cliquez sur + afin de créer un nouveau devis
Un devis se décline en cinq étapes : devis brouillon / devis finalisé / commande confirmée / commande terminée / Annulé
-
Devis standard ou abonnement : sélectionnez dans le champ si il s’agit d’un devis standard ou abonnement. Le devis abonnement permet de facturer de façon récurrente la même commande.
-
Sélectionnez une société avec laquelle vous allez émettre un devis.
-
Sélectionnez la liste de prix. Sachez qu’il est possible de créer une liste de prix dans Ventes → Configuration → Liste de prix pour tiers / Liste de prix (quelle est la différence entre les deux).
-
Renseignez les informations sur le client. Pour un client existant, les champs vont se remplir automatiquement (adresse principale / adresse de facturation, la devise etc).
-
Des contacts peuvent être attachés à la fiche client : dans ce cas, sélectionnez le contact client référent dans le champ “Contact client” pour ce devis.
-
Renseignez les adresses de facturation et de livraison. Ces adresses peuvent être différentes. Le champ d’adresse peut être rempli automatiquement une fois que vous avez sélectionné le client, cependant il reste toujours possible de changer l’adresse en cas de besoin.
-
Sauvegardez les modifications apportées. A la sauvegarde, le système va attribuer le numéro au devis. Ce numéro est temporaire et changera lorsque le devis passera au statut de “devis finalisé”.
Créer une ligne de devis
-
Sur la fiche de Devis, cliquez sur l’onglet Contenu.
-
Dans le tableau “Lignes de détails” cliquez sur +Nouveau afin d’ajouter de nouvelles lignes de devis.
-
Sur l’onglet “Ligne Commande Ventes” :
-
Type Standard : permet d’ajouter des Produits sur le champ “Produit”.
-
Type Titre : permet de créer des lignes-titres afin de mettre des titres, par exemple des catégories de produits (“Processeur”).
-
Lorsque vous créez une Ligne Commande Vente avec un produit, les informations sur l'onglet seront remplies automatiquement.
-
Si le produit est attaché à une liste de prix, les prix seront renseignés en prenant en compte les tarifs négociés.
Pour plus d'information, consultez la documentation sur les listes de prix.
Cependant, s’il n’y a pas de liste de prix, vous pouvez indiquer le Type de remise vous-même sur le champ dédié.
-
Dérogation pour la remise (si vous sélectionnez une remise) : permet de déroger l’interdiction de modifier la remise (par exemple, sur la liste de prix il a été indiqué que le prix est non négociable ; dans ce cas-là la dérogation permet de les modifier quand même si l’utilisateur a le droit pour le faire).
-
Comment voir toutes les lignes de tous les devis ?
Accès : Ventes → Devis → sur la liste des devis, cliquez sur “Outils” → sélectionnez “Voir lignes de devis”.
Cette action vous permet de visualiser toutes les lignes de tous les devis ; en outre, vous pourrez faire des requêtes et filtrer les données.
Onglet Taxe
Onglet Taxe contient les lignes de TVA qui vont être déduites et calculées automatiquement à partir des lignes trouvées dans l’onglet Contenu.
Onglet Livraison
L’onglet Livraison contient les informations concernant.
Onglet Facturation
Contient les détails concernant la facturation.
Onglet Production
Onglet Production contient les détails sur la production.
Onglet Affaire
Trouvez dans cet onglet le lien vers l’affaire.
Onglet Échéancier
Dans l’onglet échéancier, vous pouvez générer des échéances et des factures pour le devis.
Suivi
Dans le panel à droite trouvez l’onglet “Suivi”.
-
Champ Commercial : définissez un commercial attaché à ce devis qui sera le référent.
-
Champ Équipe : définissez une équipe chargée de ce devis.
Caractéristiques
-
Mode de paiement : renseignez le mode de paiement. Cette information peut être récupérée automatiquement depuis le client sélectionné. Il est possible de modifier les informations qui ont été remplies automatiquement.
-
Condition de paiement : renseignez la condition de paiement. Cette information peut être récupérée automatiquement depuis le client sélectionné. Il est possible de modifier les informations qui ont été remplies automatiquement.
Référencement
-
Référence client : renseignez ce champ lorsqu'un client demande de mettre une référence sur le devis à envoyer afin de pouvoir se référer en interne.
-
Opportunité : attachez une opportunité depuis ce champ. Le fait d’attacher une opportunité permet de créer un lien avec le module CRM.
Marge
Trouvez dans l’onglet Marge le total de chacune de marge de toutes les lignes de devis (le chiffre d'affaires, le total, une marge commerciale, un taux de marque, un taux de marge i.e. markup, et la devise de la société).
Date
-
Date de création : est créée automatiquement le jour de création d’un devis.
-
Durée de validité : renseignez la durée de validité.
-
Dernière relance : indiquez la date d’une dernière relance.
-
Commentaire : ajoutez un commentaire. Le commentaire est visible, tandis que la note interne est réservée à l’usage en interne.
-
Note interne : renseignez dans l’espace une note interne.
Suivi de la fiche du Devis
Trouvez dans ce champ toutes les informations concernant les dernières actions entreprises sur la fiche du devis (la date de création, le client assigné, le changement de statut etc).
Onglet Contenu & lignes éditables
L’onglet Contenu contient les lignes de détails.
Trouvez les éléments propres au devis dans l’onglet Contenu, tandis que les onglets Livraison, Facturation, Exploitation et Affaire relient le devis à d’autres éléments d’application.
Accès : Config applicative → Gestion des applications → Ventes, configurer → cliquez sur l’option “Activer la liste éditable sur les lignes de devis / commandes clients” et ensuite cliquez sur “Activer les remises sur la liste éditable”.
Ces options vous permettent de remplir les informations directement dans le tableau “Lignes de détails” dans l’onglet Contenu sur la fiche Devis / commande client. Si l’option “Activer les remises sur la liste éditable” est également activée, vous pouvez également ajouter des remises directement sur le tableau.
Les informations seront récupérées automatiquement depuis la fiche produit, et certaines de ces informations peuvent être modifiées au clavier en appuyant sur la touche Tab qui permet de passer d’une fenêtre à l’autre.
Il reste toujours possible d'accéder à la grande fenêtre de configuration “Ligne Commande Vente”. Il suffit de sélectionner la nouvelle ligne dans le tableau et ensuite cliquer sur l’icône de crayon “Modifier”.
Les fonctionnalités classiques liées aux devis sont prises en compte avec cette nouvelle fonctionnalité : quantités multiples, listes de prix, produits complémentaires, les remises, les packs…etc.
Lorsque vous ajoutez une nouvelle ligne, sélectionnez son type : Standard / Titre / Début de pack / Fin de pack.
Une ligne Standard concerne un produit, tandis que les autres lignes sont utilisées à titre informatif. C'est-à-dire, une ligne Titre remplit le rôle d’un titre. Une ligne Début de pack permet de désigner le début de pack, et une ligne Fin de pack est utilisée pour marquer la fin de pack.
-
Afin d’ajouter une nouvelle ligne de détail, cliquez sur +Nouveau.
-
Sélectionnez le type de ligne : standard ou titre. Une ligne Standard concerne un produit, tandis qu’une ligne Titre sert en tant qu’un simple titre.
-
La fenêtre “Ligne Commande Vente” va s’ouvrir. Sélectionnez un produit.
-
Une fois que le produit a été sélectionné, les champs “Libellé produit”, “Quantité”, “Prix unitaire”, Taxe et “Type de remise” se remplissent automatiquement en fonction de ce qui a été renseigné sur la fiche produit.
-
Cependant, il est toujours possible de modifier certaines informations, par exemple le libellé.
-
Renseignez la quantité souhaitée.
-
L’unité de vente : l’unité définie est récupérée depuis la fiche produit.
-
Type de remise : appliquez une remise si il y a besoin. La remise peut être défini en amont sur la fiche produit.
-
Taux remise : définissez le taux de remise.
-
Taxe : la taxe est remplie par défaut. La taxe est renseignée dans les configurations comptables du produit. Néanmoins, il est toujours possible de modifier la taxe appliquée.
-
La description est également récupérée depuis la fiche produit.
-
Les listes de prix peuvent automatiquement appliquer des remises.
-
Cliquez OK et fermez la fenêtre “Ligne Commande produit”. Sachez qu’il est possible de déplacer les lignes dans le tableau “Lignes de détails” en faisant du drag & drop. Il suffit de cliquer sur l’icône de trois lignes et déplacer les lignes contenues dans le tableau.
-
Sauvegardez les modifications apportées.
La marge est calculée automatiquement dans l’onglet “Marge”.
Le taux de remise va directement impacter la marge affichée qui peut être négative ou positive.
Consultez la documentation existante sur les Listes de prix afin de connaître mieux leur configuration et l’application.
Finaliser le devis
-
Cliquez sur le bouton “Finaliser”.
-
Suite à cette action, la plupart du contenu de devis n’est plus modifiable.
-
Le seul champ qui reste modifiable est le contact client, mais pas le client lui-même.
-
A chaque fois qu’un devis est finalisé, un document en format pdf est généré dans les pièces jointes en haut de la page. Ce document contient les détails du devis, ce qui vous permet de tracer l’historique de ce devis.
-
Le devis finalisé doit être signé par un client.
-
Une fois que le devis a été signé par le client, le devis peut passer au statut “Commande confirmée”.
Une fois que le devis a été finalisé, il est plus possible de le modifier. Le seul champ qui reste modifiable, est le champ “Contact client”.
Autres informations utiles
Certaines options en lien avec les stocks sont activables : l’option “Vérification des stocks lors d’une vente” et l’option “Gérer la réservation des stocks” sur l’app Supplychain.
Vérification des stocks lors d’une vente
Accès : Config applicative → Gestion des applications → module Supply chain, configurer
Sur l’app Supplychain, activez l’option “Vérification des stocks lors d’une vente". Cela permet de vérifier les stocks sur la fiche de Devis.
Enregistrez les modifications apportées, rafraîchissez le navigateur.
Cette option permet au système de contrôler les stocks et de prévenir l’utilisateur sur le fait que les quantités sont dépassées quand il valide une ligne de devis.
Gérer la réservation des stocks
Accès : Config applicative → Gestion des applications → module Supplychain, configurer
L’option “Gérer la réservation des stocks” vous permet d’afficher le stock disponible sur les lignes de devis, et donne la possibilité de réserver du stock dès le devis.
-
Activez l'option “Gérer la réservation des stocks”. Rafraichissez le navigateur pour que les modifications apportées soient prises en compte.
-
Suite à l’activation de cette option, sur le devis ajoutez une nouvelle de détail.
Vous allez pouvoir consulter le stock disponible avec les quantités affichées sur l’onglet “Informations” de la ligne.
- “Demande de réservation” : si vous souhaitez réserver des quantités pour votre devis/commande, vous pouvez le faire. Dans ce cas, cliquez sur le bouton “Demande de réservation”.
Fusionner les devis
Il existe une autre fonctionnalité liée aux devis : la fusion. Cette fonctionnalité permet de fusionner plusieurs devis en un seul, c’est à dire que ça va intégrer toutes les lignes des devis que vous souhaitez fusionner dans un seul devis.
Accès : Ventes → Devis → sur la liste des devis, cliquez sur “Outils” dans la barre en haut → sélectionnez “Fusionner les devis”.
Vous pouvez ainsi sélectionner les devis que vous souhaitez fusionner.
Vous ne pouvez fusionner que des devis du même client, et que des devis au statut brouillon.
Séparer dans un nouveau devis
Séparer dans un nouveau devis : sélectionnez les lignes dans le tableau “Lignes de détails” dont vous souhaitez intégrer dans un nouveau devis et cliquez sur le bouton “Séparer dans un nouveau devis” qui se trouve à droite. Par la suite, un nouveau devis va être créé avec les lignes sélectionnées.
Rapports
-
Le bouton “Rapport” se trouve en haut de la page de devis. Cliquez sur “Rapport” afin d’imprimer un pdf avec toutes les détails du devis.
-
Où configurer les rapports ? Accès : Config applicative → Gestion des applications → Ventes, configurer → cliquez sur la Société afin d’accèder à la société en question → configurez les rapports dans la partie “Paramètres d’impression”.
-
Vous pouvez par exemple activer ou désactiver l’option “Afficher les conditions de livraison sur l'impression” ou “Afficher le code client sur l'impression” etc. Renseignez des informations supplémentaires dans l’espace “Encadré client sur commande”.
-
En outre, vous pouvez ajouter des informations légales dans l’espace “Mention légale sur commande”.
Nouvelle version
Comme il a été mentionné, le devis finalisé n’est pas modifiable. Cependant, il est possible de créer une nouvelle version. Cette option doit être activée en amont afin de pouvoir l’utiliser.
Accès : Config applicative → Gestion des applications → Ventes, configurer → activez l’option “Gérer les versions pour les devis client”
-
Cliquez sur le bouton “Nouvelle version”.
-
Un nouveau devis en statut “Brouillon” va être créé.
-
Sur la nouvelle version du devis apparaît un nouvel onglet “Versions passées”. Consultez l’historique de l’ancienne version du devis.
-
Modifiez les lignes de détail.
-
Appliquez des remises si c’est nécessaire. Les listes de prix peuvent automatiquement appliquer des remises.
-
Cliquez sur le bouton “Finaliser”.
Consultez la documentation existante sur les Listes de prix afin de connaître mieux leur configuration et l’application.
Versions passées
-
Lorsque vous avez finalisé un devis et ensuite vous avez cliqué sur “Nouvelle version”, un nouvel onglet “Version passées” va apparaître sur la page du devis.
-
Cet onglet vous permet de consulter la première version et de la comparer avec la version actuelle en regardant les lignes dans le tableau Lignes de details (Onglet de contenu) et en consultant les anciennes lignes dans le tableau “Lignes à récupérer”.
-
Bouton “Récupérer cette version” vous permet de récupérer l’ancienne version. Cependant, malgré le retour à l’ancienne version, le devis se trouvera tout de même en statut “Brouillon” et il faudra le finaliser de nouveau.