Complementary products
Managing complementary products
Access : Application config → Apps management → Sales, configure → activate the ‘Manage partner complementary product’ option. Save the changes you have made.
Complementary products are items or services that will be added to your quotations when you select the product to which they are attached. You can define the quantity of these additional products, and whether or not they are optional. This can be useful when you want to attach a note or charges to certain products, for example.
It's also possible to configure complementary products direclty on the customer file, in case your customers have an additional order (it can include delivery costs outside France, additional services, etc.).
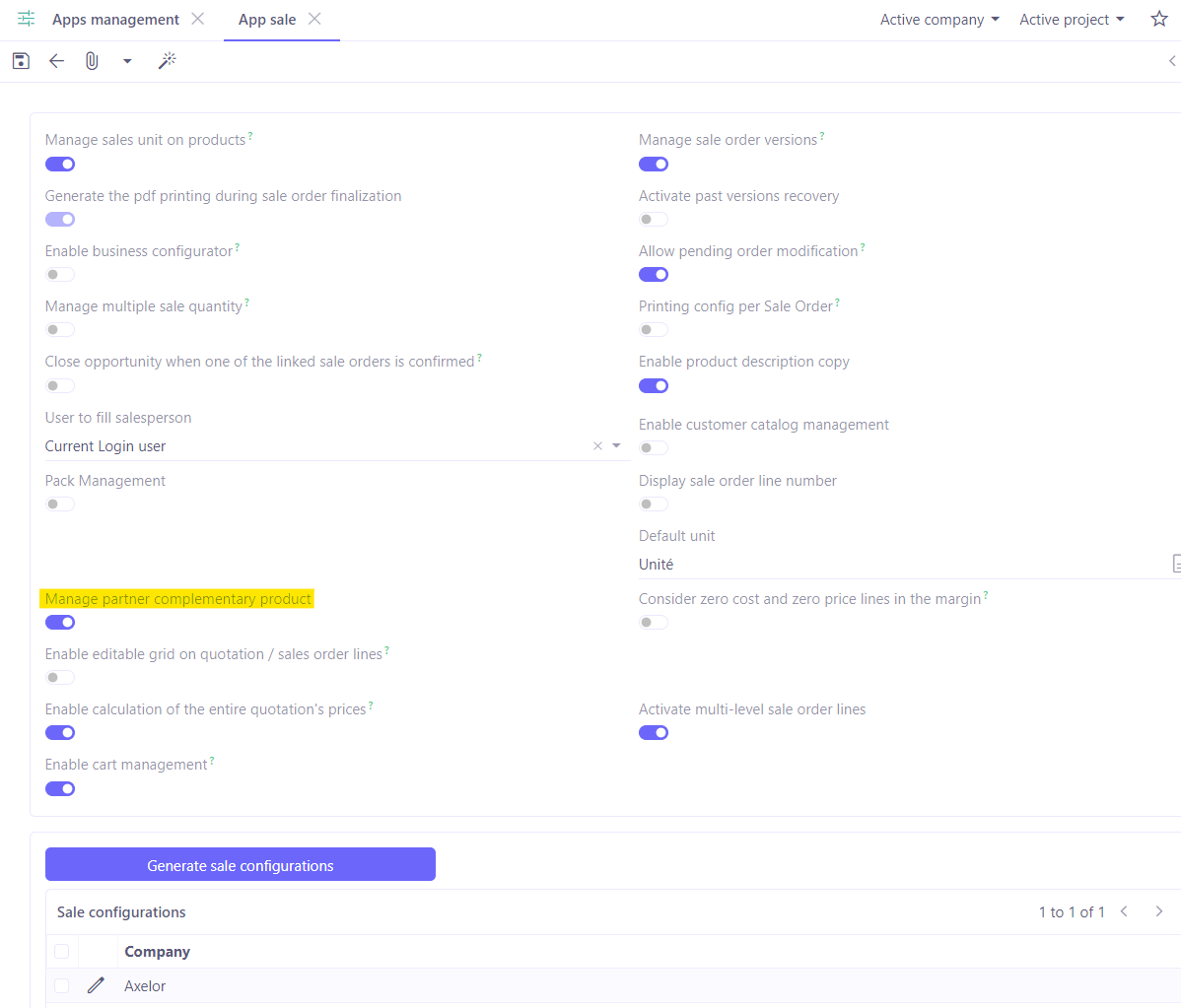
Settings at product level
Access : Sales → Products and services
-
Complementary product tab: to configure complementary products on a product file, simply go to the ‘Complementary products’ tab.
-
Add a complementary product, if required.
-
Optional: tick the ‘optional’ box if the product is optional. In other words, when you enter a quotation, you will be able to add this product, but it is not compulsory.
-
You can also define the quantity of additional products.
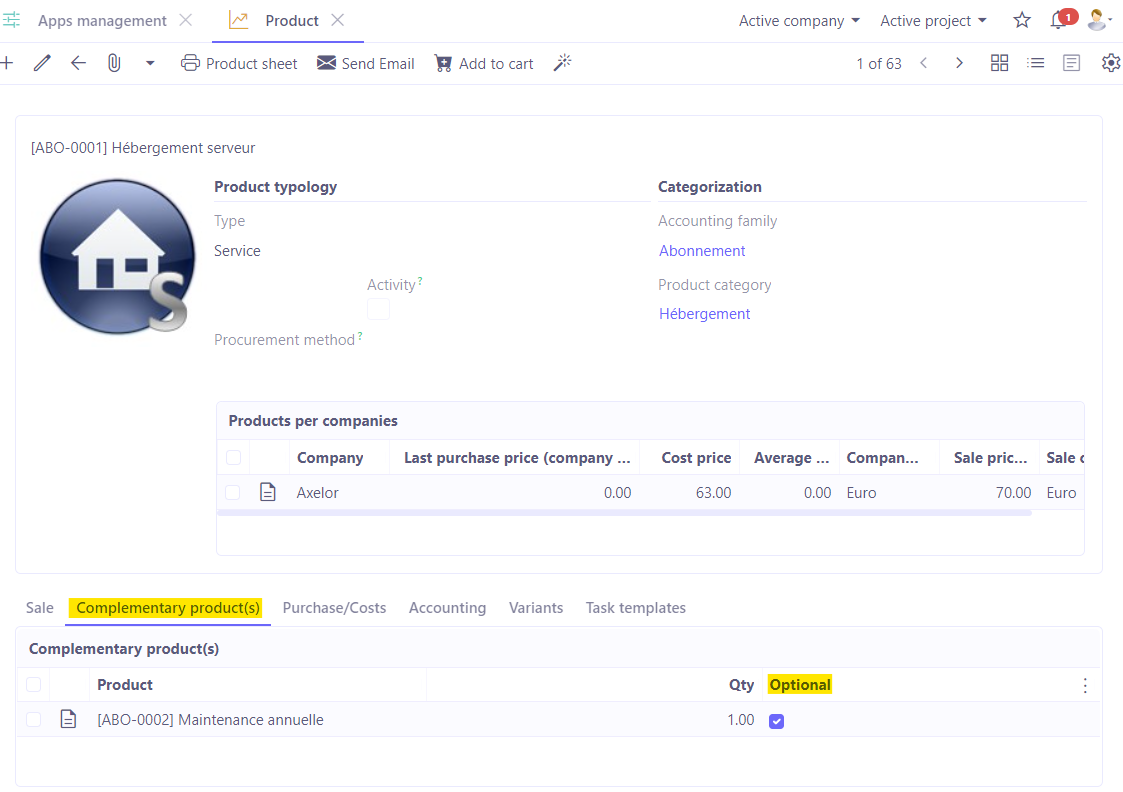
Client configuration
Access : Sales → Customers → open a customer file
-
Product tab: to configure complementary products on a third-party file, simply go to the ‘Products’ tab. This tab doesn't appear if you didn't activate the ‘Manage partner complementary product’ option in the Sales app.
-
Complementary products: add complementary products to the ‘Complementary products’ table.
-
Quantity: define the quantity of the additional product.
-
Optional: ticking this box indicates that the product is optional. In other words, you can add this product to an estimate, but it is not compulsory.
-
Generation type: define the generation type for an additional product. "Creation for every sale order line" : it means that each time you enter a line, a complementary product will be added. "Creation for the sale order" : add the product when creating an order.
Please note: a product cannot be optional and of the ‘Creation for the sale order’ type. If you select ‘Creation for the sale order’, but do not wish to add this product, you will need to delete the line.
Note that, if the ‘Creation for every sale order line’ configuration is activated on a third-party file, the product will be offered / added to each line.
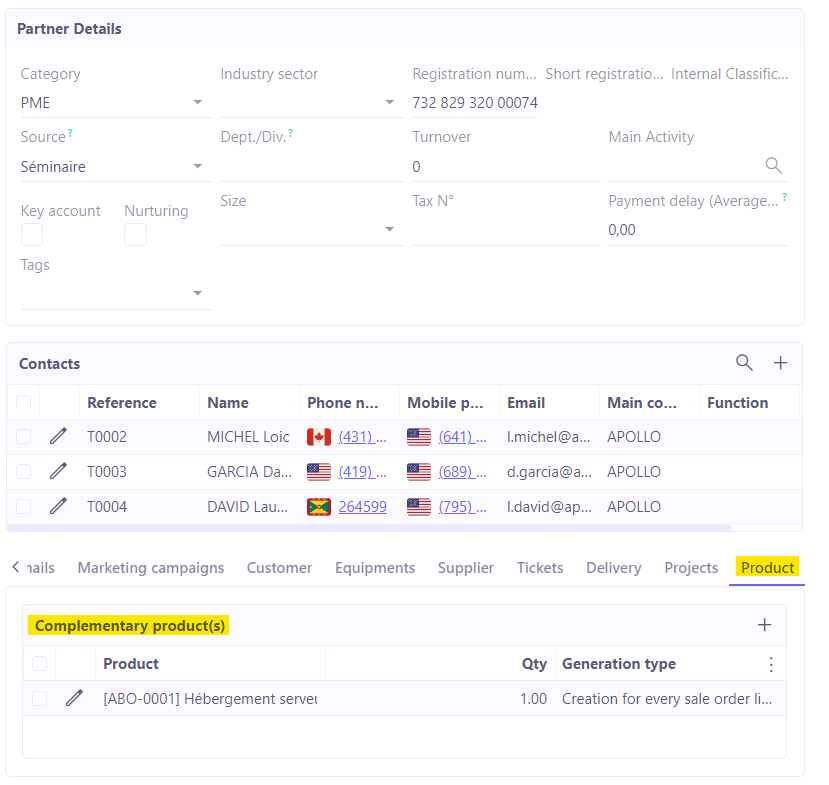
Additional product on a quotation
Access : Sales → Sale quotation
On a quotation file, select an option that will allow you to add a product.
-
Fill in the customer details and the rest of the essential information.
-
Detail lines: in the Content tab, in the ‘Detail lines’ table, add a product.
-
Optional product: when you are in the ‘Sales Order Line’ window, select the product. If the product in question has a complementary product, a ‘Complementary Product’ table will be displayed at the bottom of the ‘Sales Order Line’ window.
In the ‘Complementary product’ table, you can view a default product (marked as ‘Selected’), and an optional product. You can therefore select or deselect this optional product.
Simply click on the ✓ tick to add the product, or either click on the - to remove it. Once the product has been selected, save the changes.
- The system automatically generates the lines containing the products, including a line with an optional product.