Ecritures comptables
Une écriture comptable est une opération consistant à enregistrer une transaction commerciale, économique financière à travers l’usage d’une codification précise et formelle, c'est-à-dire les comptes comptables.
Les écritures comptables doivent :
-
Etre inscrites dans des journaux (par type de flux) ;
-
Etre équilibrées en respectant le principe de la partie double (total des débits = total des crédits) ;
-
Etre justifiée par un événement économique qui est souvent traduit par une pièce justificative (factures, relevé bancaire etc …) ;
-
Etre inaliénables. Une fois l’écriture validée, elle ne doit pas pouvoir faire l’objet de modifications ;
-
Etre datées.
Configurations
D’abord, il faut installer le module Comptabilité.
Accès : Config applicative → Gestion des applications → Installez le module Comptabilité
Une fois le module installé, passez à sa configuration.
Accès : Config applicative → Gestion des applications → Comptabilité, configurer
Saisie d’une écriture dans AOS
Automatisme de saisie
La plupart des écritures courantes sont générées automatiquement par le système. Les factures d’achats (générées via la facturation), les factures de ventes, les paiements, les notes de frais (gérées par l’applications NDF), les amortissements, les factures non parvenues sur les Bons de livraisons non facturés ou encore les charges constatés d’avances issues de la gestion des dates du cut off permettent de générer des écritures automatiquement.
Cependant, un certain nombre de flux (hors système) nécessite une comptabilisation “manuelle”. Il s’agit par exemple des factures de frais généraux qui ne font pas l’objet de commande ni de contrat ou bien encore les salaires et les charges sociales etc …
Il y a trois outils qui vont permettre de comptabiliser ces flux :
-
La saisie des écritures en masse ;
-
La saisie des écritures ;
-
Et l’import des écritures par FEC (Fichier des Écritures Comptables : niveau Expert de la formation).
Menu Ecritures
Accès : Comptabilité → Ecritures → Ecritures
Vous allez accéder au menu Ecritures en vue liste, qui contient toutes les écritures enregistrées.
Vous allez retrouver dans ce menu la liste de toutes les écritures qui ont été créées, sauf les écritures annulées.
Cependant, il est possible de filtrer les écritures selon leur état. Sélectionnez annulé afin d'afficher les écritures annulées.
La liste d’écritures contient toutes les informations générales que vous pouvez trouver sur une fiche de l’écriture :
-
La référence. Pour les écritures en statut brouillard, le numéro de référence sera temporaire, et changera suite au passage à un autre statut (ce numéro deviendra une séquence avec des caractères et des numéros).
-
Etat (Nouvelle ; Brouillard ; Simulée ; Comptabilisée) ;
-
Origine fonctionnelle : par exemple, il peut s’agir d’une écriture de l’Immobilisation ou du Paiement etc.
-
Journal : le journal auquel est associé l’écriture, est également affiché (O.D.manuelle / Achats / Ventes etc).
-
Période : trouvez la période pendant laquelle l’écriture a été réalisée.
-
Tiers / Société : le tiers et la société auxquels est associée l’écriture, est également affiché.
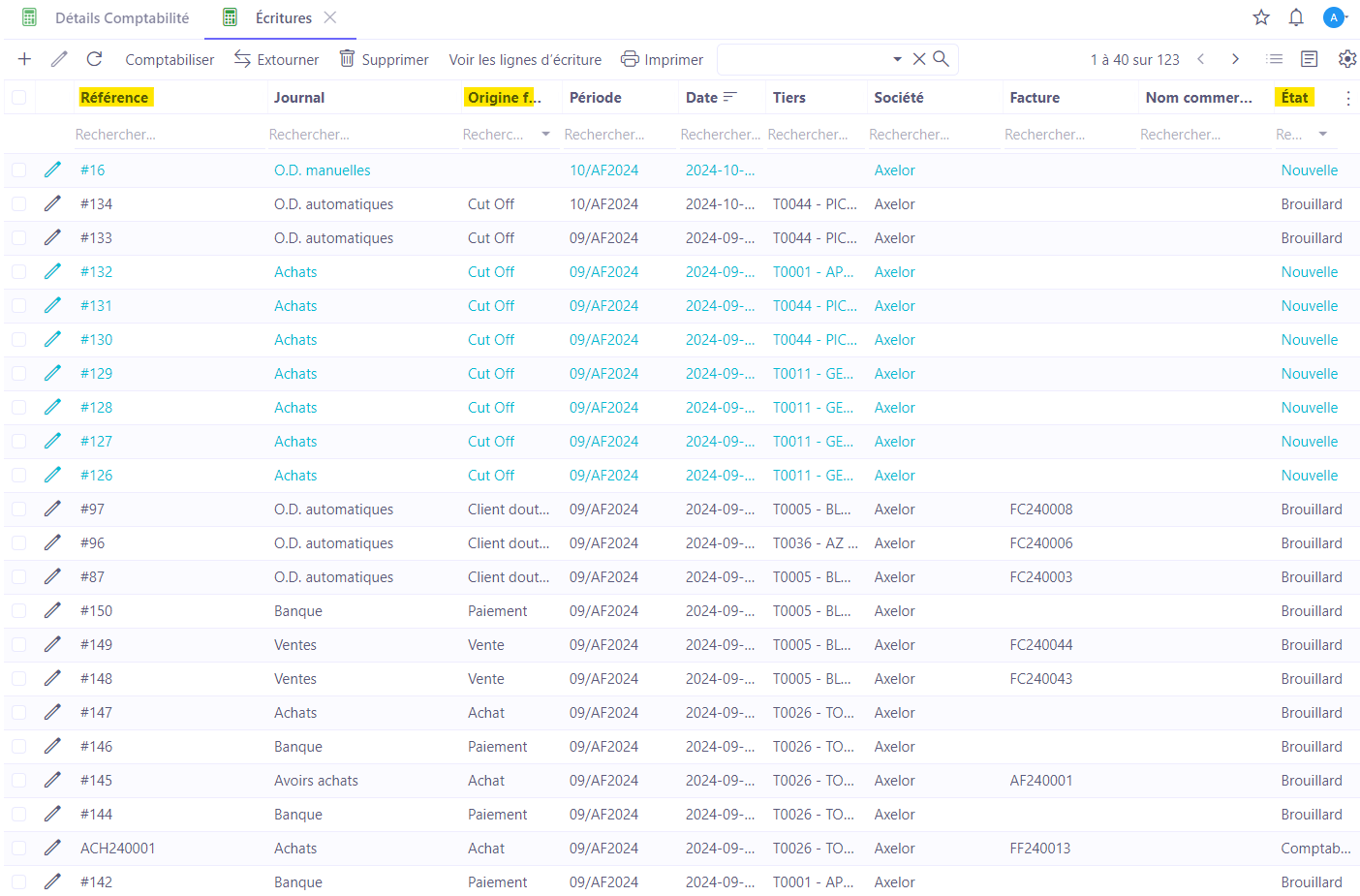
Créer une écriture
En créant une écriture par cette interface (menu Ecritures), il y a des automatismes qui vont permettre d’assister l’utilisateur.
Par exemple, si vous sélectionnez le fournisseur APOLLO et le journal d’achat, vous allez récupérer automatiquement le mode de paiement, les conditions de paiement de la fiche tiers et le compte de charge définis par défaut.
En cliquant sur “Générer la contrepartie”, le compte de TVA et le compte fournisseur, ainsi que les montants calculés sur la base du hors taxe saisie, s'alimentent automatiquement.
Extourner : le fait de cliquer sur extourner permet de créer automatiquement l’écriture inverse c'est-à-dire que les lignes qui étaient au débit seront au crédit et vice versa.
Différentes options sont activables sur l’extourne en masse.
Pour extourner plusieurs lignes, appuyez ctrl+click.
Accès : Comptabilité → Ecritures → Ecritures → +
-
Société : renseignez la société (dans AOS, vous pouvez gérer des multi sociétés).
-
Journal : Sélectionnez le journal (Achats / Ventes / Paiement etc).
-
Origine fonctionnelle : renseignez l'origine fonctionnelle. Ce champ permet de détailler plus l’origine de l’écriture.
Les valeurs de l’origine fonctionnelle sont paramétrables dans le journal.
Si vous sélectionnez le journal Achats, le champ Origine fonctionnelle ne sera pas disponible car il va récupérer la valeur directement renseignée dans les configurations du journal pour l’appliquer à l’écriture.
-
Période / Date : renseignez la période et la date. La période dépend de la date. Les périodes sont configurables dans l’application et dépendent d’une année fiscale.
-
Tiers : sélectionnez le tiers. Le fait de sélectionner un tiers permet de remplir automatiquement certains champs car ces informations ont été renseignées en amont sur la fiche du tiers (par exemple: tiers payer, position fiscale, condition de paiement, RIB). Ces champs restent modifiables.
Pour certains journaux, il est nécessaire de sélectionner un tiers. Par exemple, les journaux Achats et Ventes ont besoin d’un tiers.
-
Tiers payer : ce champ vous permet de désigner un tiers autre que le tiers principal de l’écriture et qui sera chargé d’effectuer le paiement pour le compte du tiers principal. Vous pouvez configurer ce champ directement dans l’application Base (accès : Config applicative → Gestion des applications → Base, configurer).
-
Devise : renseignez la devise. Si vous avez des clients ou des fournisseurs à l’étranger, il peut être utile de renseigner la devise (par conséquent, elle sera utilisée dans l’écriture).
Accès : Config applicative → Gestion des applications → Base, configurer → ouvrez l’onglet Conversion des devises.
Configurez dans l’onglet Conversion des devises la gestion des taux d'échanges.
La gestion des taux d'échanges peut être paramétrée soit manuellement, soit récupérée automatiquement depuis une source externe.
-
Position fiscale : la position fiscale permet d’automatiser les équivalences de taxes. lorsque vous faites de l’import - export, vous allez avoir la possibilité de sélectionner une taxe exonérée.
-
Mode de paiement : sélectionnez le mode de paiement (cash in / cash out / carte bancaire / virement etc).
-
Condition de paiement : définissez les échéances et gérez les dates d'échéance grâce aux conditions de paiement.
-
Référence pièce justificative : cette référence peut être rendue obligatoire via le journal. Elle sert à renseigner une référence (par exemple, une référence de facture).
-
Date de la pièce justificative : il peut s’agir de la date d'émission d’une facture.
-
Description : renseignez ici un texte afin de donner une description. Ce fait va permettre de pré-remplir la description sur les lignes d'écriture.
-
Lignes d’écritures : dans l’onglet Lignes d’écritures, ajoutez une nouvelle ligne d’écriture en cliquant sur +Nouveau. Renseignez par la suite les informations pour une ligne d’écriture.
-
Compte comptable : sélectionnez un compte comptable. Les comptes comptables vont être affichés en fonction des configurations du journal (les familles de comptes comptables autorisées). Par exemple, vous avez choisi le compte Achats.
-
Débit / Crédit : renseignez un débit ou un crédit.
-
Taxe : sélectionnez une Taxe.
-
Régime : le régime est sélectionné automatiquement en fonction de la taxe appliquée.
-
Description : laissez une description pour les lignes d’écriture, si besoin.
-
Confirmer : cliquez sur Confirmer une fois que vous avez fini de renseigner les informations sur une ligne d’écriture.
-
+Générer la contrepartie : pour certains journaux, ce qui est le cas pour les journaux Achats / Ventes / Avoirs, vous allez pouvoir générer la contrepartie.
Sachez que dans les config applicatives, il faut définir des comptes client / fournisseur par défaut, ainsi que des comptes de taxes au préalable afin de pouvoir utiliser l’action “Générer la contrepartie”.
Le fait de cliquer sur le bouton “Générer la contrepartie” résulte en création d’une nouvelle ligne de taxe dans le tableau Lignes d’écriture.
Générer les lignes de taxes : ce bouton vous permet de générer uniquement les lignes de taxes, mais sans la ligne pour les comptes client / fournisseur selon l’origine fonctionnelle (comme c’est le cas avec le bouton “Générer la contrepartie”).
Si vous n’optez pas pour l’action “Générer la contrepartie”, et vous générez que des lignes de taxes, pensez dans ce cas d’ajouter la ligne pour les comptes client / fournisseurs manuellement.
Une écriture validée ne peut plus être modifiée ou supprimée.
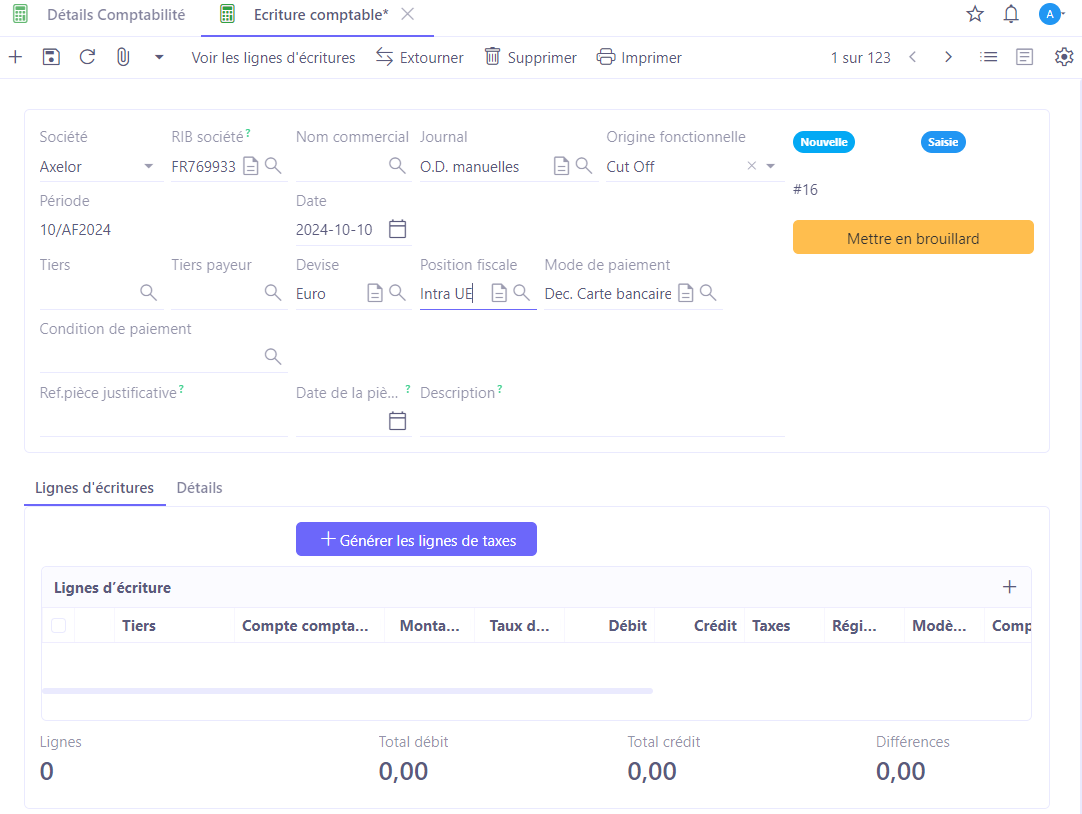
Statuts des écritures
Nouvelle → Simulée → Brouillard → Comptabilisée / Annulée
Lorsqu’une facture est ventilée ou qu’une écriture n’est pas validée le statut de création est le statut “Brouillard”. L’écriture est modifiable ou supprimable. Comme vu précédemment, il est possible par la configuration de shunter cette étape “brouillon”.
Par exemple, la pièce porte un numéro provisoire #8.
Lorsqu’une facture est validée en cliquant sur “Comptabiliser” ( écriture par écriture ou en masse en sélectionnant plusieurs lignes), l’écriture prend le statut comptabilisé et prend un numéro de séquence définitif, par exemple EP_VTE230001.
L’écriture est non modifiable et ne peut plus être supprimée.
Ouvrir une ligne d’écriture
Il est toujours possible de cliquer sur une ligne d’écriture du tableau Lignes d’écriture afin d’afficher plus de détails. Une fenêtre pop up Ligne d’écriture va s’ouvrir. Vous y trouverez des informations et des onglets avec des options à activer.
Dates : vous allez y retrouver les mêmes informations qu’ont été renseignées sur la fiche, par exemple la date et la date de la pièce justificative.
Date d'échéance : la date d'échéance est la notion supplémentaire. La date d'échéance est portée uniquement par les comptes client ou fournisseur.
Pour avoir une date d'échéance, le compte comptable doit avoir activée l’option ”Utiliser pour le solde des tiers”.
Ce paramètre est important car c’est cette option qui permet la génération de la date d'échéance.
La date d'échéance permet de régler les factures par la suite dans les autres modules d’AOS.
Compte comptable : vous allez y retrouver le compte comptable qui a été sélectionné automatiquement via le paramétrage. Sachez qui peut également être sélectionné manuellement. Il peut être modifié directement sur la fenêtre pop up de la ligne d’écriture.
Tiers : le tiers est également automatiquement récupéré et qui n’est pas modifiable (le tiers doit être commun à toutes les lignes d’écritures).
Montant en devise de la pièce : ce montant va être égal au montant de l’écriture.
Taux d’échange : si vous appliquez un taux d'échange, il sera également affiché.
Débit / Crédit : vous allez trouver le débit et le crédit provenant de la ligne d’écriture.
Référence pièce justificative : récupérée depuis la fiche de l’écriture comptable.
-
Onglet Echéance : ouvrez l’onglet échéance sur la fenêtre pop up Ligne d’écriture. Dans cet onglet vous pouvez visualiser toutes les échéances qu'ont été générées par la condition de paiement et par l’écriture. Par exemple, vous pouvez définir la condition de paiement “30 jours fin de mois”. Une échéance est essentielle pour tout ce qui concerne le paiement (la session de paiement / la saisie de paiement).
-
Onglet Génération d’immobilisation : à partir d’une ligne d’écriture, générez une ligne d’immobilisation. Cette option peut être utile dans le cas d’une ligne d’écriture d’achat, par exemple.
-
Onglet Devise : trouvez dans cet onglet le taux de conversion ainsi que le montant.
-
Onglet Autres : vous trouverez ici les informations concernant la taxe, le régime TVA et le montant rapproché (dans le cas du rapprochement bancaire, par exemple).
Multi échéance
Vous avez également la possibilité de gérer plusieurs échéances dans le cas d’un paiement échelonné, par exemple. Il est possible de le faire à travers via les conditions de paiement multi échéances.
Pensez à activer les multi échéances en amont.
Accès : Config applicative → Gestion des applications → Comptabilité, configurer → activez l’option “Autoriser le multi échéances”.
Le fait d’activer cette option va vous permettre d’avoir des conditions de paiement supplémentaires (par exemple, échéance 30 / 50 / 20 %).
Les conditions de paiement multi échéances sont modifiables depuis les conditions de paiement.
Par conséquent, ces conditions de paiement vont générer 3 échéances de paiement différentes avec 3 dates différentes.
Comptabiliser
Accès : Comptabilité → Ecritures → Ecritures → cliquez sur le bouton “Comptabiliser”
Comptabiliser : pour la comptabilisation, sélectionnez les lignes que vous souhaitez valider (statut Nouvelle et/ou brouillard) et cliquez sur le bouton “Comptabiliser”.
Le système vous informe que l’intégration des écritures est irréversible dans leur journal respectif et que par conséquent elles ne pourront être ni supprimées ni modifiées.
Annuler : le seul moyen d’annuler une écriture sera alors de passer l’écriture inverse (extourne).
Saisie en masse
La saisie en masse est une saisie au “kilomètre”. Il est possible de rester sur le même écran et de saisir plusieurs pièces à la suite dans un même journal. Il y a très peu d'assistance et il s’agit donc d’une fonctionnalité à destination des profils comptables les plus aguerris.
Seul un contrôle permet de vérifier que l’écriture est équilibrée.
Journaux
Accès : Comptabilité → Configuration → Financière → Journaux
Accès : Comptabilité → Configuration → Analytique → Journaux analytiques
Le journal est un document comptable obligatoire qui enregistre, de façon chronologique et continue, toutes les opérations économiques effectuées par l’entreprise au cours d’une période appelée exercice.
Dans Axelor, les journaux sont auxiliarisés : Ventes, Achats, trésorerie encaissement, trésorerie décaissement, Opérations diverses etc. Vous pourrez voir sur l’interface l’ensemble des transactions qui ont été écrites sur ce journal.
Il est possible de créer autant de journaux que désiré dans AOS, qui peuvent ensuite être configurés dans Config applicative → Gestion des applications → Comptabilité → Société → Onglet “Journaux”.
Les écritures comptables imputées à un journal seront visibles depuis ce journal.
De la même façon que pour le grand livre, depuis les lignes d’écritures, si vous filtrez sur un journal en particulier avec un groupe par compte par exemple, vous aurez la possibilité de faire toutes vos analyses.
Types de journaux
Accès : Comptabilité → Configuration → Financière → Types de journaux
Accès : Comptabilité → Configuration → Analytique → Types de journaux analytiques
Les types de journaux permettent une classification des journaux (Achats / Ventes etc).
Configuration des journaux
Séquence : une séquence doit être paramétrée pour chaque journal comptable. Toutes les écritures imputées sur un journal reprendront cette séquence.
L’autorisation des écritures en brouillard ou simulée peut se faire sur la configuration comptable de la société et sur les journaux
Paramétrages de contrôle des lignes d’écriture : seules les écritures impactant les comptes comptables paramétrés dans ce tableaux pourront être répertoriées dans le journal concerné.
Etat réglementaire de base
Balance
Accès : Comptabilité → Rapports/Exports comptables → Rapports comptables
Balance : document qui regroupe un ensemble de comptes d’une entreprise pour une période donnée.
Il est possible de filtrer les écritures en fonction des comptes comptables (multiselection) et / ou des tiers (multiselection).
-
Type de rapport : sélectionnez le type de rapport (par exemple, Balance générale).
-
Type d’export : sélection du format d’export PDF, XLSX, ODS.
-
Période/Année fiscale : sélectionnez la période à éditer (Année fiscale ou période ou de date à date).
-
Balance comparative : comparez avec une autre période.
Grand Livre
Grand livre : document qui regroupe les écritures d’une période par compte.
De la même façon que la balance, il est possible de préparer l’édition d’un grand livre depuis les rapports comptables.
Cependant, si il n’y a pas de besoin d’édition, ou si le besoin nécessite un export avec des filtres particuliers, il est possible depuis les lignes d’écritures d’afficher les écritures sous forme de grand livre. Pour ce faire, vous devez créer un groupe par compte comptable et trier dans l’ordre des comptes. De cette manière, vous obtiendrez le même résultat qu’avec l’édition des rapport en format brut et avec la possibilité d’ajouter des filtres avancés depuis l’option de recherche avancée.