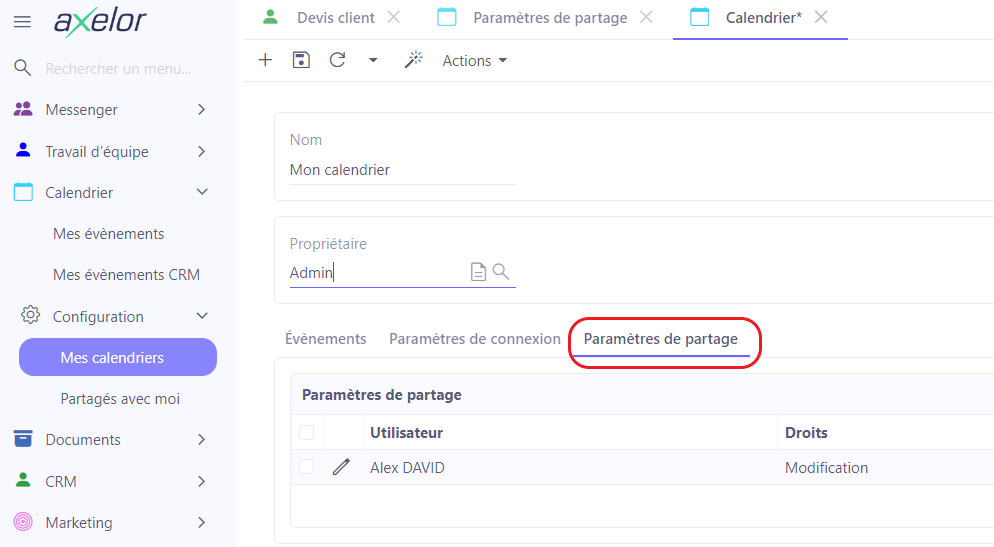Calendrier
Activez le calendrier depuis la configuration de l'app Base.
Accès : Config applicative → Gestion des applications → Base, configurer → Activez l'option Calendrier (onglet Configuration, en bas de la page)
Le menu d'entrée "Calendrier" va par la suite apparaître à gauche.
Les évènements sont visibles depuis le Calendrier. Les événements peuvent être créés depuis différents modules.
Dans le Calendrier, naviguez parmi les différents affichages proposés (mois / semaine / jour).
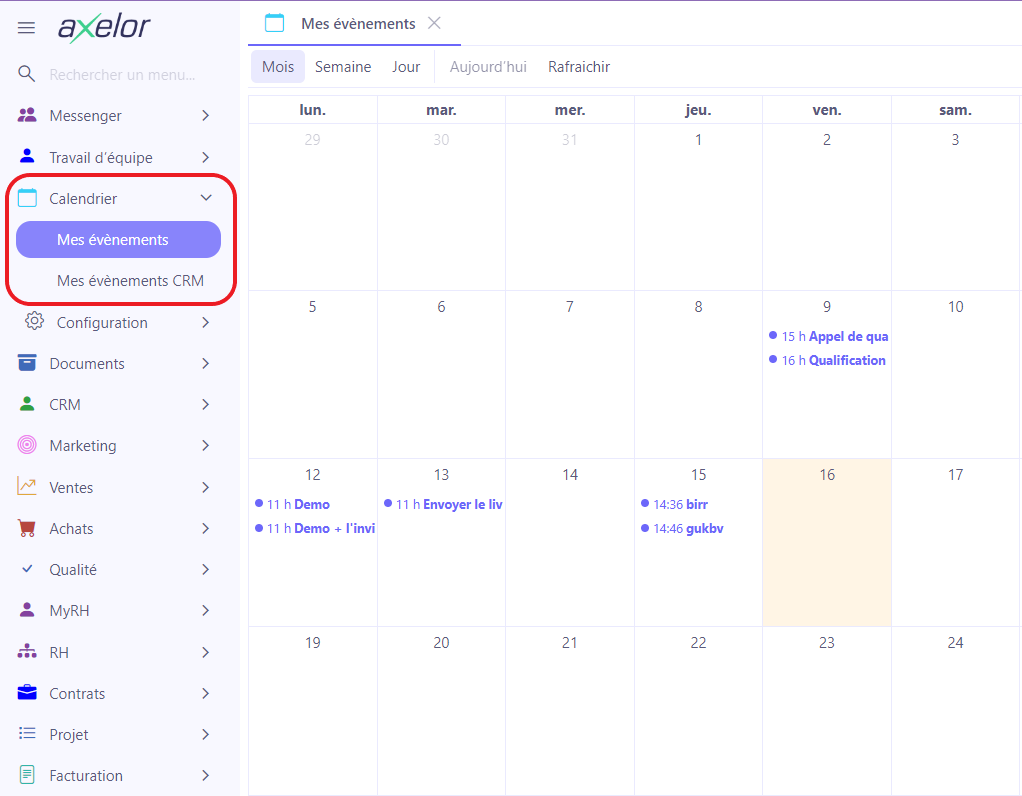
Consulter les évènements
Si vous souhaitez consulter un événement déjà existant, cliquez sur cet événement dans le calendrier et ensuite cliquez sur “Modifier”.
-
Modifier un événement : si vous souhaitez modifier un événement, cliquez sur l’événement dans le Calendrier, et ensuite cliquez sur l’icône de crayon afin de le modifier.
-
Supprimer un événement : si vous souhaitez supprimer un événement, cliquez sur l’événement dans le Calendrier, et ensuite cliquez sur l’icône “Supprimer” afin de supprimer cet événement.
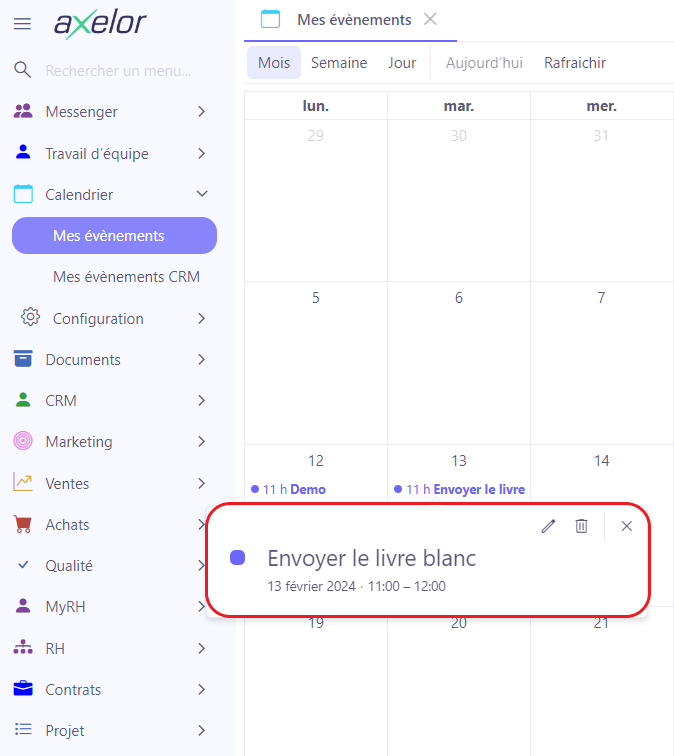
Créer un événement depuis Calendrier
Cliquez sur le jour dans le Calendrier pour lequel vous souhaitez créer un événement. Le formulaire de création d’un événement va s’ouvrir.
-
Donnez un nom à l’événement et ensuite renseignez les informations essentielles, comme les dates de début et de fin. Ajoutez des invités.
-
Renseignez la description dans l’onglet “Description”.
-
Dans l’onglet “Organisation” vous pouvez renseigner les données géographiques.
-
Dans l’onglet “Informations”, renseignez les champs “Type”, “Visibilité”, “Disponibilité” et “État”. Sur le champ type, sélectionnez le type de l’événement (Événement / Note / Appel / Réunion / Tâche / Absence).
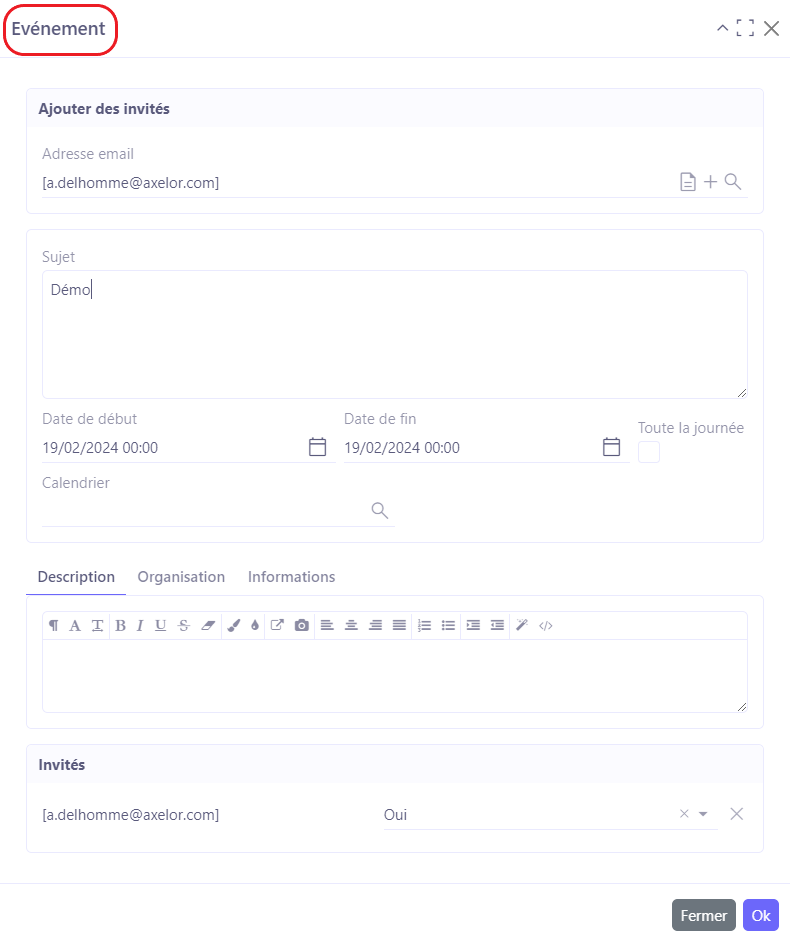
Synchroniser un calendrier
Accès : Calendrier → Configuration → Mes calendriers
-
Si vous souhaitez synchroniser un calendrier, faites-le dans “Mes calendriers”.
-
Renseignez les informations essentielles et définissez le propriétaire.
-
Renseignez les paramètres de connexion dans l’onglet “Paramètres de connexion”.
-
Afin de synchroniser le calendrier de votre messagerie (Google) par exemple avec l’interface d'Axelor Open Suite, vous devez paramétrer cette synchronisation.
Vous devez remplir les champs comme ceci :
-
URL: calendar.google.com (pour GCAL).
-
Type: le type de votre agenda extérieur, par exemple GCAL pour Google Calendar.
-
Activer SSL si besoin : le protocol SSL permet de sécuriser la synchronisation en chiffrant la couche de transport.
-
Synchronisation avancée : il est très important de préciser le type d’événement à synchroniser. En précisant que c’est une synchronisation CRM, lors d’une modification depuis le calendrier distant, l’événement CRM sera modifié non seulement dans le calendrier distant, mais également dans le calendrier du module CRM.
-
Période de synchronisation (semaine) : nombre de semaines avant et après la date de synchronisation , seuls les événements de cette période seront synchronisés, ce choix peut impacter également le temps de traitement de la synchronisation. Il est déconseillé de dépasser 1 semaine pour des raisons de performances.
-
Priorité au calendrier distant : en cochant cette case vous priorisez le calendrier distant lors de la synchronisation des deux calendriers.
-
Identification : avant toute identification il est nécessaire d’autoriser la connexion de l’ERP à votre compte extérieur, pour Google Calendar il suffit de cocher cette case via le lien suivant “https://myaccount.google.com/lesssecureapps“. Entrez vos identifiants et connectez-vous.
-
Cliquez sur le bouton “Actions” : le bouton “Actions” vous permet d’Exporter / Importer / Synchroniser le calendrier. Sachez qu’il est essentiel de renseigner les champs dans l’onglet “Paramètres de connexion” si vous souhaitez exporter / importer / synchroniser le calendrier.
-
Les événements existants seront affichés dans le tableau “Événements”.
Dans l’onglet “Événements”, vous pouvez cliquer sur l'icône engrenage pour Rafraichir ou Exporter la liste des événements.
Dès lors que la synchronisation est activée, la suppression de tout événement depuis l'outil est répercutée sur le calendrier distant.
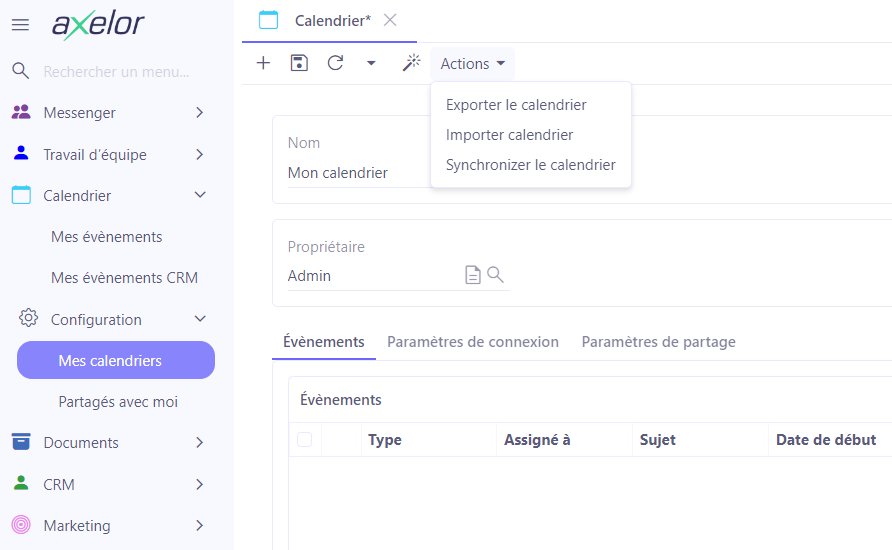
Partager un calendrier
Accès : Calendrier → Configuration → Mes calendriers
-
Pendant la création de votre calendrier, cliquez sur l’onglet “Paramètres de partage”.
-
Sélectionnez un utilisateur avec lequel vous souhaitez partager le calendrier en cliquant sur +.
-
Ensuite, définissez les droits de cet utilisateur (“Lecture seule” ou “Modification”).
Consultez les calendriers qui sont partagés avec vous ici : Calendrier → Configuration → Partagés avec moi.