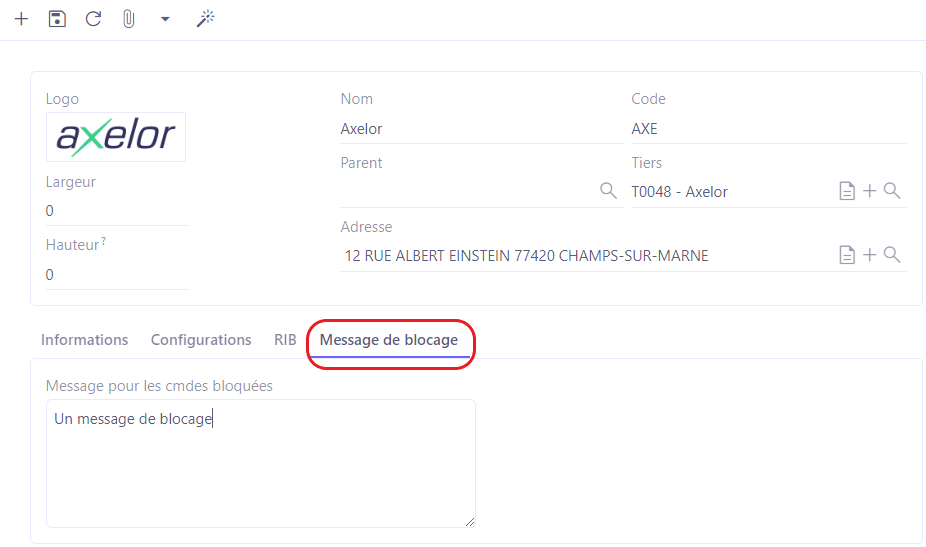Société
Activer le multi société
Si vous souhaitez gérer plusieurs entreprises, il est nécessaire d'activer l'option multi société dans la configuration du module Base.
Accès : Config applicative → Gestions des applications → Base, configurer → activez l’option “Activer la gestion multi-sociétés”.
Si les multi-sociétés ne s’affichent pas en bas de la page de chaque module, cliquez sur le bouton “Générer les configurations…”. Ainsi, toutes les sociétés existantes seront affichées et disponibles à configurer séparément.
En cas de multi-société, sachez que les configurations disponibles à l'ouverture d’un module s’appliquent sur toutes les sociétés. Cependant, les configurations propres à chaque société sont disponibles en bas de la page dans la partie “Société”. Cliquez sur une société afin de pouvoir ajouter des configurations à cette société en particulier.

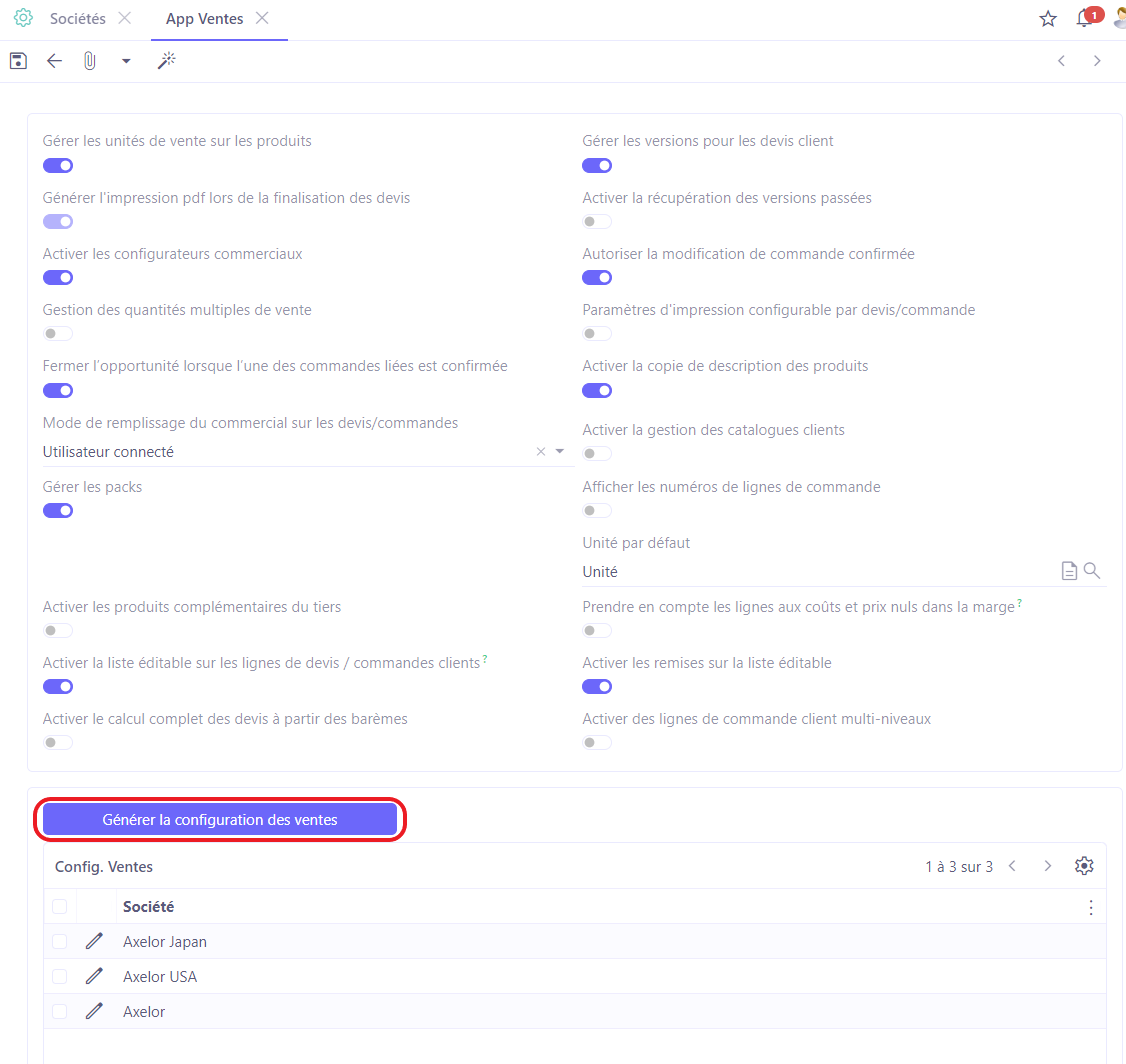
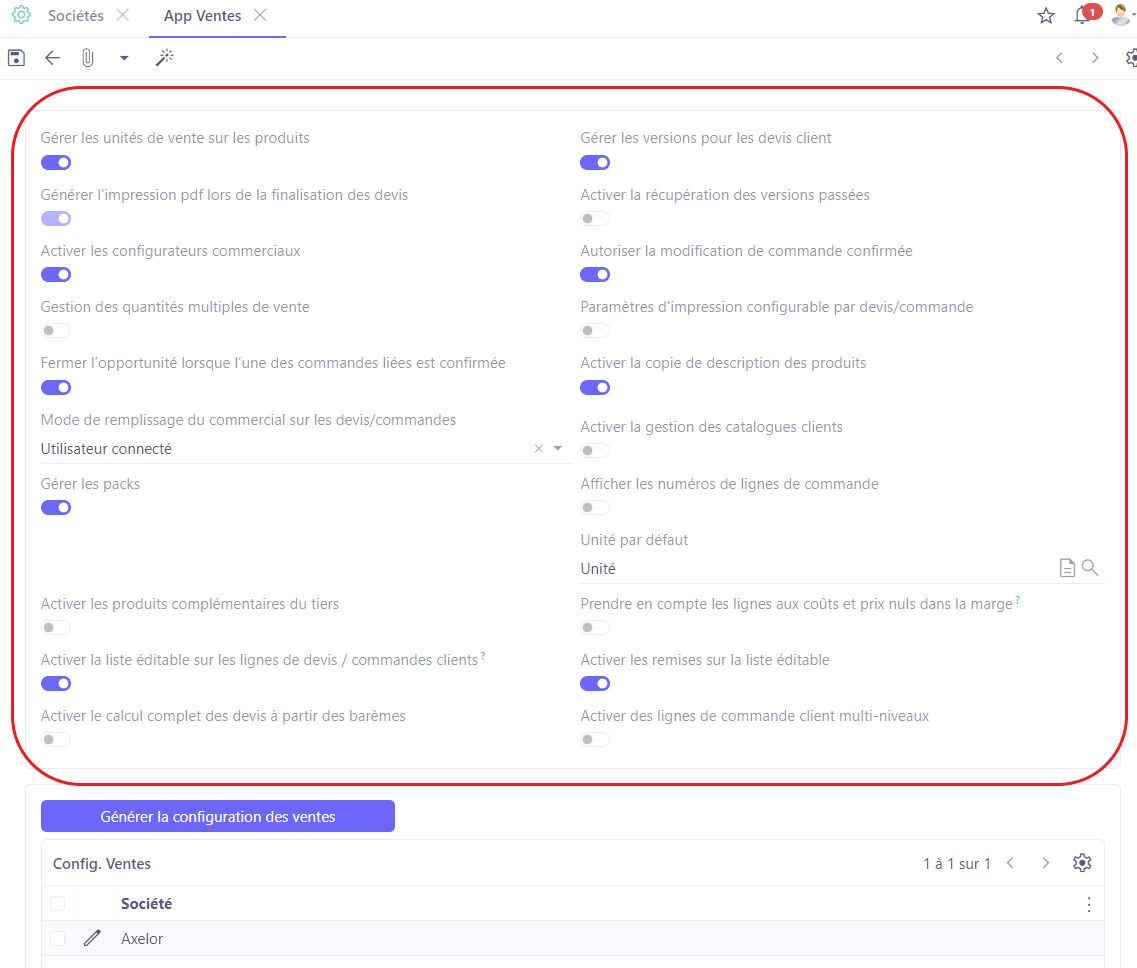
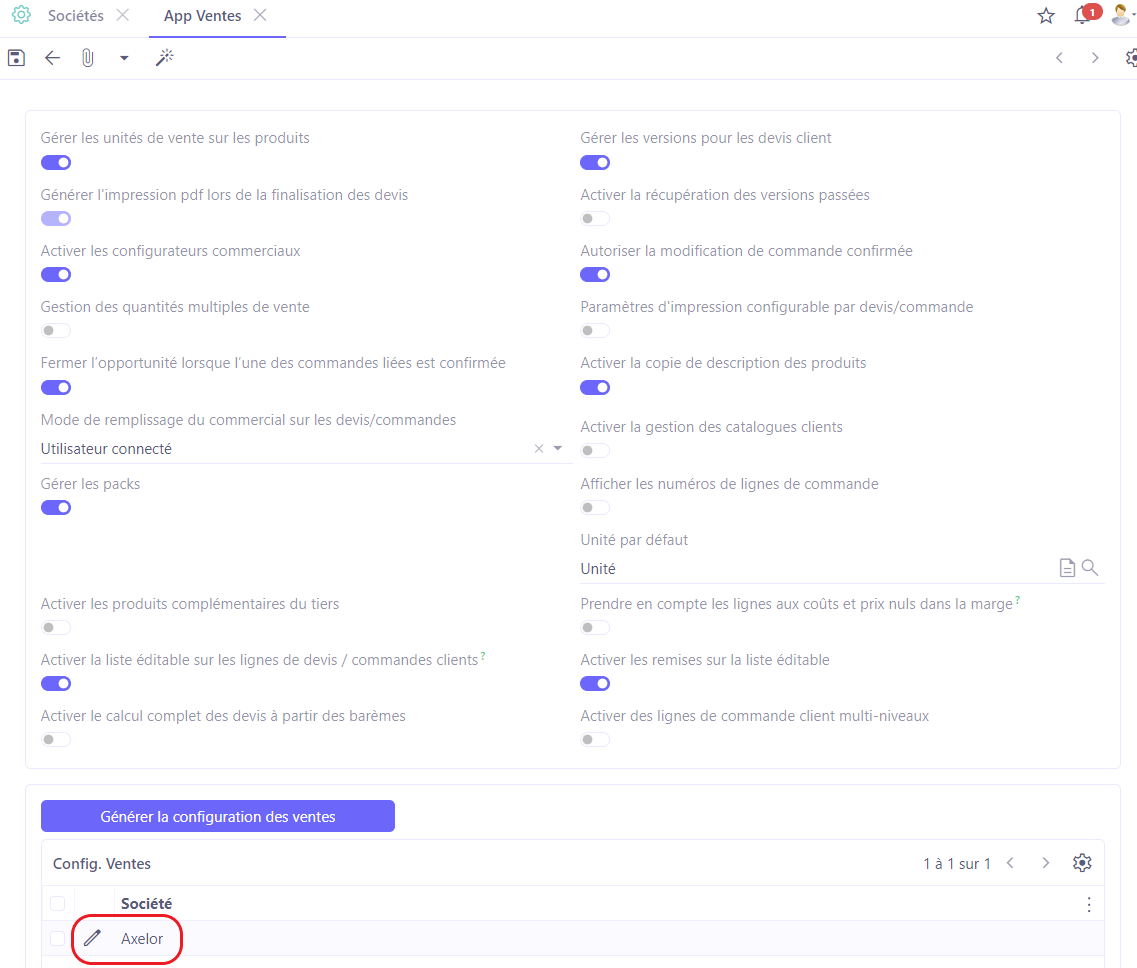
Fiche Société
Onglet Informations
Accès : Config applicative → Utilisateurs / Société → Sociétés
-
Renseignez les informations essentielles.
-
Attachez un tiers. Ce tiers peut être défini comme client, fournisseur etc. En l’attachant, vous y trouverez les informations générales sur ce tiers.
-
Dans l'onglet “Configurations” sélectionnez les paramètres de l’impression. Sans avoir indiqué les paramètres d’impression, il sera impossible de sauvegarder la fiche de la société.
-
Une fois que la fiche a été créée et sauvegardée, les configurations par module vont apparaître à droite. Le fait d’accéder à ces configurations par module vous permet d’ouvrir directement les configurations par société.
-
Services : sur la fiche de la société, trouvez les différents services de l’entreprise. Soit cliquez sur “Sélectionner” afin de sélectionner les services depuis une liste, soit cliquez sur +Nouveau afin de créer un nouveau service. Il est également possible de créer un nouveau service dans les configurations. Accès : Config applicative → Utilisateurs/Société → Configuration → Services. Le nouveau service créé sera disponible dans la liste, et il suffit de cliquer sur “Sélectionner” dans la partie “Services” sur la fiche de la société.
Si vous avez des sociétés avec une société définie en tant que parent sur la fiche de la société, vous pourrez trouver son arborescence. Accès : Config applicative → Utilisateurs / Société → Arborescence des sociétés → cliquez sur la société parent afin de visualiser les sociétés attachées.
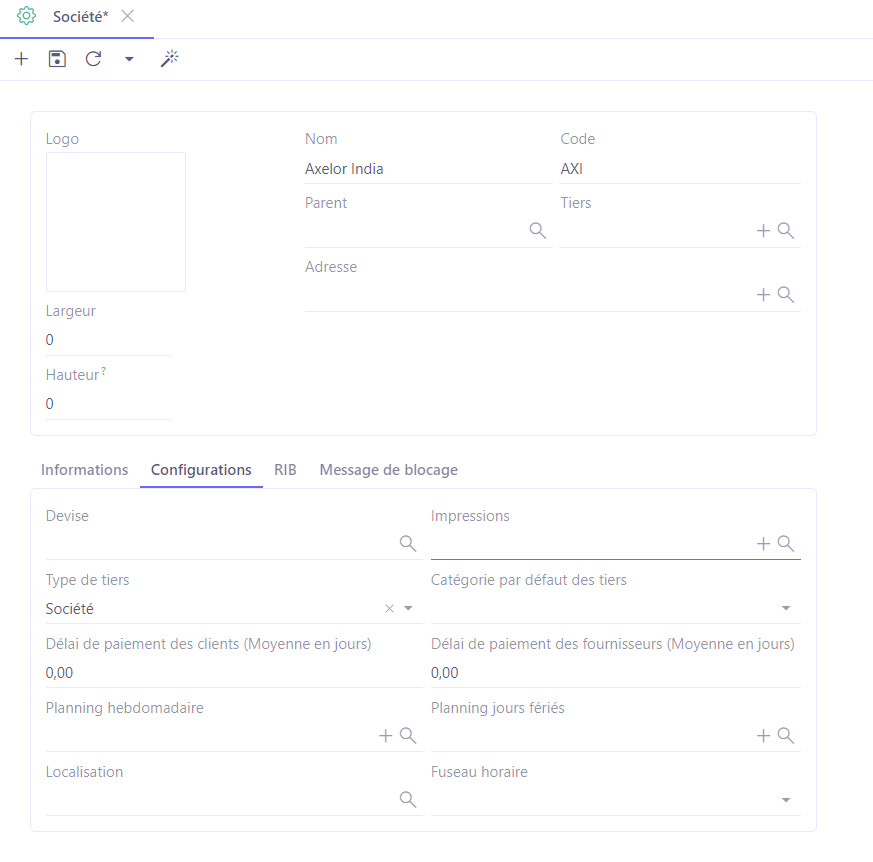
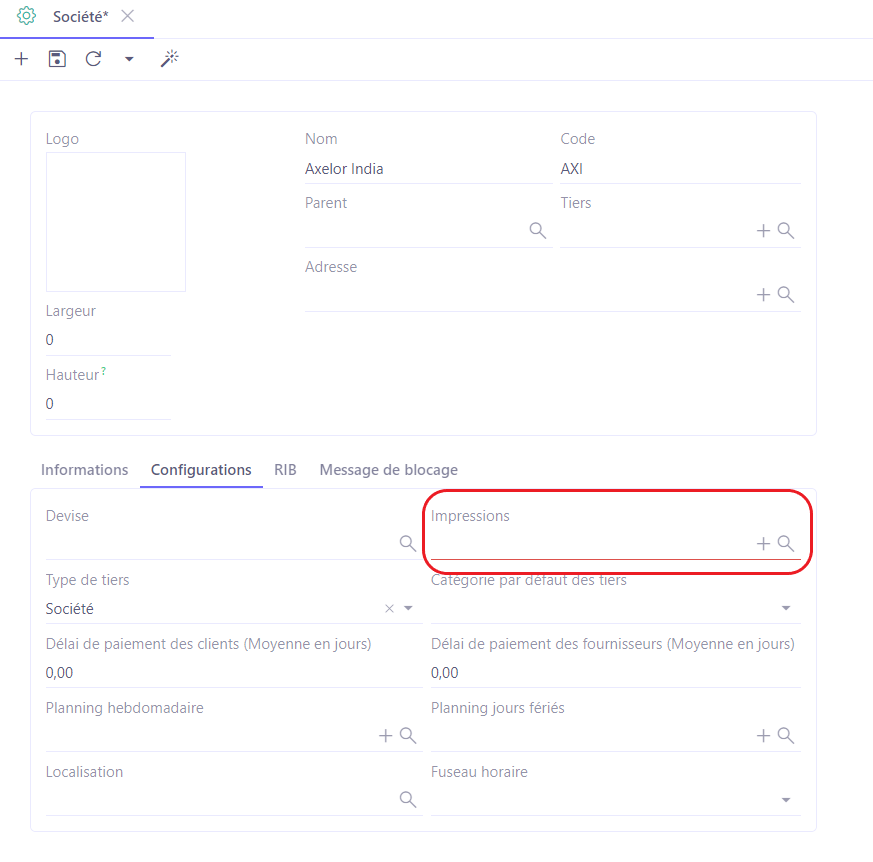
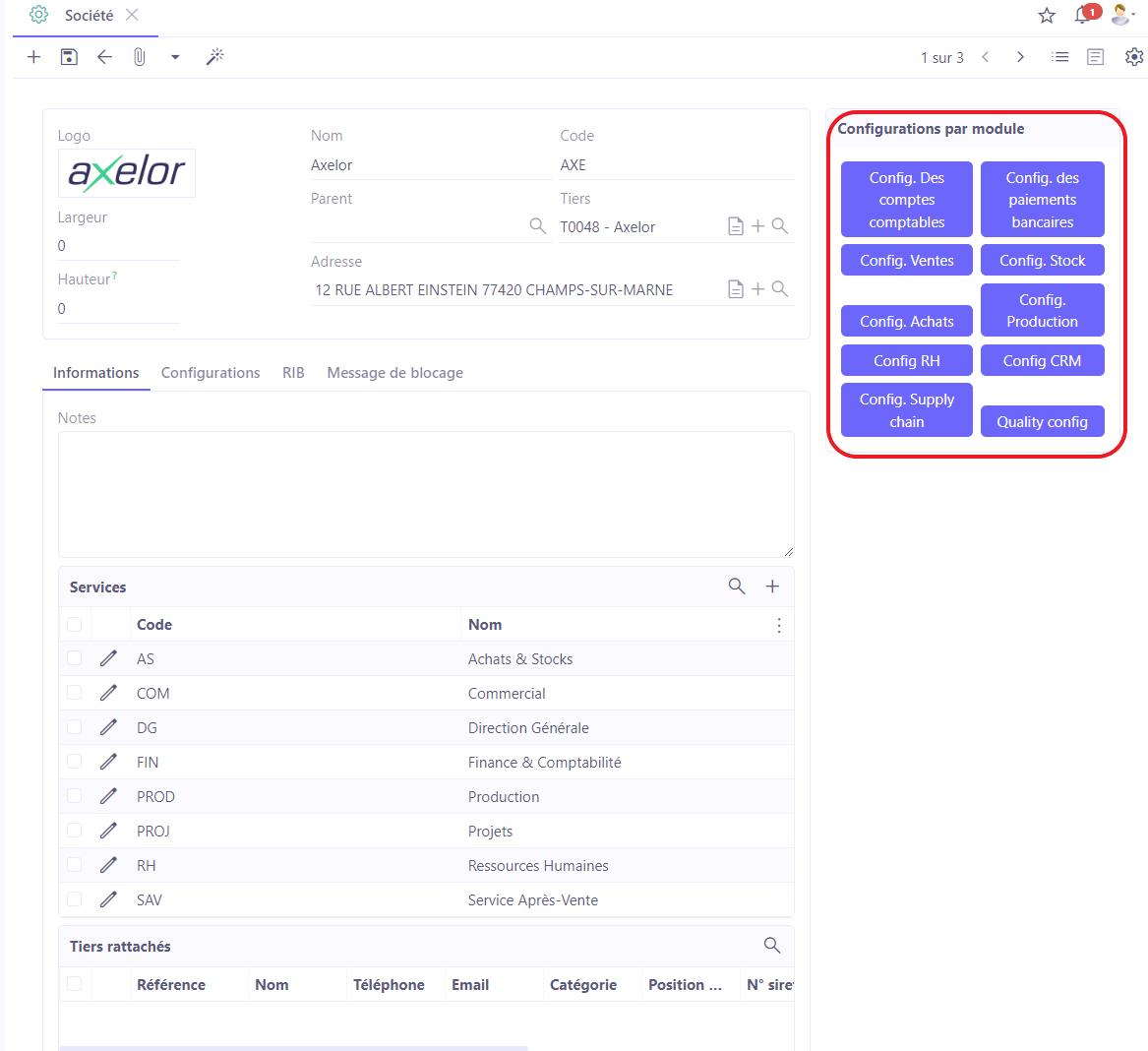
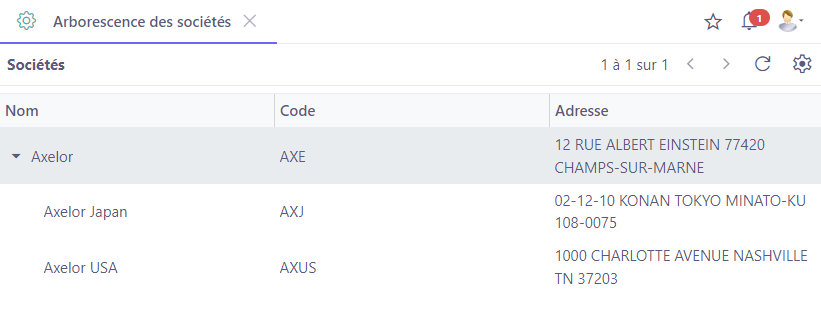
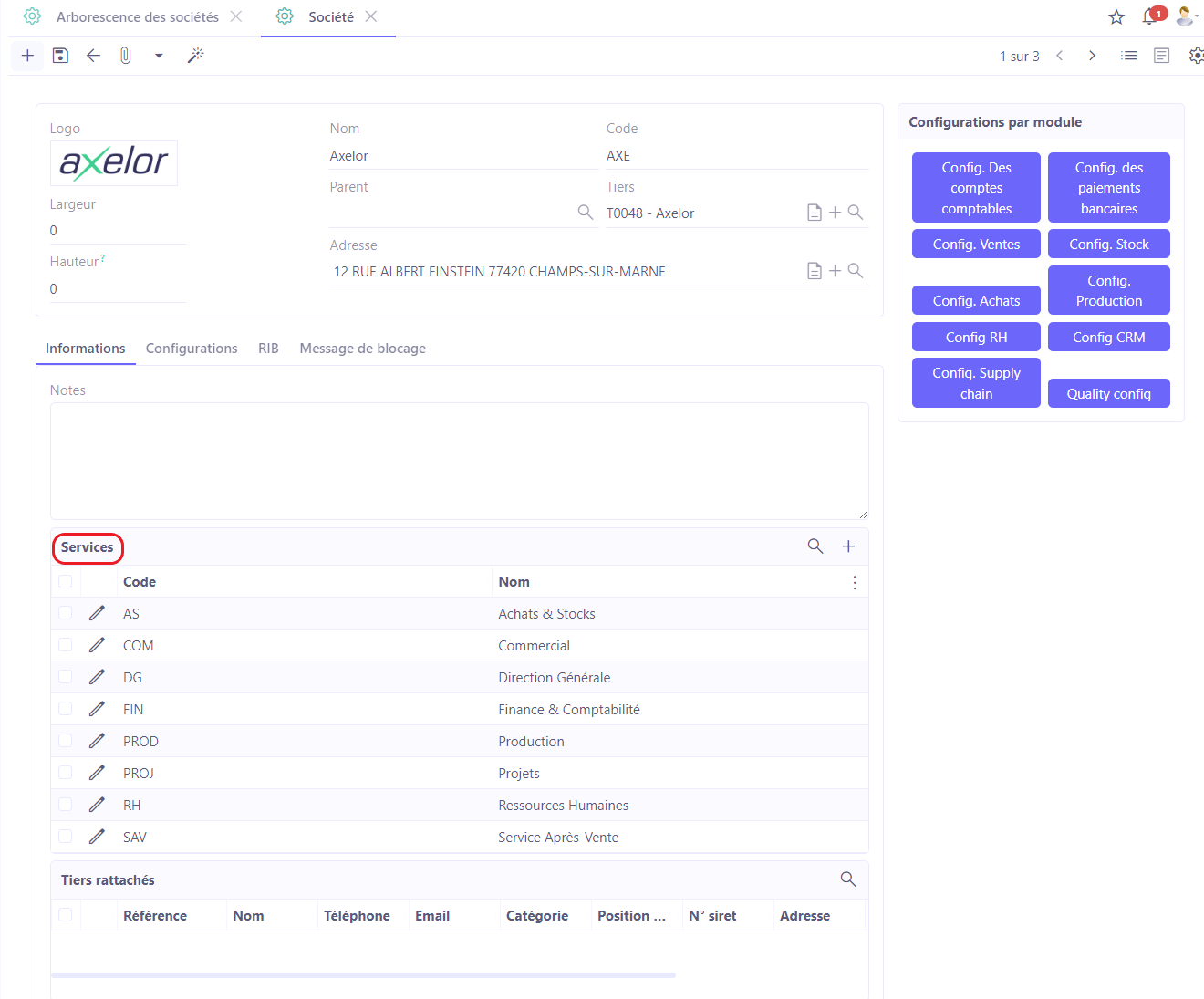
Onglet Configurations
-
Devise : définissez la devise. La devise sera reprise sur l’ensemble des transactions de la société.
-
Impressions : définissez les paramètres d’impression. Lorsque il s’agit des paramètres par défaut, vous y retrouverez la configuration standard des différents modèles BIRT. Ces paramètres standard comprennent un en-tête de société, ainsi que le pied de page société. Par exemple, ces informations sont reprises pour l’impression d’un devis client.
-
Type de tiers : sélectionnez parmi Société ou Individu. C’est-à-dire, lors de la création d’un tiers, le type de tiers sera pré-défini en tant que Société. Cependant, il reste toujours possible de modifier le type de tiers lors de la création de la fiche tiers.
-
Catégorie par défaut des tiers : sélectionnez parmi Client ou Fournisseur. C’est-à-dire, lors de la création d’un tiers, la catégorie de tiers sera pré-défini en tant que Client par exemple. Cependant, il reste toujours possible de modifier la catégorie de tiers lors de la création de la fiche tiers.
-
Délai de paiement des clients (moyenne en jours) : indiquez ici le délai de paiement des clients par défaut.
-
Délai de paiement des fournisseurs (moyenne en jours) : indiquez ici le délai de paiement des fournisseurs par défaut.
-
Planning hebdomadaire : créez le planning directement depuis la fiche de la société, ou sélectionnez un planning hebdomadaire préalablement créé. Accès : RH → Gestion des employés → Configuration → Plannings → Planning hebdomadaire. Ces données sont exploitées dans le module RH (exemple : Saisie des feuilles de temps, Gestion des congés).
-
Planning jours fériés : créez le planning directement sur la fiche de la société, ou sélectionnez un planning de jours fériés préalablement créé. Accès : RH → Gestion des employés → Configuration → Plannings → Planning des jours fériés. Ces données sont exploitées dans le module RH (exemple : Saisie des feuilles de temps, Gestion des congés).
-
Localisation : sélectionnez le pays et la langue. La langue choisie (Anglais ou Français) sera utilisée par défaut sur tous les documents et les modèles de message / modèles BIRT.
-
Numéros de TVA : activez la TVA dans le module Base et ensuite renseignez la TVA sur la fiche de la société. Accès : Config applicative → Gestion des applications → Base, configurer → Activer les numéros de TVA. Ensuite, renseignez les numéros de TVA sur la fiche de la société.
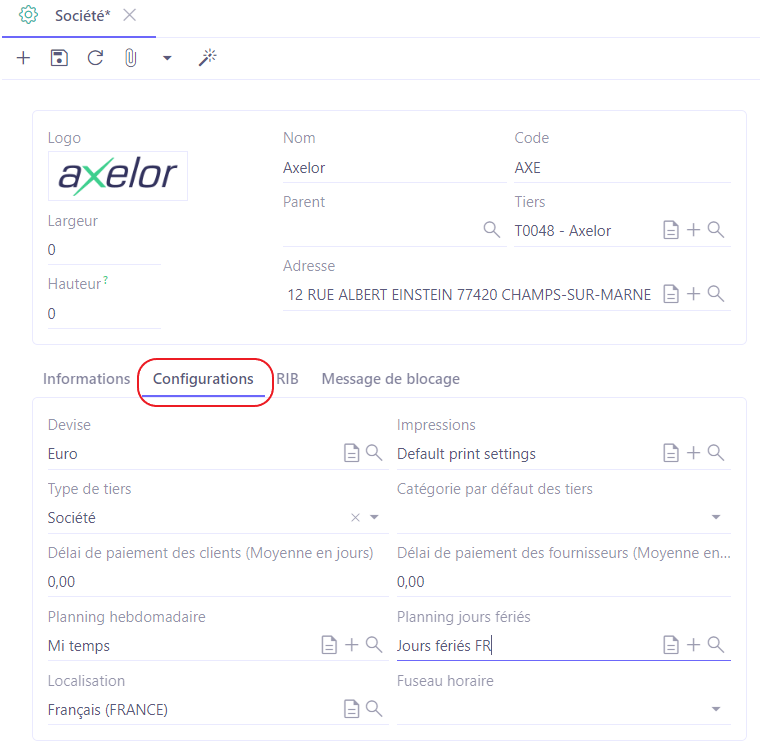
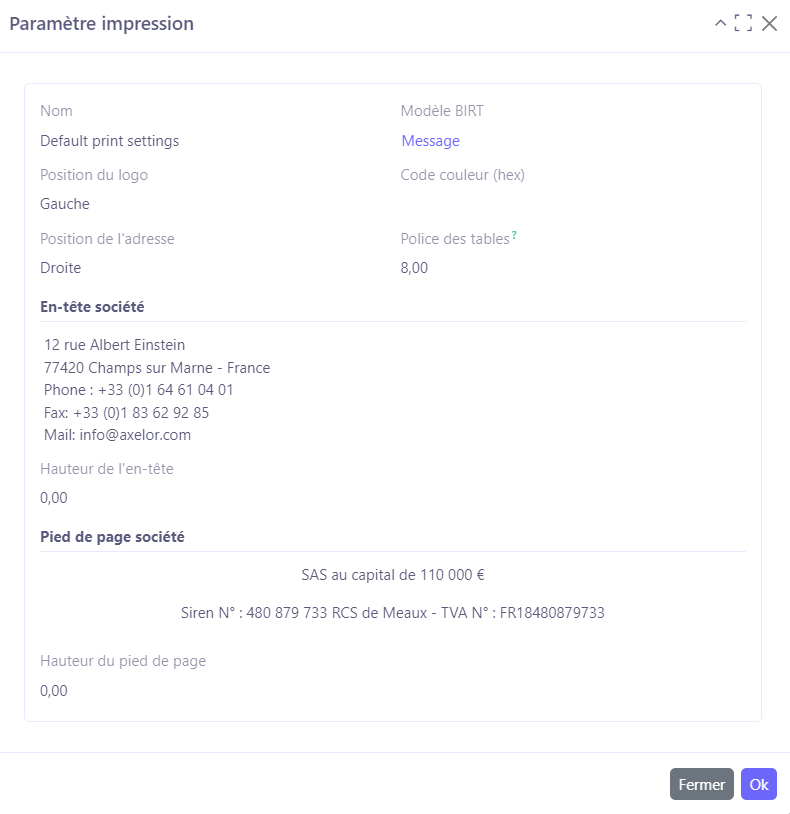
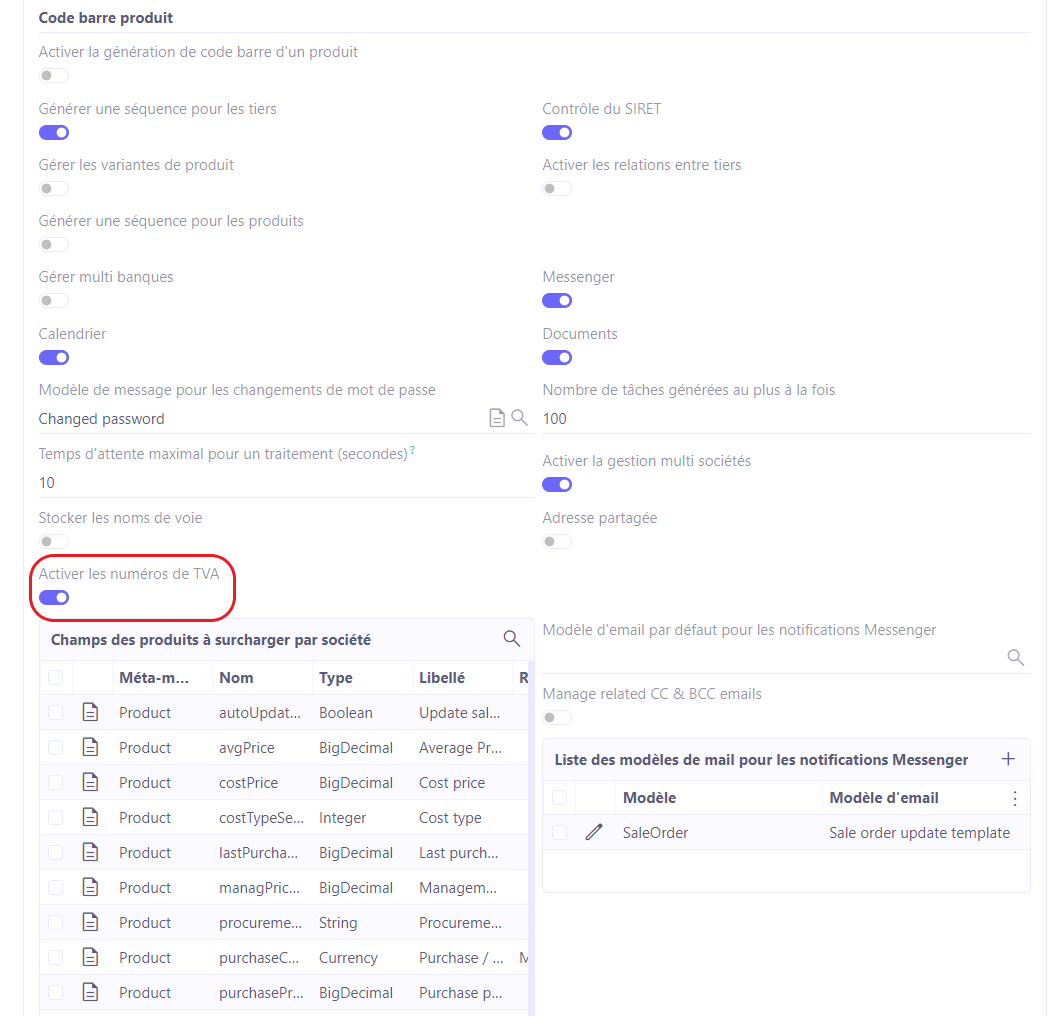
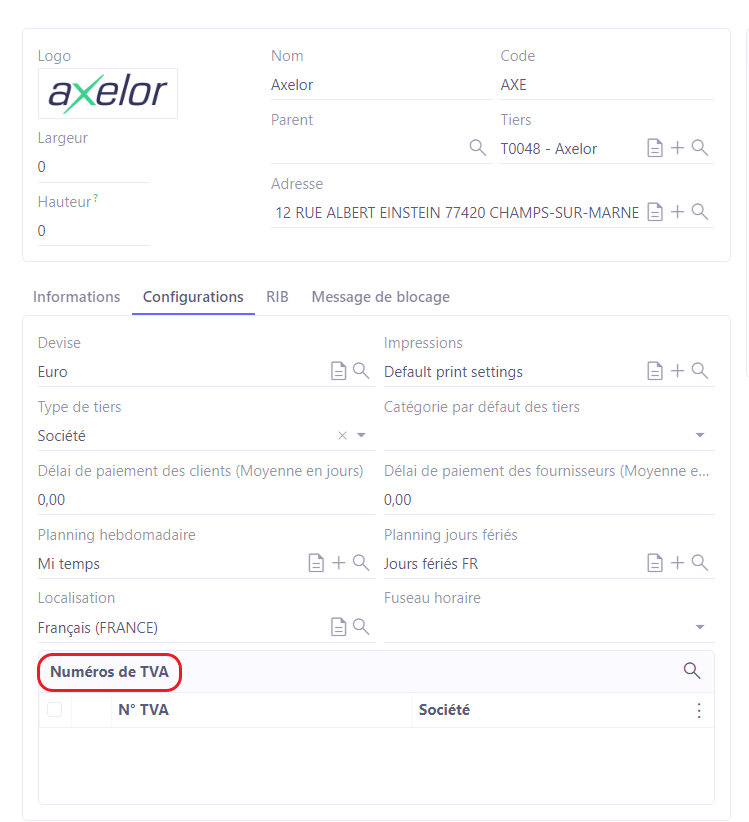
Onglet RIB
A la génération des factures ou à la création d’une facture, le système récupère automatiquement le RIB renseigné sur la fiche de la société.
Depuis la fiche de la société, cliquez sur l’onglet RIB et sélectionnez un RIB par défaut à appliquer à la société. Si le RIB n’est pas disponible, il faut en créer un.
Il est possible de configurer plusieurs RIB pour une même société.
-
Accès : Config applicative → Utilisateurs/Société → Configuration → RIB.
-
Cliquez sur +.
-
Créez un nouveau RIB.
-
Sauvegardez.
-
Sur la fiche de la société, dans l’onglet RIB, sélectionnez le RIB à utiliser par défaut.
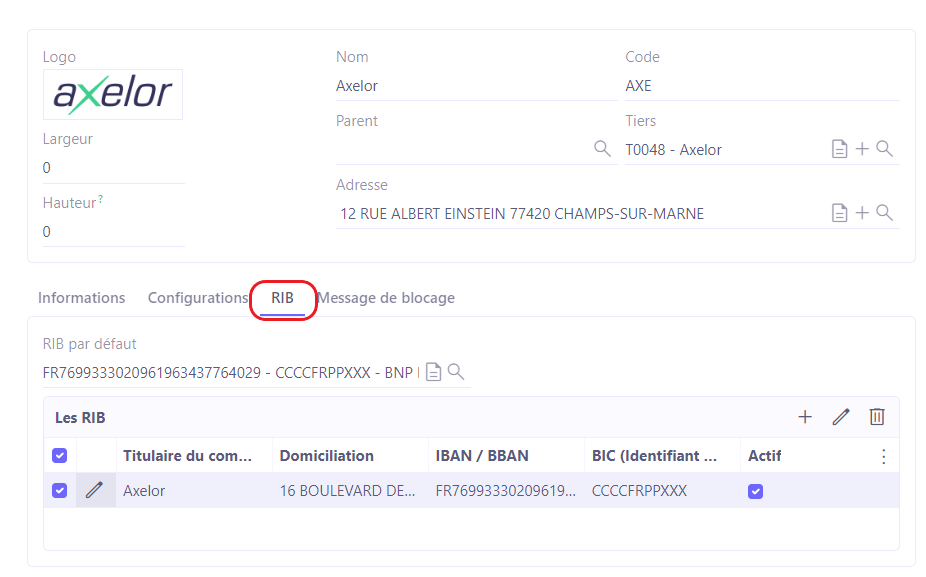
Onglet Message de blocage
Lorsqu'il existe des commandes bloquées liées à un tiers bloqué (concernant le tiers bloqué, consultez la documentation du module Ventes), un message pour les commandes bloquées est affiché par défaut. Dans cet onglet, vous pouvez configurer ce message de bloquage.