Gestion à l’affaire
Introduction
Chez Axelor, un projet et une affaire sont deux choses distinctes et ils sont gérés différemment.
Un projet à pour vocation d’être géré en interne, tandis qu’une affaire est rattachée au client.
Par conséquent, certaines fonctionnalités sont reservées à l'usage sur une fiche d'une affaire, et non sur la fiche d'un projet.
Affaire : l’affaire comprend des notions de facturation client et de facturation fournisseur.
Organisation du menu Gestion de projet et du formulaire
Depuis la version 8.2., l’ergonomie des vues et menus du module Projet a été repensée.
Une réorganisation des menus et des vues formulaires (projet, affaires, tâches) a eu lieu afin de faciliter la compréhension et la navigation des utilisateurs.
-
Afficher planification : en haut de la page, cliquez sur le bouton “Afficher planification” afin d’avoir l'accès direct à la planification des tâches.
-
Afficher données financières : en haut de la page, cliquez sur le bouton “Afficher données financières” afin d’obtenir l’accès aux données financières dans une nouvelle vue (ventes, achats, notes de frais, contrats, facturation).
Dans le menu Gestion de Projet, vous allez trouver une autre nouveauté :
-
Les menus Affaire et Projet ont été réunis dans un unique menu “Gestion de projet”. Cliquez soit sur “Affaire”, soit sur “Projet”.
-
Convertir en affaire : vous pouvez convertir un projet en affaire. Le bouton “Convertir en affaire” est disponible dans l’onglet Configuration d’un projet.
-
Trouvez les onglets regroupés sur la fiche du Projet : Aperçu / Rapports / Tâches / Wiki / Check list / Annonce / Roadmap / Facturation / Configurations.
-
Trouvez un regroupement des boutons dans le même dashlet (onglet Tâches) : +Nouvelle tâche / +Nouveau ticket / Supprimer lignes / Toutes les tâches.
-
Onglet configuration : les configurations sont désormais réparties dans plusieurs panels. Les panels peuvent varier en fonction du fichier (Affaire ou Projet):
Affaire:
-
Configuration affaire (visible seulement pour les affaires) ;
-
Structure de projet (contient Membres & Caractéristiques) ;
-
Configuration générale ;
-
Configuration des tâches ;
-
Configuration de la vue (View configuration) ;
-
Champs personnalisés.
Projet:
-
Structure de projet (contient Membres & Caractéristiques) ;
-
Configuration générale ;
-
Configuration des tâches ;
-
Configuration de la vue (View configuration) ;
-
Champs personnalisés.
Mon projet actif
Configurations
Accès : Config. applicative → Gestion des applications → Projet, configurer → activez l’option “Activer le raccourci de changement de projet”.
- Activer le raccourci de changement de projet : cette configuration permet d’accéder rapidement à son projet actif depuis un menu dédié “Mon projet”.
Projet actif: une liste de projets est accessible depuis la barre de menu supérieure, à côté des favoris (en haut de la page, placé à côté de l’icône “Favoris”). Les projets affichés dans cette liste correspondent aux projets dont l’utilisateur est membre.
Si l’utilisateur n’est membre d’aucun projet, le menu est caché.
- Projet actif - fiche d’utilisateur : il est également possible de sélectionner le projet actif d’un utilisateur depuis la fiche utilisateur, dans le champ “Projet actif”. A la sélection du projet actif, une mise à jour des éléments affichés et des enfants sera effectuée dans ces nouveaux menus.
Gestion des champs personnalisés
Configuration depuis l’app Projet
Accès : Config. applicative → Gestion des applications → Projet, configurer
Champs personnalisés : deux nouveaux tableaux permettent de configurer des champs personnalisés, soit pour les tâches ou les projets.
Requis : cochez la case “Requis” afin de de préciser si le champ sera requis.
Configuration depuis la catégorie de projet
Accès : Gestion de projet → Configuration → Catégorie
Champs tâches : depuis la catégorie d’un projet, un tableau permet de créer des champs personnalisés pour les tâches.
Configuration depuis le formulaire du projet
Depuis la fiche du Projet, dans l’onglet Configuration , un tableau “Champs tâche” permet de créer des champs personnalisés pour les tâches.
Il est également possible de filtrer les champs personnalisés à exploiter dans le cadre de ce projet, en sélectionnant la ou les sources de configurations à utiliser : App projet / projet / catégorie.
Si l’option Projet n’est pas sélectionnée, le tableau des champs personnalisés au-dessous n’est plus accessible.
Gestion des statuts des tâches
Sur la fiche projet, dans l'onglet “Configurations“, panel “Configuration des tâches”, plusieurs configurations de statuts de tâches sont possibles :
Pas de gestion des statuts : lorsque cette option est active, Il n’y aura plus de notion de statut associées aux tâches de ce projet.
Gérer par catégorie : lorsque cette option est active, la gestion des statuts des tâches est portée par la catégorie. Un champ “Type de catégories autorisées” est alors affiché pour sélectionner les catégories autorisées sur ce projet.
Gérer via le projet : lorsque cette option est active, la gestion des statuts des tâches est portée par le projet lui-même. Un champ “Type de statuts autorisées” est alors affiché pour sélectionner les catégories autorisées sur ce projet, ainsi qu’un champ “Statut de tâche terminée” pour déterminer le statut définissant la fin d’une tâche. Dès lors qu'une tâche est liée au projet, la modification de cette sélection n'est plus possible.
Afin de gérer les statuts par catégorie, il est nécessaire de configurer au préalable, depuis la catégorie, les statuts des tâches autorisées ainsi que le statut de tâche terminée.
Progression automatique des tâches
Configuration de progression des tâches par statut
Accès : Config. applicative → Gestion des applications → Projet, configurer → activez l’option “Activer la progression des tâches par statut”
Activer la progression des tâches par statut: l’option “Activer la progression des tâches par statut” permet d'activer l'attribution automatique de la progression aux tâches du projet par statut. Quand cette option est cochée, le champ “Progression par défaut” (accès : Gestion de Projet → Configuration → Statut tâche) est accessible depuis le statut des tâches et permet de définir un pourcentage de progression par défaut par statut.
Quand une tâche change de statut, la progression de la tâche est alors automatiquement mise à jour avec la progression par défaut du statut.
Configuration de progression des tâches par catégorie
Accès : Gestion de projets → Projets → onglet Configuration, activez l’option “Activer la progression automatique des tâches par catégorie”
Depuis l’onglet Configuration sur la fiche du projet, dans le panel Configuration des tâches, l’option “Activer la progression automatique des tâches par catégorie” permet d'activer l'attribution automatique de la progression aux tâches du projet par catégorie.
Quand cette option est cochée, la progression automatique des tâches de ce projet est mise à jour suivant la configuration de progression des statuts dans la catégorie.
Depuis le formulaire de la catégorie, il faut configurer au préalable la progression par statut.
Pour que le tableau “Progression par statut” soit accessible sur le formulaire de la catégorie, il est nécessaire que les deux options de l’application Projet soient activées : “Gérer le statut des tâches par catégories” et “Activer la progression des tâches par statut”.
Liaison entre les tâches
Types de liaison
Accès : Gestion de projet → Configuration → Types de liaison de tâches projet
Il est dorénavant possible de configurer les types de liaison entre les tâches, en configurant le type de liaison et la liaison qui l’oppose (exemple : Bloque / Bloqué par)
Depuis le projet, le champ “Types de liaison de tâches projet” permet de sélectionner les types de liaisons exploitables sur ce projet (par défaut tous).
Gérer les liaisons
Accès: Gestion de projet → Projet / Affaire → Tâches projet / Tâches d’affaire → onglet “Gérer les liaisons”
La définition des liaisons depuis le formulaire d’une tâche se réalise dans l’onglet “Gérer les liaisons”.
La sélection des tâches à lier dépend de la configuration des projets associés : si les deux projets ont des configurations différentes, la liaison ne pourra pas être générée et un message d’erreur est affiché.
Une fois le lien généré, vous allez retrouver le lien opposé dans le ticket lié.
Check list
Gestion de check list
Accès : Gestion de projet → Projets / Gestion de projet → Tâches projet / Gestion de projet → Configuration → Modèles de check list
Onglet Check list : un onglet “Check list” est disponible depuis un projet ou une tâche. Cette vue permet de créer une check list pour la tâche ou projet.
Il est également possible de configurer des modèles de check list en amont et de les exploiter depuis les projets ou tâches.
Calculs automatiques au forfait
Mise à jour des données financières
Onglet Suivi des temps : depuis une tâche liée à une affaire, Il est possible de saisir un temps estimé et devisé, depuis l’onglet “Suivi des temps”.
Données financières: dans l’onglet “Données financières”, les données financières au forfait se mettront automatiquement à jour selon la configuration de l’affaire.
Créer une affaire / un projet
Une affaire est assimilée à un client. Elle est gérée avec des notions de facturation (achat ou / et vente effectués avec un tiers extérieur).
Depuis la version 8.2, vous pouvez convertir un Projet en Affaire sur la fiche projet, dans l'onglet Configurations, en cliquant sur le bouton "Convertir en Affaire".
Accès : Gestion de projet → Projet → + → sur la fiche Projet, dans l'onglet Configurations, activez l’option “Convertir en Affaire”
Accès : Gestion de projet → Affaire → +
Chaque affaire possède un workflow. Les statuts sont les suivants : Nouveau → En cours → Terminé → Annulé
-
Sur la fiche d’un nouveau projet, renseignez un code.
-
Par la suite, saisissez un nom.
-
Sélectionnez une société propre à ce projet.
-
Sélectionnez un client.
-
Sélectionnez le contact client.
-
Projet parent : sélectionnez un projet parent sur le champ dédié qui se trouve dans la partie Caractéristiques.
-
Afficher les sous-projets : ouvrez l'onglet Configurations. Activez cette option afin d’afficher les sous-projets en cours.
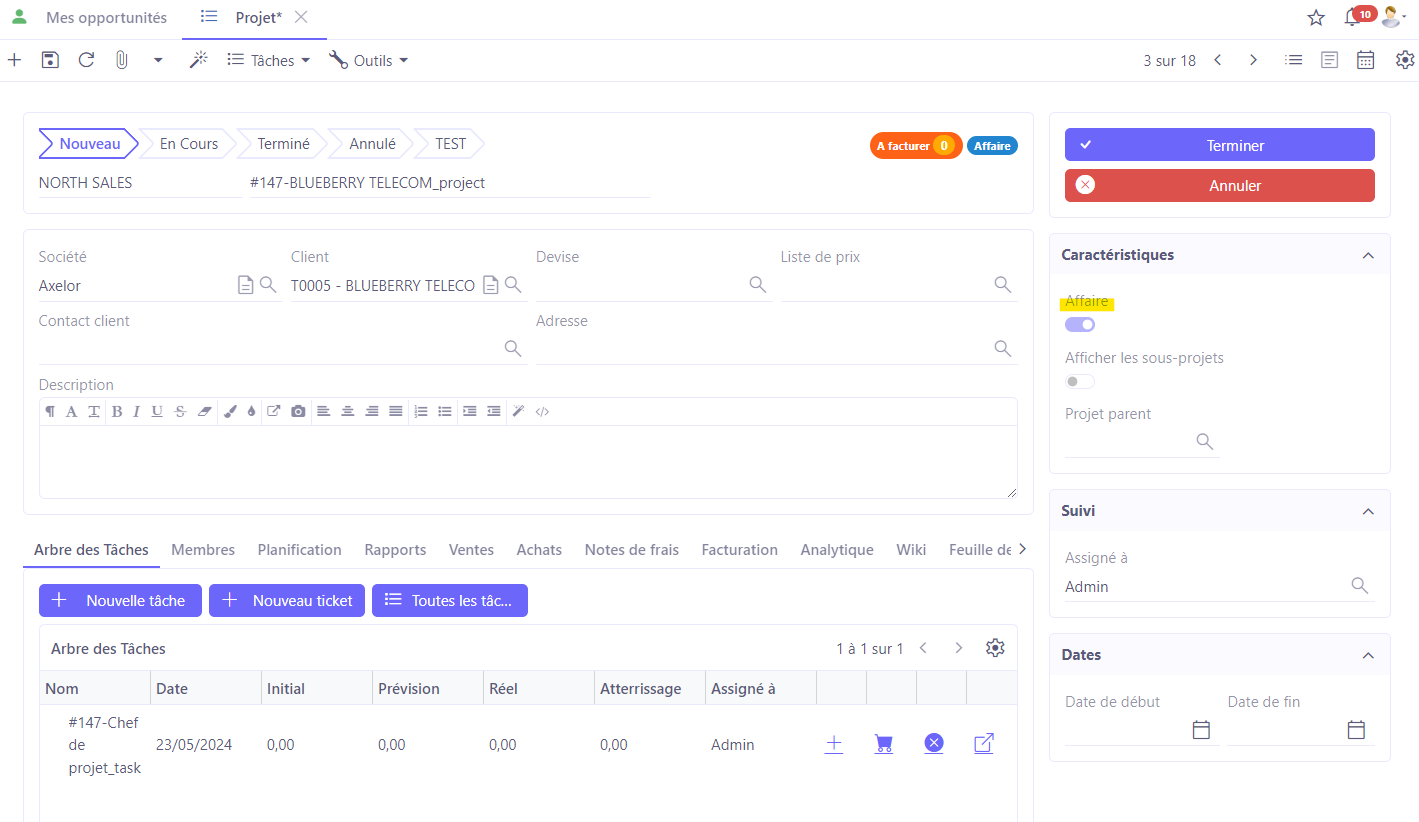
Onglet Tâches
Trouvez dans l'onglet Tâches l'arborescence des tâhces. L’arborescence des tâches permet de gérer toutes les tâches associées au projet.
Vous y trouverez :
-
L'icône de plus : permet de créer une nouvelle tâche enfant.
-
L'icône de caddy : permet de générer un achat (commande fournisseur). Le fait d'y cliquer ouvre directement la fiche du devis.
-
L'icône de croix : permet de supprimer une tâche.
-
L'icône de carré : permet d'ouvrir la tâche dans une nouvelle fenêtre.
Vous pouvez également cliquer sur les boutons :
-
Nouvelle tâche : permet de créer une nouvelle tâche.
-
Nouveau ticket : permet de créer un nouveau ticket.
-
Toutes les tâches : ce bouton ouvre une nouvelle fenêtre en vue liste avec toutes les tâches.
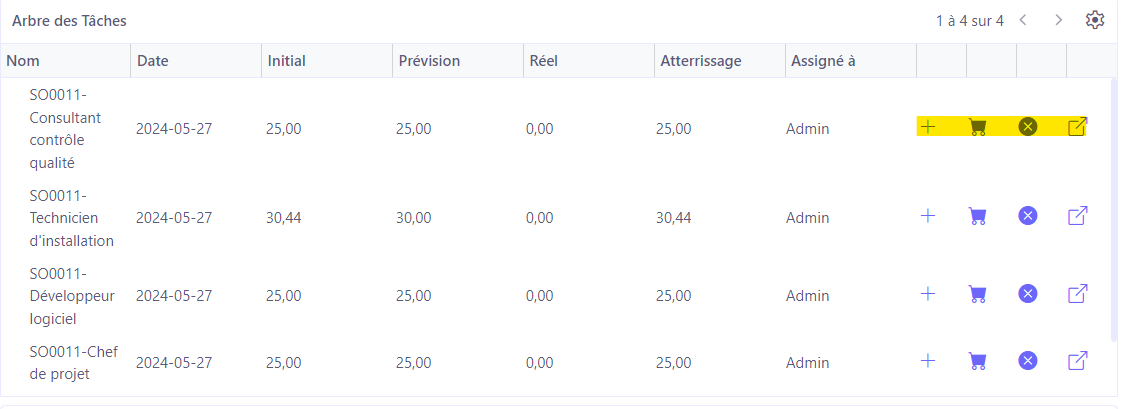
Afficher Planification
Depuis la version 8.2, l'onglet Planification a été remplacé par le bouton 'Afficher planification'. Cliquez sur ce bouton et planifiez le temps pour les équipes.
Onglet Rapports
Cet onglet spécifique aux affaires permet de suivre les indicateurs de performance de l’affaires.
Vous allez y retrouvez le suivi des temps (temps devisés / actualisés (tâche) / planifiés / passés) et les pourcentages de consommation et de progression.
Cet onglet permet de suivre financièrement l’affaire en regardant les chiffres d’affaires, les coûts, les marges et les taux de marge des budgets vendus, prévisionnels, réels pour déduire l'atterrissage financier (voir détail dans le chapitre 2) de l’affaire.
Dans cet onglet, nous retrouvons également les indicateurs de facturation ainsi que l’historique du projet. Comparez ce qui a été vendu, comparez le prévisionnel et le réel.
Onglet Réservation ressources
Permet de réserver des ressources physiques
Onglet Analytique
L’onglet Analytique permet de réaliser le suivi analytique de votre affaire.
Onglet Wiki
L’onglet Wiki permet de répertorier des informations essentielles pour le projet, par exemple, les liens utiles.
Onglet Feuille de route
L’onglet Feuille de route permet de suivre le versioning. Cet onglet est très utile pour les projets informatiques.
Onglet Annonce
Répertoriez des annonces importantes de l’affaire.
Onglet Configuration : configurez un projet ou une affaire
Dans cet onglet, configurez le projet ou l’affaire.
-
Types d’activité autorisées : sélectionnez une activité. Par exemple, si il s’agit d’un projet de consulting, vous pouvez autoriser l’accès aux activités aux chefs de projet, aux managers et aux consultants.
-
Dossiers projets : associez les dossiers projets. Ce fait vous permet de ranger vos projets.
-
Nombres d’heures par jour : dans ce champ, sélectionnez le nombre d'heures par jour. Le nombre d’heures par jour sont pris par défaut en compte dans le projet / affaire. Dans l’exemple, le nombre d’heures par jour a été défini à 7 heures par jour.
-
Unité de temps du projet : dans l’exemple, c’est l’heure.
-
Types de statuts autorisés : modifiez les statuts en fonction de vos besoins. Ces statuts seront par la suite ajoutés au niveau du workflow de l’affaire (Nouveau / En cours / Terminé / Annulé).
-
Type de priorités autorisées : modifiez les statuts associées aux tâches.
-
Catégories : il est également possible d’autoriser certains types ou catégories de tâches.
-
Temps passé / Activer la vue Gantt / la vue Kanban et les autres cases à cocher : ces fonctionnalités permettent de contrôler le temps passé, d’afficher les différentes vues, ou d’activer les vues sur le calendrier. Par exemple, le fait d’activer la case Sujet va vous permettre de discuter des sujets concernant l’affaire.
-
Vous pouvez également Rendre le projet Imputable sur feuilles de temps RH (ou non).
-
Autorisez l’accès à des catégories de tâches (faible / normal / élevé / urgent).
-
Champs personnalisés: dans l'onglet COnfiguration, vous allez trouver les champs personnalisés (en bas de page). Les champs personnalisés permettent de répertorier des informations propres à votre corps de métier. Les champs personnalisés sont également paramétrables dans la config applicative au niveau du module Projet.
-
Enregistrez les modifications apportées.
Onglet Configurations - Membres
Ouvrez l'onglet Configurations et trouvez la partie Membres. Ici, vous pouvez facilement importer des membres d’un projet.
-
Sélectionnez une équipe.
-
Importer tous les membres : si vous importez des membres, cliquez sur le bouton “Importer tous les membres”.
-
Synchroniser : vous pouvez également synchroniser l’équipe.
Afficher données financières
Depuis la version 8.2., le bouton "Afficher données financières" a été ajouté. En cliquant sur ce bouton, vous allez pouvoir accéder aux onglets : Ventes, Achats, Notes de frais, Contrats, Production et Facturation.
Onglet Ventes
L’onglet Ventes permet de gérer l’ensemble des devis et des commandes liés à votre client, ainsi que les Lignes de commande ainsi et les Réceptions client..
Un bouton permet de Générer un devis ou encore Voir les lignes de commandes.
Onglet Achats
Onglet Achats permet de répertorier l’ensemble des devis et des commandes d’achat nécessaires pour la réalisation de l’affaire.
Cet onglet spécifique aux affaires permet de retrouver les Devis fournisseur, les Commandes fournisseur, les Lignes de commande ainsi que les Réceptions fournisseur. Un bouton permet de Générer un devis ou encore Voir les lignes d’achat.
Notes de frais
Cet onglet permet de regrouper les Notes de frais en attente, validées ainsi que leurs détails.
Onglet Facturation
L’onglet Facturation permet de configurer la facturation par défaut.
-
Facturation Ndef : si cette case est cochée, lorsque vous saisissez une note de frais, une note de frais associée à cette affaire sera facturable auprès du client.
-
Facturation Achats / tâches : il est également possible d’activer ces options afin de pouvoir facturer les achats et les tâches.
Onglet Contrats
Cet onglet permet de répertorier l’ensemble des contrats client et fournisseur, ainsi que les factures associées.
Créer une affaire à partir d’un modèle
Vous pouvez créer un modèle de projet (ou d’affaire) depuis l’entrée de menu : Projet → Modèle → Modèle de projet → +
-
Créer affaire à partir de ce modèle : dans un modèle, vous pouvez définir des paramètres par défaut à appliquer à un projet en cliquant sur le bouton “Créer affaire à partir de ce modèle”.
-
Les paramètres pouvant être mis en place sont les suivants :
-
Les Modèles de tâche permettent la mise en place de tâche par défaut, ces modèles sont paramétrables depuis l’entrée de menu Projet → Modèle → Modèle de tâche
-
Définissez les Membres par défaut
-
Ajoutez des configurations de Facturation par défaut : facturation de note de frais par défaut / facturation d’achat par défaut
-
Un Wiki par défaut
-
Définissez les Configurations par défaut : Types d’activités autorisées / Types de catégories de tâches autorisées / Dossier projet / Imputation du projet sur les feuilles de temps RH
Si vous souhaitez créer une affaire, activez la case 'Affaire'.
Paramétrer les dossiers projet
Un dossier de projet permet de regrouper des projets et des affaires dans un dossier commun.
Accès : Projet → Configuration → Dossiers projet → +
-
Renseignez le nom.
-
Donnez une description.
-
Sélectionnez un projet en cliquant sur l’icône de la loupe. En outre, le dossier projet est sélectionnable depuis un projet ou une affaire depuis l’onglet Configuration.