Création des tâches
Créer une tâche : un exemple fonctionnel
Dans l’exemple fonctionnel sur les tâches, l’utilisateur a ajouté des catégories des tâches sur la fiche du projet.
Accès : Gestion de Projet → Projet → sur la fiche Projet, ouvrez l'onglet Configurations et cliquez sur le bouton "Convertir en affaire"
Accès : Gestion de Projet → Affaire
-
Catégorie: dans l’onglet Configurations, cochez la case ”Catégorie”.
-
Type de catégories autorisées: dans le champ “Type de catégories autorisées”, sélectionnez les catégories, par exemple, “Rédaction” et “Étude du besoin”.
-
Sauvegardez les modifications apportées.
Par la suite, suivez les étapes suivantes afin de créer une nouvelle tâche.
-
Tâches : une fois que les catégories ont été ajoutées, ouvrez l’onglet “Tâches” afin d'accéder à l'arborescence des tâches.
-
Nouvelle tâche : cliquez sur le bouton “Nouvelle tâche”. La fenêtre “Tâche” va s’ouvrir par la suite.
-
Tâche : dans la fenêtre Tâche, renseignez les informations essentielles concernant votre tâche.
-
Renseignez le sujet.
-
Projet : sur le champ Projet, associez cette tâche à un autre projet, si besoin.
-
Tâche parent : associez la tâche à une tâche parent. Ce fait va permettre par la suite de créer une arborescence.
-
Assigné à : assignez cette tâche à un membre de cette affaire.
-
Catégorie : sélectionnez une catégorie dans la partie “Caractéristiques”, sur le champ “Catégorie”. Dans cet exemple, les possibilités sont “Etude du besoin” et “Rédaction”.
Afin de pouvoir sélectionner des catégories sur ce champ dans la fenêtre “Tâche”, assurez-vous d’avoir ajouté des catégories dans l’onglet Configuration sur la fiche Projet / Affaire comme ça a été décrit dans le commentaire “Attention” plus haut.
Il est nécessaire de créer des catégories en amont afin de pouvoir les sélectionner. Accès: Gestion de Projet → Configuration → Catégories.
-
Priorité : ici, sélectionnez un niveau de priorité (Élevé / Faible / Normal / Urgent).
-
Version cible : indiquez la version s’il s’agit d’un projet informatique.
-
Date de début et Date d'échéance : indiquez ici les dates de début et d'échéance.
-
Date limite : date limite représente la date limite associée à cette mission.
-
Étiquette : ajoutez des étiquettes afin de pouvoir faire une recherche plus précise au niveau des tâches.
-
Progression : sur ce champ, indiquez le pourcentage de la progression.
-
Unité de temps : sélectionnez une unité de temps, par exemple, jour ou heure.
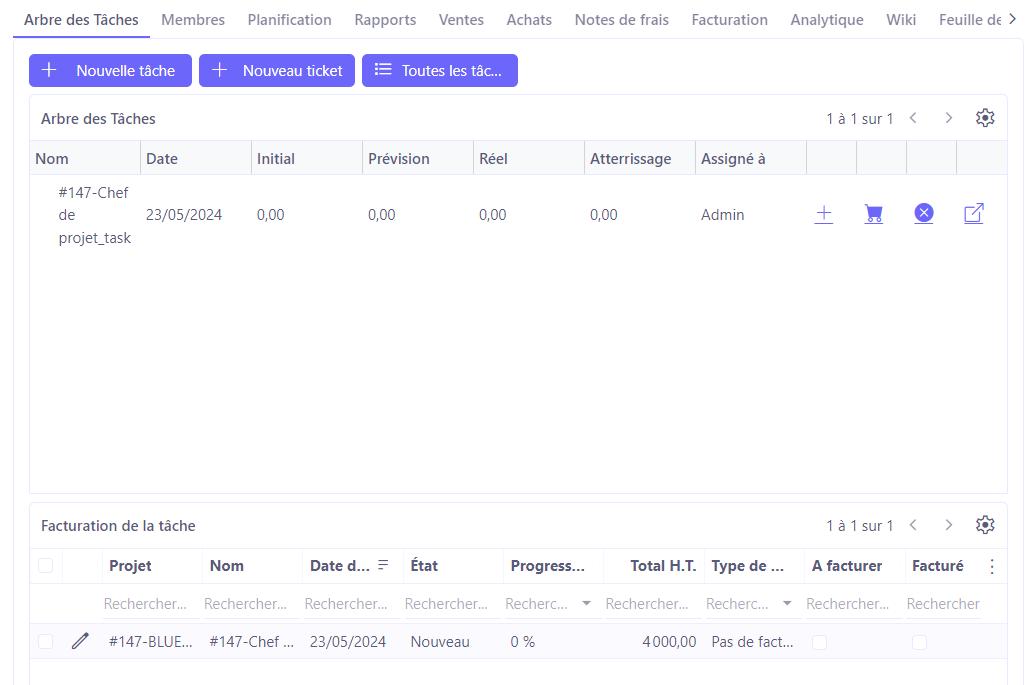
Onglet Suivi de temps
Sur la fenêtre "Tâche", vous trouverez d'autres onglets qui offrent d'autres configurations, comme le "Suivi de temps".
Le suivi des temps vous permet de suivre la progression de la tâche.
-
Temps devisé : indiquez ici le temps devisé. Il s’agit du temps vendu auprès du client.
-
Temps estimé : c’est le temps estimé associé à cette tâche.
-
Temps planifié : le temps planifié pour la réalisation de cette tâche.
-
Temps passé : le temps passé à réaliser cette tâche.
Onglet Aperçu - Description interne
Complétez ici la description interne afin de mieux détailler le but associé à cette tâche.
Ici, ajoutez des lignes de planification.
Onglet Données financières
Renseignez les données financières associées à cette tâche. Cet onglet permet de réaliser le suivi financier de la tâche.
-
Renseignez le produit. Par exemple, “Chef de projet”. Un produit de type service est sélectionnable. Vous avez la liberté de modifier le Prix unitaire et le Coût de revient.
-
Par la suite, renseignez la quantité.
-
Sélectionnez le type de facturation associée (temps passé / forfait / pas de facturation).
Ce contenu permettra de déduire le chiffre d'affaires de la tâche ainsi que le suivi financier associé à la tâche.
Calculer les totaux du projet: il faut lancer la calcul à chaque modification via le bouton 'Calculer les totaux du projet'.
-
Sachez que les coûts du panel "Vendu" sont calculés par rapport au prix unitaire du Contenu et de sa quantité.
-
Les coûts du panel "Prévisionnel" sont calculées :
-
Si le ticket n’est pas un ticket parent, par rapport au coût unitaire du Contenu.
-
Si le ticket est un ticket parent, par rapport au coût unitaire du Contenu de l’ensemble des onglets “Données financières” des tickets enfants.
- Les données "Réel" sont calculées par rapport aux temps passés validés sur la fiche RH. En fonction de la Méthode de calcul des coûts réels retenue dans l’onglet Configuration du projet, le calcul diffère :
-
Si la Méthode de calcul est Employé, ce temps passé est multiplié par le taux horaire de l’employé.
-
Si la Méthode de calcul est Produit, il est multiplié par le coût unitaire du produit Contenu.
-
Si la Méthode de calcul est Commande client, il est multiplié par le coût renseigné sur la ligne de commande rattachée à la tâche. A défaut de ligne de commande client rattachée, on utilise la méthode Produit.
-
Le CA réel est obtenu en multipliant le % de progression de la tâche par le chiffre d’affaires vendu.
- Les données "Atterrissage" sont calculées en additionnant les coûts réels enregistrés et le Reste à faire multiplié par le coût unitaire du Contenu.
Onglet fréquence
Au niveau de la fréquence, il est possible de créer une périodicité liée à cette tâche à condition que la configuration soit activée.
Onglet Temps passés
Retrouvez l’ensemble des temps passés associés à une tâche.
Ces temps sont le report des saisies de temps issue des feuilles de temps. Il est possible de rafraîchir ou d’exporter ce tableau.
Pensez à enregistrer les modifications apportées.
Onglet Achats
Afficher données financières: cliquez sur le bouton "Afficher données financières" afin d'accéder à l'onglet Achat. Vous aurez la possibilité de créer un devis et de l'associer à une tâche.
Créer une tâche enfant
-
Nouvelle tâche : cliquez sur le bouton “Nouvelle tâche”.
-
Sujet : indiquez le sujet. Ici, c’est “Rédaction”.
-
Tâche parent : renseignez la tâche parent. Dans l’exemple, c’est “#28 Audit fonctionnel”.
-
Assigné à : assignez cette tâche à un membre de l’équipe.
-
Catégorie : sélectionnez une nouvelle catégorie. Dans cet exemple, c’est Rédaction.
-
Priorité : sélectionnez la priorité (Élevé / Faible / Normal / Urgent).
-
Dates : sélectionnez l’ensemble des dates. La date limite limite représente la date limite associée à cette mission.
Unité de temps : vous allez remarquer que l'unité de temps va correspondre à l’unité de temps défini au niveau de la tâche parent.
- Renseignez les informations nécessaires dans l’ensemble des onglets comme il a été décrit dans la partie “Création des tâches”.
- Onglet données financières
-
Renseignez le contenu différent de la tâche parent, par exemple, sur le champ “Produit”, vous allez renseigner ”Consultant” au lieu de “Chef de projet”.
-
Renseignez la quantité.
-
Complétez le reste des informations manquantes.
-
Enregistrez les modifications apportées.
Arborescence des tâches
Une fois que vous avez terminé de créer une tâche enfant, cliquez sur l'onglet Tâches.
Dans la table “Arborescence des tâches” vous allez trouver une arborescence qui vient d’être créée. Vous y trouverez la tâche parent et la tâche enfant. Vous pouvez cliquer sur la tâche parent afin d'ouvrir ou de cacher la tâche enfant.
Sachez que dans l’entête d’une tâche, vous avez la possibilité de sélectionner une tâche parent. Cela permet d’organiser et de subdiviser les tâches d’un projet. Comme indiqué précédemment, les données financières d’une tâche enfant sont reportées au niveau de la tâche parent.
Vous avez la possibilité de voir l'arborescence des tâches via :
-
L’onglet arborescence depuis une tâche permettant de visualiser les tâches enfants subjacentes
-
L’onglet arborescence des tâches depuis un projet / une affaire, permettant de voir l’ensemble des tâches ainsi que déplier les tickets enfants.
Tâches & Outils
Sur la barre d'outil en haut de la page, vous allez trouver deux boutons, Tâches et Outils.
- Tâches : ici, vous allez retrouver quatres actions disponibles.
-
Mes tâches ouvertes : le fait de sélectionner cette action résulte en l'apparition d'une liste de vos tâches qui sont actuellement ouvertes.
-
Tâches que j'ai créée : le fait de sélectionner cette action résulte en l'apparition d'une liste de vos tâches qui ont été créées par l'utilisateur.
-
Toutes les tâches ouvertes : le fait de sélectionner cette action résulte en apparition d'une liste de vos tâches qui sont actuellement ouvertes.
-
Toutes les tâches
- Outils : le menu Outils proposent des nombreuses actions disponibles à l'utilisateur. Voici quelques unes.
Gantt : cette action vous permet d'accèder au planning Gantt. Ici, vous pourrez créer des tâches associées et par la suite les manipuler dans la vue Gantt.
Depuis cette vue, il est possible de facilement :
-
Créer et organiser une tâche ;
-
Mettre en évidence des dépendances fonctionnelles ;
-
Modifier facilement la durée de la tâche ainsi que ses dates de début et de fin ;
-
Voir facilement la progression associée à la tâche ;
-
Imprimer le planning.
Editeur de tâches : cliquez sur cette action afin de pouvoir accéder à l'éditeur de tâches.
Cette fonctionnalité est une manière de gérer les tâches d’un projet. Grâce à l’éditeur de tâches, vous pouvez :
-
Créer des nouvelles tâches ;
-
Modifier facilement ses dates de début et de fin ;
-
Voir facilement la progression associée à la tâche ;
-
Indiquer des liens de parenté entre les tâches ;
-
Facilement modifier l’assignation d’une tâche ;
-
Facilement créer une tâche et une section de tâche / ranger par section.
Par statut (vue kanban) : cliquez sur cette action afin d'afficher les éléments en vue kanban par statut. Ici, vous pouvez facilement déplacer des tâches en fonction de leur état d'avancement.
Par statut (calendrier) : cliquez sur cette action afin d'afficher les éléments en vue du calendrier. Vous pouvez créer des tâches, les déplacer et facilement visualiser les tâches existantes sur le projet.
Il est également possible de classer les tâches par leur statut, par exemple, cliquez sur New (Nouveau) afin d'afficher les nouvelles tâches, ou soit cliquez sur In progress (en cours) afin d'afficher les tâches en cours de réalisation.
Il est possible d'ouvrir la vue calendrier en filtrant par section.
Par section : grâce à cette action, triez les tâches par section.
Par utilisateur : ouvrez la vue calendrier associée à chaque utilisateur (c'est utile lorsque les tâches sont reparties parmi plusieurs utilisateurs). Triez facilement en cliquant sur l'utilisateur qui vous intéresse afin de visualiser les tâches associées en vue calendrier.