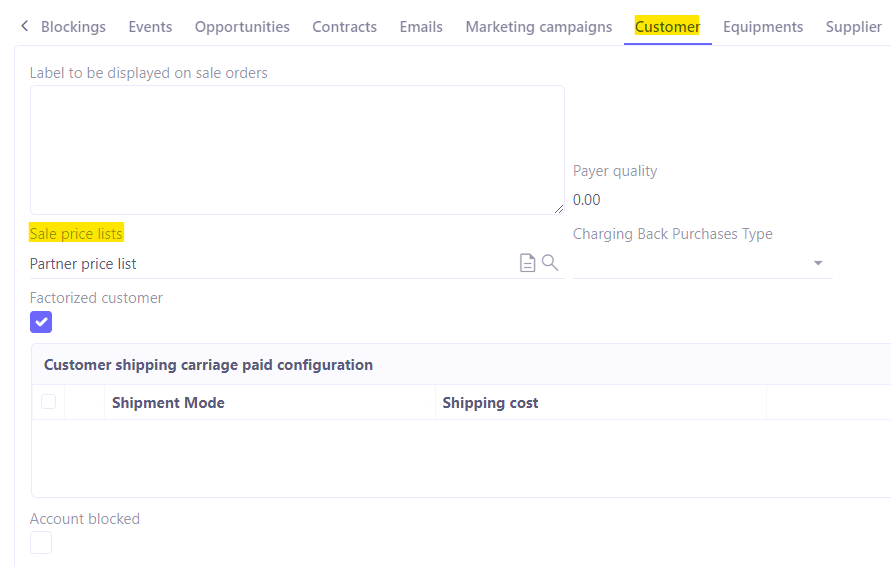Sales price list
Access : Sales → Configuration → Price lists
The purpose of a price list is to define specific rates for a customer (e.g. discounts).
Configuration
-
Enter a title.
-
The type is automatically set to "Sales", as this is a price list created in the Sales app.
-
Tick the "Active" box to make the price list active.
-
Application start date & Application end date: set the start and end dates so that the price list is only active during a certain period. For example, during the sales period. If these fields have been left blank, the price list will be applicable and usable continuously. On the other hand, if the dates have been specified, the list will only apply for a certain period of time. Dates can be useful when you are negotiating rates with a customer for a specific period of time, or for setting up promotional periods.
-
Non-negotiable price list: if this box is ticked, you will not be able to make additional discounts on rates that have already been negotiated. It will not be possible to modify discounts at sale quotation/sale order level.
-
Hide discounts on printouts: when you create a sale quotation and add a price list, the discounts will be hidden on the printout of sale quotation and sale order.
-
General discount %: a general discount is applied to all products/services with this price list. For example, if you have indicated 5%, the 5% discount will be applied systematically to all products.
There are several types of price list:
-
Opt for a general % discount on all products.
-
Or, you can define products or product categories that will be subject to a discount.
Price list contents
-
On the "Price list content" table, click on +New to add a new line with a product / product category that will be affected by the discount.
-
The "Price List Line" configuration window will open.
-
Select a product or product category.
-
In the Calculation method section, in the "Discount / Increase / Replace" field, select either Discount or Increase.
-
In the "Fixed amount" field, select between No discount / In % / Fixed.
-
If you select "In %", indicate the percentage in the dedicated field.
-
The "Qty min" field: if you enter the minimum quantity, this means that the discount will only be applied starting from this quantity. For example, the discount will only be applied to orders of 5 products or more.
-
You can add other lines to the "Price list contents" table. Save your changes.
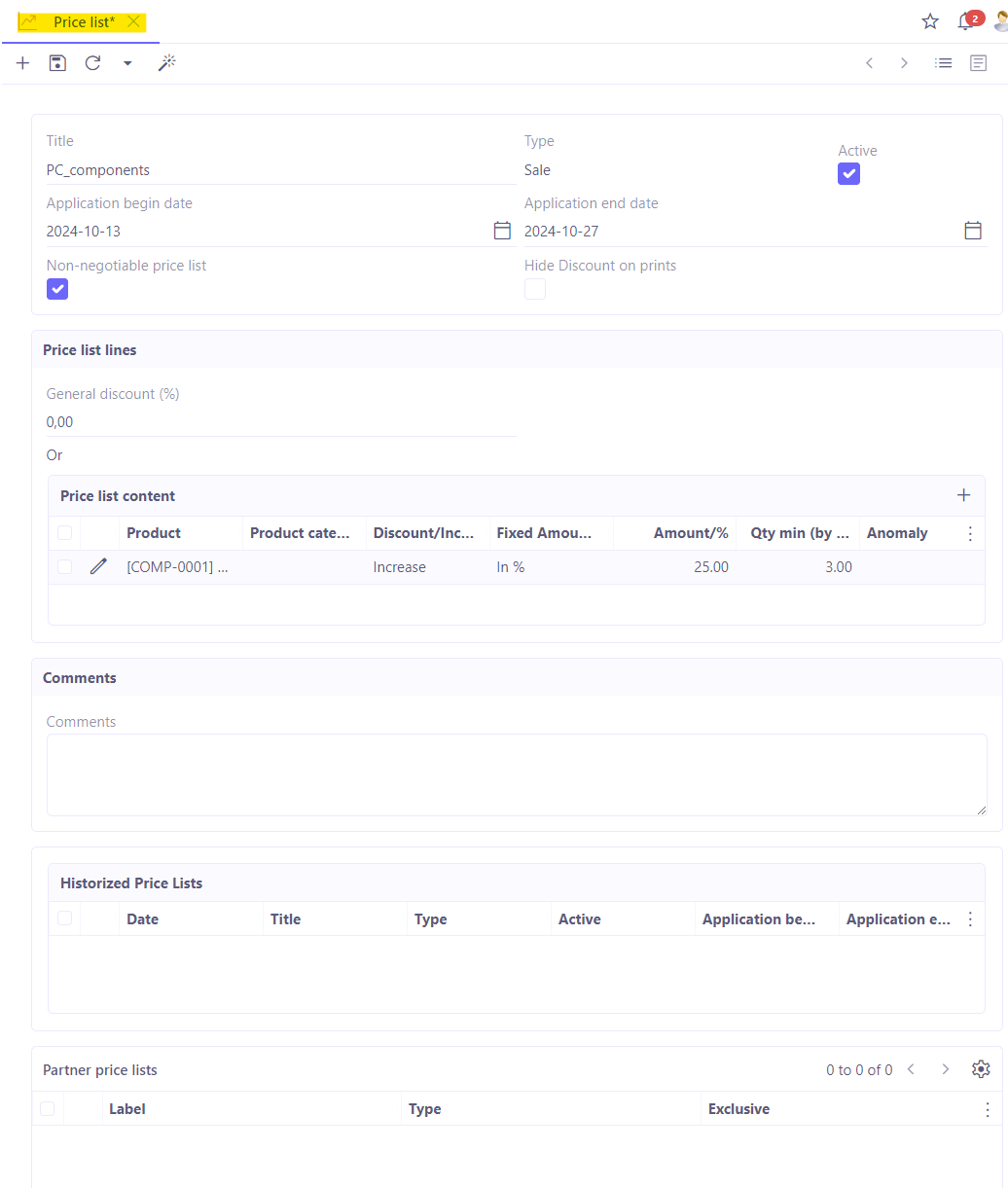
Historize a price list
Existing price lists can be saved. Once the price list has been created and saved, the "Historize price list" button will appear. Click on this button to archive the price list.
The "Historized price lists" table contains all archived price lists. Consult this table for the parameters of an archived price list.
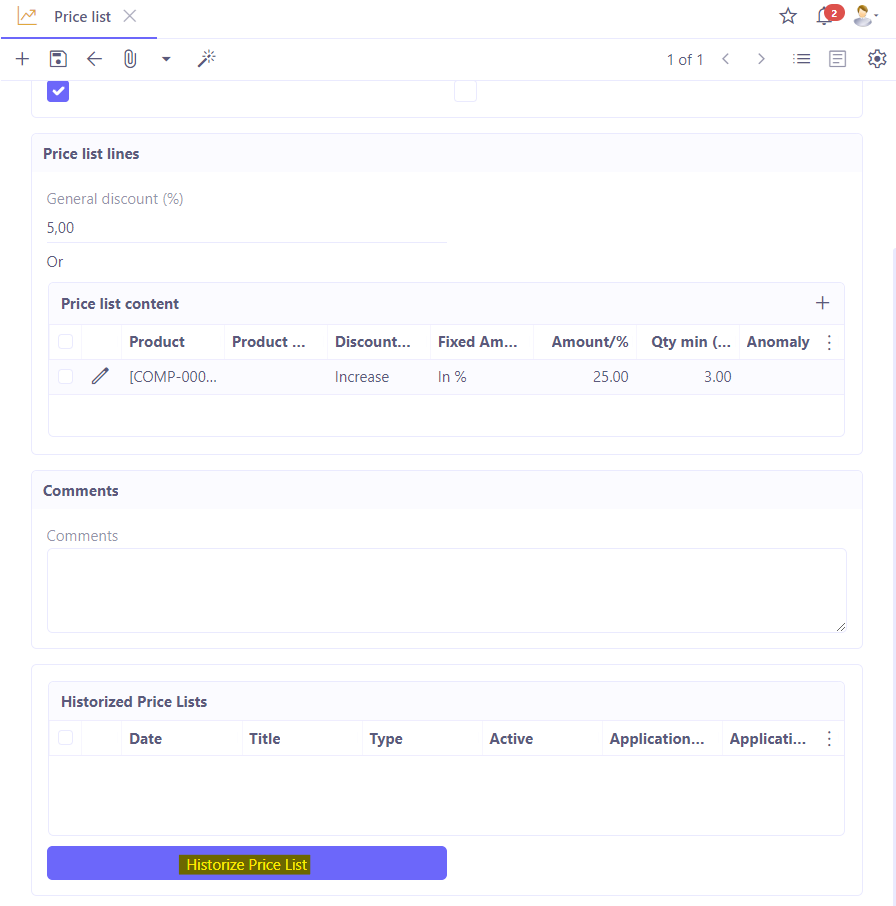
Partner price list
Access : Sales → Configuration → Partner price lists
Several price lists can be grouped together in a third-party price list. The price list for third parties is the one that will be entered in the customer file.
Configuration
-
Enter a name (for example, Apollo price list).
-
In the Price lists table, click on "Select".
-
Select a list to apply. Here you will find all the active price lists that have been created from the ‘Price list’ menu.
-
You can apply several price lists if necessary. This makes it possible to share different price lists between different third parties or between different types of third party.
-
Save the changes you have made.
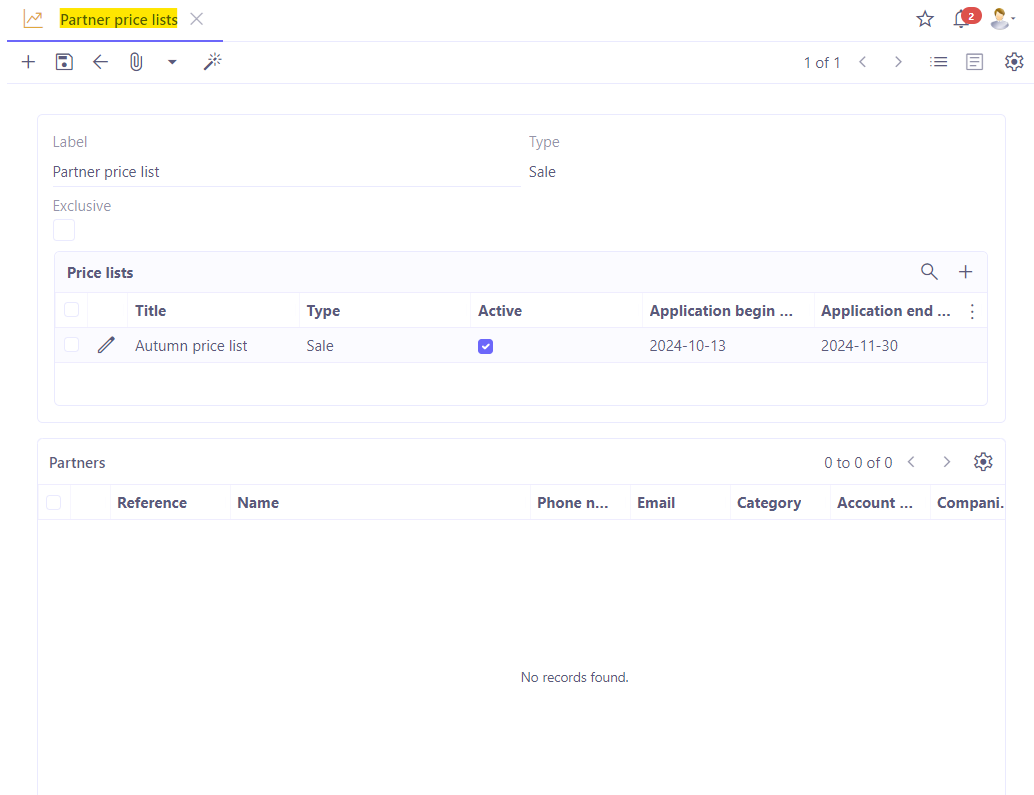
Price list on customer file
-
Once the price list has been created and applied, open a customer file.
-
On the customer file, click on the Customer tab.
-
Then select a price list in the "Sale price lists" field. Save.
-
Then, you can select discounted product from the price list when creating a sale quotation.