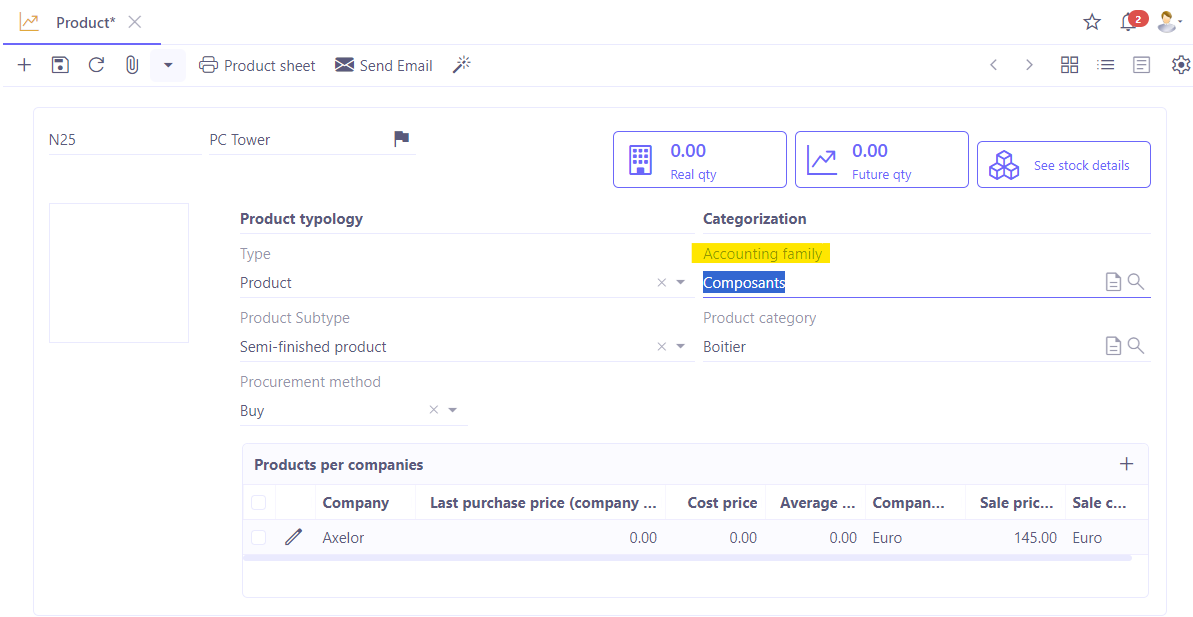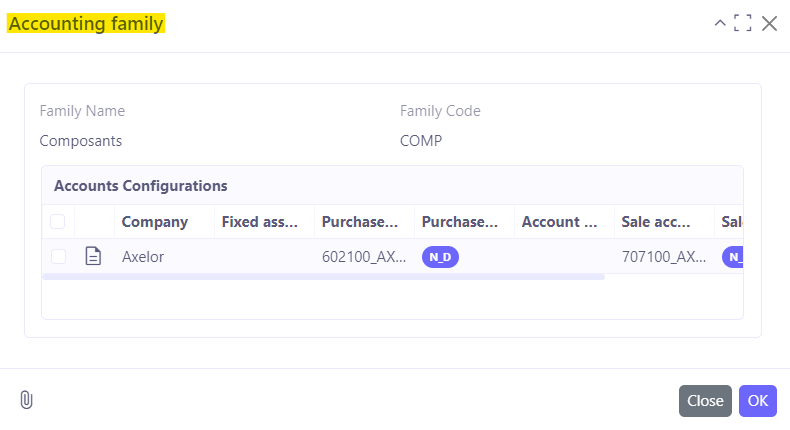Product file
Configuration
Access : Sales → Products & services → Open the existing file or create a new one by clicking on +New
-
Type: select "Product" or "Service".
-
Product subtype: select from finished product / semi-finished product / component.
Please note that the product sub-type has an impact on the production module
-
Accounting family: select an accounting family (components). The accounting family is used to manage the accounts linked to this product.
-
Product category: define a product category.
-
Products by company: this table displays values by company. This means that prices may vary from one company to another. Consequently, this difference will be shown in this table.

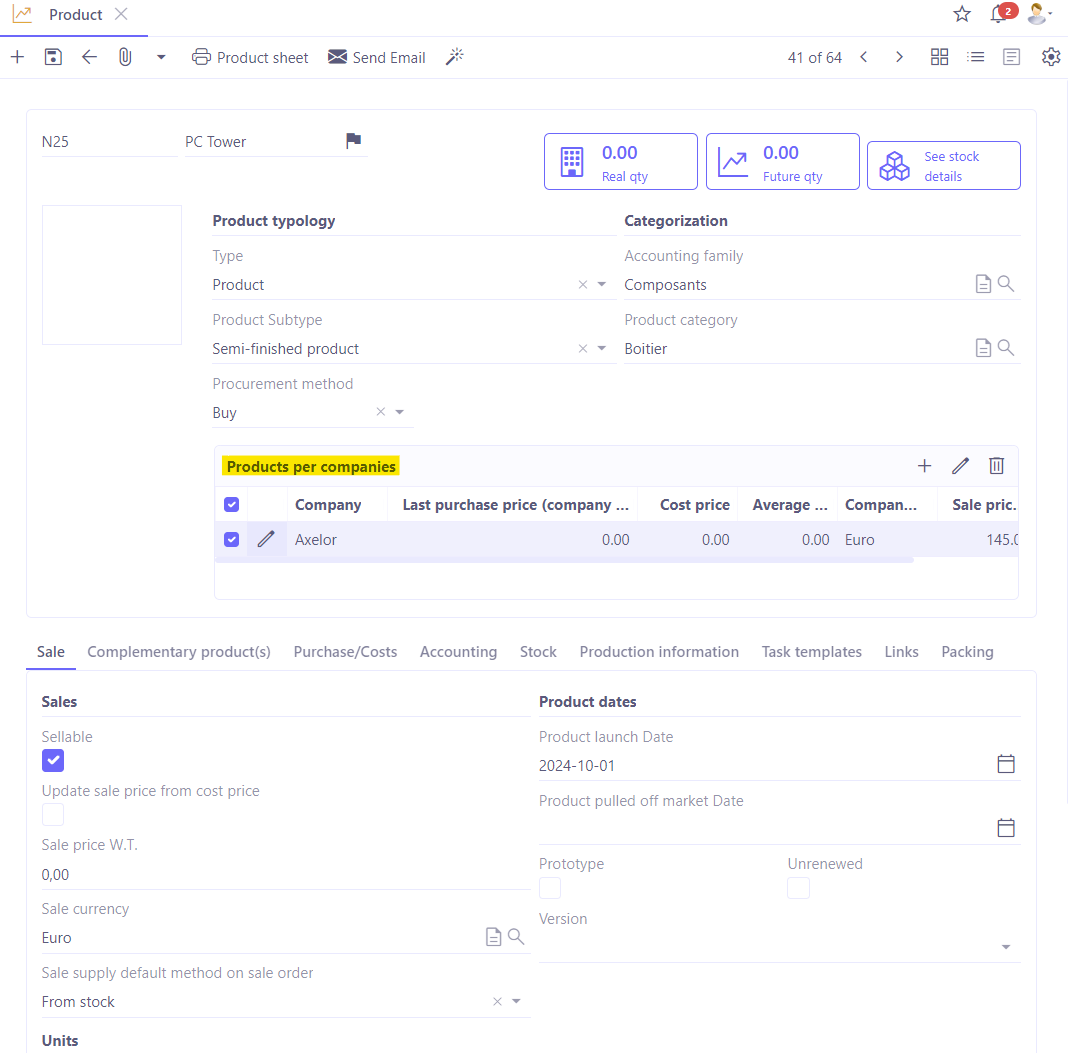
Sales tab
-
Sellable: tick this box to indicate that this product is sellable.
-
Update sale price from cost price: the cost price is the product cost determined in the Purchase/Costs tab. If this box is ticked, the sale price can no longer be modified manually and will subsequently be calculated automatically.
-
Sale supply default method on sale order :
-
Stock: the product will be supplied from your existing stock.
-
Purchase: generate a supplier order to supply the product.
-
Produce: generate a production order.
-
Stock & produce : the product will be supplied from your existing stock, but it will also generate a production order.
-
Unit: select a unit. Default units can be set on the Sales app page (Application config → Apps management → Sales, configure → define default unit field).
-
Product dates: when outside the period entered in the "Product launch date" and "Product pulled off market date", it will be impossible to select the product for sale. If the dates are not entered, the product will still be available for selection.
-
Prototype: tick this box if the product is a prototype.
-
Unrenewable: tick this box if the product is non-renewable.
-
Customer catalogue: define specific headings for a customer.
-
Description: fill in the description. This description will be displayed to the customer.
-
Internal description: this description will only be displayed internally.
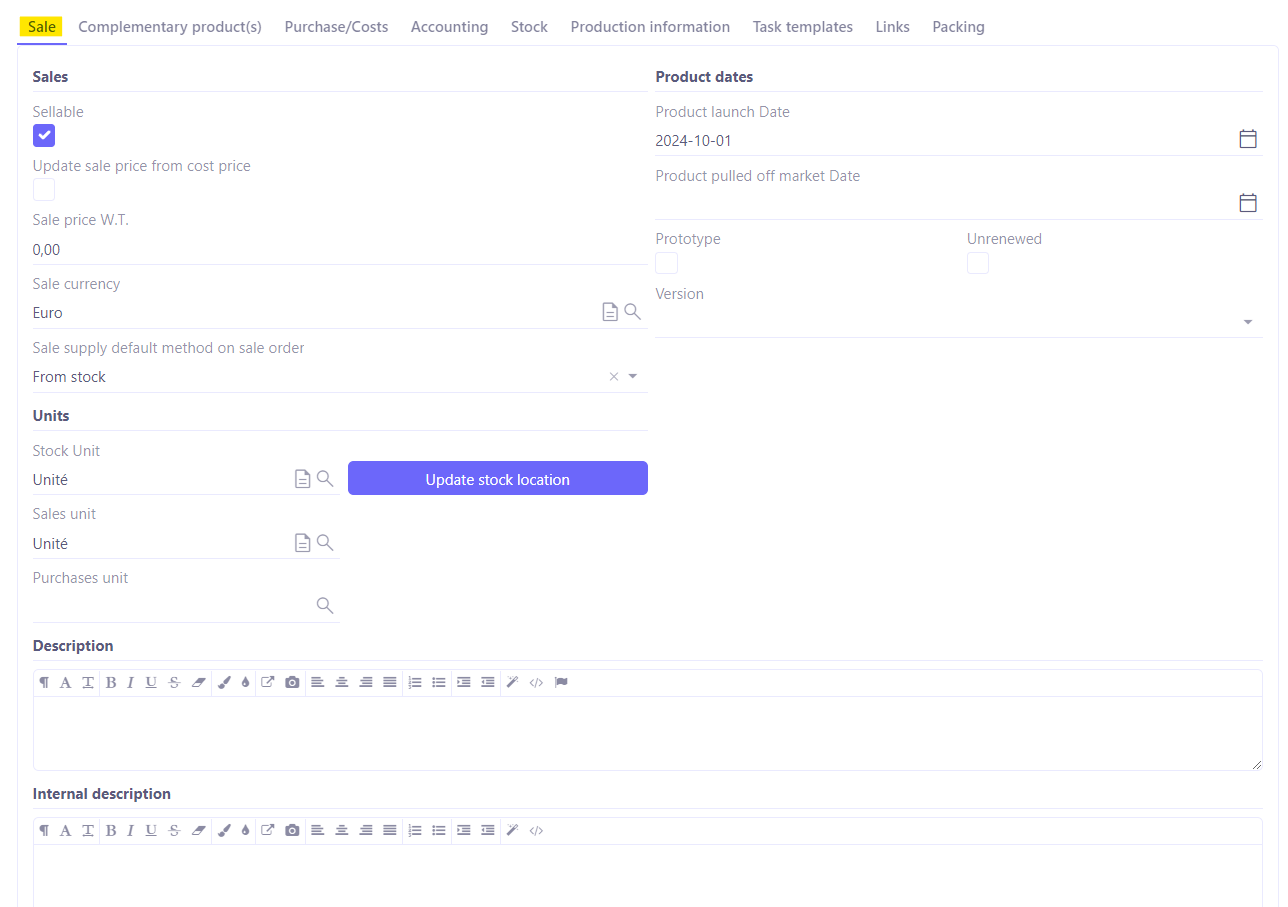
Purchase/Costs tab, Costs section
The costs indicated in the costs section will be used to calculate the margins on a sales order.
-
Cost price: This is the cost determined for your product. It can be determined manually from the "Cost type" field.
-
Cost type :
-
Manual: set the price manually.
-
Last purchase price (company currency): the last order placed is consulted and used to calculate the cost price.
-
Average price: used to define an average value for the product in stock.
-
Last production price: find the cost of last production order.
-
Management coefficient: is used if you have activated the "Update sales price from cost price" box in the Sale tab. The cost price will be multiplied by the management coefficient.
-
Shipping coefficient: this coefficient is used in stock management. It allows you to apply a coefficient when you receive the product so that it has a cost adapted to the reception.
Find out more information on the Purchase tab settings in the Purchase app documentation.
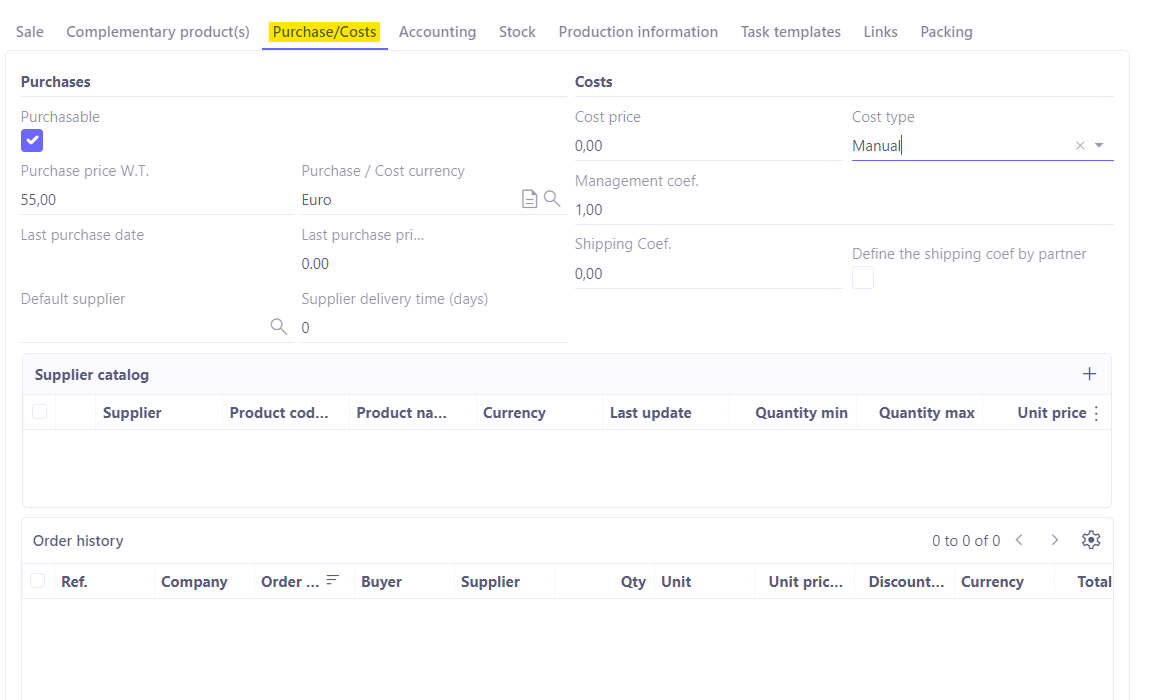
Accounting tab
Define the accounting accounts and taxes that will be applied from this tab.
When you enter an accounting family for a product, it is no longer necessary to enter accounting information in the Accounting tab.
In Edit mode, click on the View icon of an accounting family to view the accounting information that has been entered for this family.
In View mode, simply click on the accounting family on the product file to view it.
However, it is always possible to delete the priority of accounting family. If necessary, enter an accounting entry line specific to this product directly on the product file.