Packs management
Introduction
Pack management allows you to use a list of products grouped together in a pack. For example, a "PC pack" may contain a screen, a keyboard, a case, etc.
Pack management saves time: all you have to do is enter a pre-created pack (which may contain 7 products, for example).
What's more, a pack provides greater visibility for customers: you can display the pack price, but at the same time it's also possible to display the unit price for each component.
To use this feature, activate the configuration. Remember to save any changes you make.
Access: Application config → Apps management → Sales, configure → activate the "Pack management" option.
Activating this feature will make appear a new Pack menu (access: Sales → Pack).
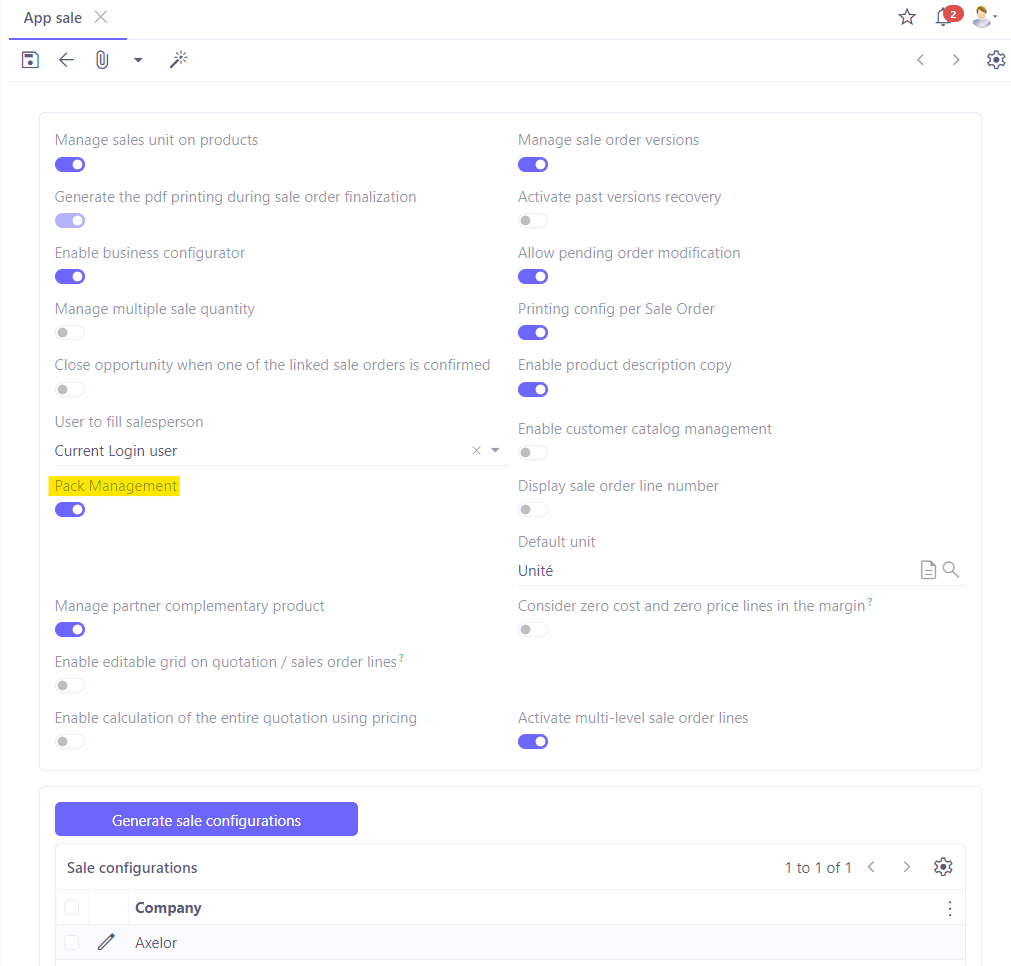
Create a pack
Access : Sales → Pack
-
Enter a code.
-
Enter a name.
-
Enter a default unit.
-
Enter a default currency.
-
Components: add items to the components table.
It is also possible to tick several boxes on the pack record:
-
Show total: tick this box if you wish to display the total amount of the pack (the total sum of the components in the pack). Otherwise, it will not be displayed.
-
Hide unit amounts: this box appears if you activate the "Show total" box. Ticking this box allows you to hide the amounts for each component of the pack.
-
Do not display the header and end of pack: ticking this box allows you to hide the lines containing the pack header and its end.
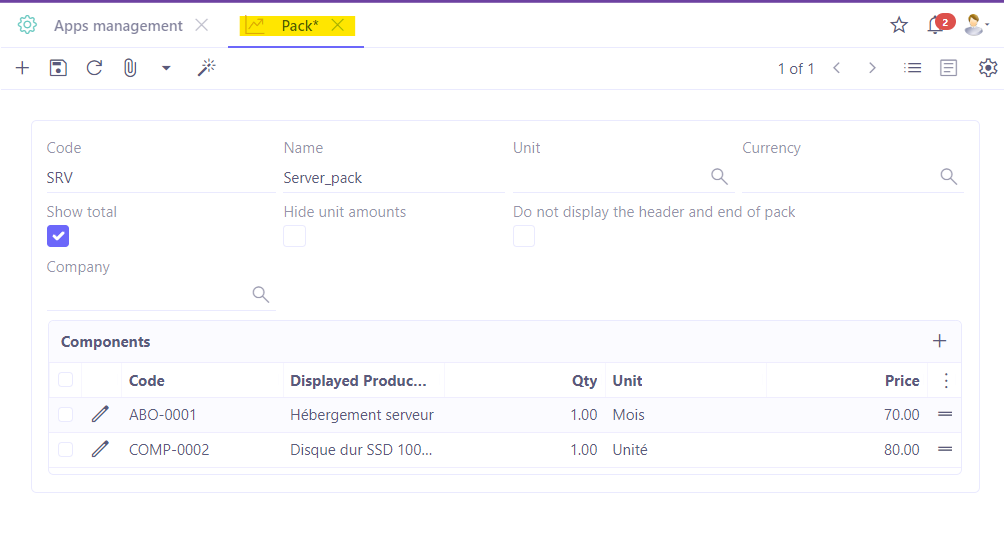
Adding a pack to a quotation
-
Open a quotation.
-
Add a pack: once you have filled in all the necessary information, click on the "Add a pack" button to integrate a pack into sale quotation.
If you haven't created a pack beforehand, you can create a pack directly in the "Add a pack" pop-up window. This window appears once you have clicked on the "Add a pack" button.
-
Title lines: you can add Title type lines to classify the pack. When you are in edit mode, simply click on + on the Detail lines table. Then, in the Sales Order Line window, you can add a new line. Select its type as "Title". The title lines will be visible on the quote form.
-
Start pack & end pack lines: you should be aware that you can add "Start pack" or "End pack" type lines on a quotation. When you are in edit mode, simply click on + in the "Detail lines" table. Then, in the Sales Order Line window, you can add a new line. Select its type as "Start pack". You can then add products and select a final line as "End pack".
The "Start pack" and "End pack" lines are used to define where the pack begins and ends. For example, the "End of pack" line can be named "Subtotal" and will therefore be displayed on a quotation as "Subtotal".
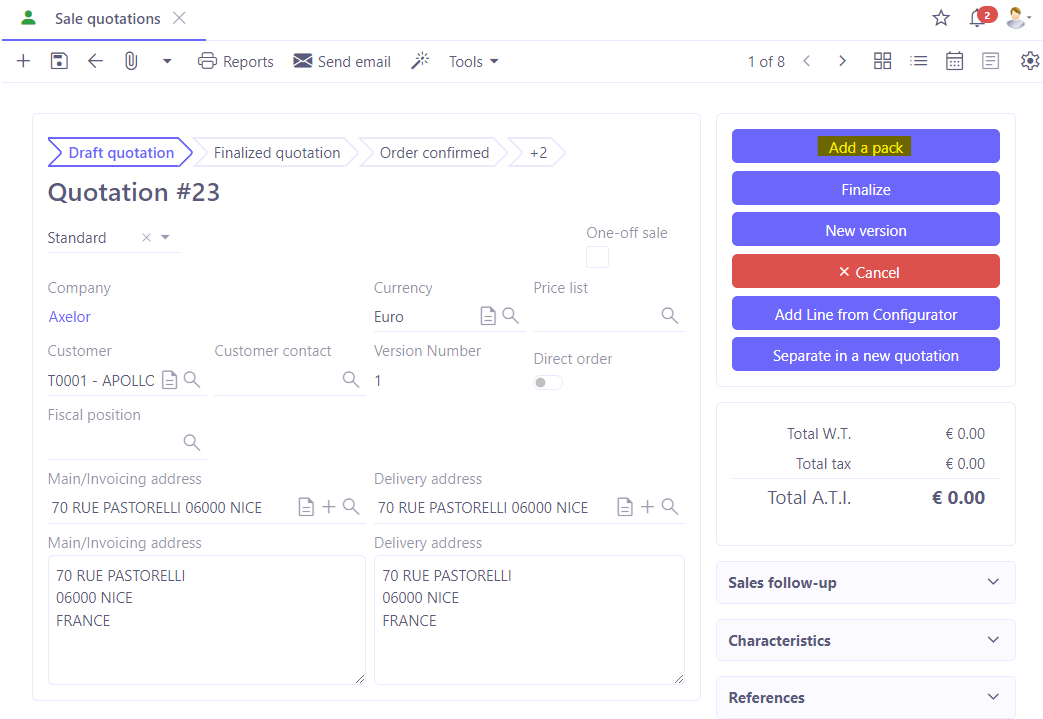
Print a sale quotation
If you wish to print a sale quotation with its pack, click on the Reports button at the top of the toolbar.