Achats
Introduction
Cette application permet de gérer les achats de l’entreprise. Elle permet de créer des devis qui une fois validés et finalisés se transforment automatiquement en commandes d’achat. Vous pouvez à partir d’une commande d’achat générer des bons de réception afin de programmer les mouvements de stock associés, et générer la facture de contrôle. L’application permet également d’envoyer des demandes de cotation à plusieurs fournisseurs, permettant ainsi de sélectionner l’offre la plus compétitive. La sous application Demandes d’achat permet de générer des demandes d’achat en interne pour un produit en particulier, demandes qui doivent ensuite être validées par un responsable.
Mots clés : - Demande d’achat : permet à un employé de créer des demandes d’achat pour un produit en particulier. Ces demandes doivent ensuite être validées. - Demande de cotation : permet d’envoyer depuis un devis des demandes de prix à ses fournisseurs, permettant ainsi de choisir l’offre la plus compétitive.
Fournisseurs : Ce menu donne accès à la liste des fournisseurs et permet de créer de nouvelles fiches fournisseurs.
Contacts : Ce menu donne accès à la liste des contacts et permet de créer de nouvelles fiches contacts.
Produits & services : Ce menu donne accès à la liste des produits/services et permet de créer de nouvelles fiches produits/services.
Demandes d’achat interne : Permet de créer des demandes d’achat internes à la société.
Devis fournisseurs : Permet de créer de nouveaux devis fournisseurs et affiche les devis en cours.
Commandes fournisseurs : Permet de créer de nouvelles commandes fournisseurs et affiche les commandes en cours et terminées.
Facturation en masse de BR : Permet de rechercher des BR à facturer et de les facturer en masse.
Classification ABC : Permet de créer et consulter des classifications ABC pour des produits, familles ou catégories de produits.
Historique : Historique des commandes fournisseurs Demandes d’achat : Affiche les différentes demandes d’achat envoyées aux fournisseurs.
Consultations fournisseurs : Permet également d’envoyer des demandes de cotation à plusieurs fournisseurs, permettant ainsi de sélectionner l’offre la plus compétitive.
Rapports : Rapports dédiés à l’application d’achats. : - Acheteur : Rapports sur les activités d’achat de l’utilisateur. - Manager : Rapports sur les activités d’achat dont le manager à la charge. - Commandes fournisseur : Rapports sur les commandes d’achat. - Carte géographique : Carte affichant la localisation des différents fournisseurs.
Configuration : Liste de prix pour tiers : Permet de regrouper des listes de prix / Listes de prix : Permet de créer et de gérer des listes de prix pour les achats / Configurateur formulaire DA : Permet de créer des formulaires de demandes d’achat personnalisés.
Les fournisseurs
Achats > Fournisseurs
Créer une fiche fournisseur
Déterminez si le fournisseur est une société ou un individu. Vous pouvez renseigner plusieurs adresses relatives à ce fournisseur (livraison, facturation,…) Dans le cadre de la gestion du multi-sociétés, indiquez à quelle(s) société(s) est relié ce fournisseur.
Une fiche fournisseur peut aussi se créer depuis le CRM.
Un fournisseur peut aussi être un client.
Consulter l’historique des commandes passées auprès d’un fournisseur
Depuis cette entrée de menu, vous avez accès aux commandes terminées ainsi qu’aux commandes/devis annulés.
Créer un catalogue fournisseur
Il est nécessaire d’activer l’option 'Activer la gestion des catalogues client', au sein des configurations applicatives du module Achats.
La catalogue fournisseur vous permet d’attribuer pour un produit précis et pour un fournisseur donné un code produit et un nom/description propres à votre fournisseur, et qui apparaitront sur les documents d’achats (devis, commandes, bons de réception, factures).
Suivre le niveau de qualité des fournisseurs
Depuis la fiche fournisseur, vous pouvez attribuer manuellement une note qualité globale au fournisseur. Vous pouvez également attribuer des notes à un fournisseur produit par produit, manuellement.
Générer une alerte sur commande depuis la fiche fournisseur
Dans l’onglet "Fournisseur" de la fiche fournisseur l’encadré "Libellé à afficher sur les commandes" vous permet de saisir un texte qui s’affichera en tant que libellé, en rouge, sur chaque commande générée.
Détecter et fusionner les doublons
A partir de la vue liste de vos fournisseurs, cliquez sur la bouton "Outils" puis sélectionnez "Vérifier doublons". Choisissez ensuite les champs à partir desquels vous souhaitez faire la recherche des doublons (nom, adresse mail,…). Lorsque le système a détecté des doublons vous pouvez ensuite les fusionner grâce au bouton dédié.
Cette action est également possible depuis les vues liste de vos pistes (Module CRM) et de vos clients (Module Ventes).
Les produits
Achats > Produits
Créer une fiche produit
Vous devez obligatoirement renseigner un code, un nom et un type de produit, son mode d’approvisionnement. Divers champs sont à compléter comme le prix, la devise, les unités (stock, achat, vente), la date de mise en application, les quantités multiples, ainsi qu’une description qui apparaitra sur les devis/commandes, tandis que la description interne restera uniquement dans le système. Vous pouvez insérer la photo de votre produit et y associer un code-barres à condition d’avoir activer l’option au sein des config applicative.
Si vous souhaitez que la description soit reprise sur les impressions des documents d’achats, vous devez activer l’option correspondante dans les configurations applicatives du module Achats.
Il est possible de signaler qu’un produit est un prototype et/ou qu’il sera non renouvelé en cochant les cases correspondantes. Cette action génèrera des tags sur la ligne de devis/commande. Il est également possible d’attribuer un numéro de version au produit.
Gestion des quantités multiples d’achat
Pour gérer des quantités multiples d’achat, il faut activer l’option dans Config applicative > Gestion des app > Achats.
Il s’agit d’une option qui permet de définir sur la fiche d’un produit des quantités multiples d’achat.
Les quantités multiples se définissent sur la fiche produit, dans l’onglet "Achats/coûts". Il y a un tableau dans lequel vous devez ajouter de nouvelles lignes avec les quantités autorisées. Par exemple, si vous souhaitez acheter un produit que par des quantités de 5, 10 et 15, vous devrez créer 3 lignes : 1 pour une quantité de 5, une pour une quantité de 10 et une pour une quantité de 15.
Si la quantité sélectionnée sur une ligne de commande est différente des multiples définis, la ligne ne pourra pas être validée, et un message apparaîtra, indiquant quelles sont les quantités autorisées.
Une case à cocher, sur la fiche produit, à l’onglet 'Achats/Coûts', permet à un utilisateur de forcer la quantité multiple prédéfinie. Dans ce cas un tag orange apparait, il indique la quantité multiple conseillée. Si cette case n’est pas cochée le même tag apparait mais en rouge cette fois et le fait de ne pas respecter cette condition vous empêche de valider votre ligne.
Renseigner les modalités d’approvisionnement
Sur une fiche produit, il faut distinguer "Méthode d’approvisionnement" et "Méthode d’appro. par défaut sur les commandes clients". La première correspond à la méthode de réapprovisionnement par défaut, à savoir la méthode à utiliser en cas de stock insuffisant. On pourra par exemple acheter ou produire le produit en question. La seconde est la méthode d’approvisionnement par défaut du produit dans le cas d’une commande client.
Définir des unités pour le stock, la vente et l’achat
Pour gérer les différentes unités vous devez au préalable activer l’option 'Gérer les unités d’achat sur les produits'.
La fiche d’un produit permet de renseigner des unités de stockage, de vente et d’achats différentes sachant que le système en gérera la conversion automatiquement. Pour cela, des configurations sont requises. Créez d’abord des unités au sein des données générales de "Config applicative', puis configurez les calculs de conversion dans l’entrée de menu correspondantes.
Pour pouvoir renseigner des unités d’achat il faut que le produit soit achetable (case à cocher du même nom).
Traduire automatiquement l’intitulé et la description
Au niveau du libellé et de la description du produit, l’icone "Drapeau" vous permet de renseigner une ou plusieurs traductions. Rentrez manuellement la traduction souhaitée. Pour renseigner la langue de destination, utilisez le code que vous avez choisi lors de la création de la langue dans les données générales. La traduction dans le système et sur les documents (devis, factures…) se fera automatiquement lorsque vous changerez de langue au niveau des préférences de l’utilisateur.
Gérer les variantes de produits
Pour gérer les variantes vous devez au préalable activer l’option corrspondante au niveau des configurations applicatives du module Base.
Une fois l’option activée, un onglet "Variantes" s’ajoute à la fiche produit. Vous pouvez alors définir différents attributs variables, tels que les couleurs. Générez ensuite les variantes de produits. Le bouton "Maj prix produits" vous permet de mettre à jour les prix en masse.
Les demandes d’achat interne
Les demandes d’achat interne formalisent le besoin d’acquérir un produit ou un service transmis au service Achat d’une entreprise, qui se chargera d’accepter ou non cette requête et ensuite acheter le matériel demandé.
Créer une demande d’achat interne
Achats > Demandes d’achat interne
Les devis fournisseurs
Achats > Devis fournisseur
Créer un devis fournisseur
L’option 'Gestion des consultations fournisseur' dans Config applicative > Gestion des app > Achats doit être préalablement activée.
Les consultations fournisseurs se créent depuis l’entrée de menu "Devis fournisseurs". Il vous faut d’abord choisir un fournisseur de référence, et ensuite ajouter des produits. Dans l’onglet "Gestion commandes fournisseurs", vous pouvez ensuite…. Le principe est le même que pour les devis clients. Une fois le devis rempli et sauvegardé, il est au statut brouillon. Vous devez alors le finaliser en le passant au statut « Demandé ». Cela indique que vous avez fait la demande de devis auprès du fournisseur.
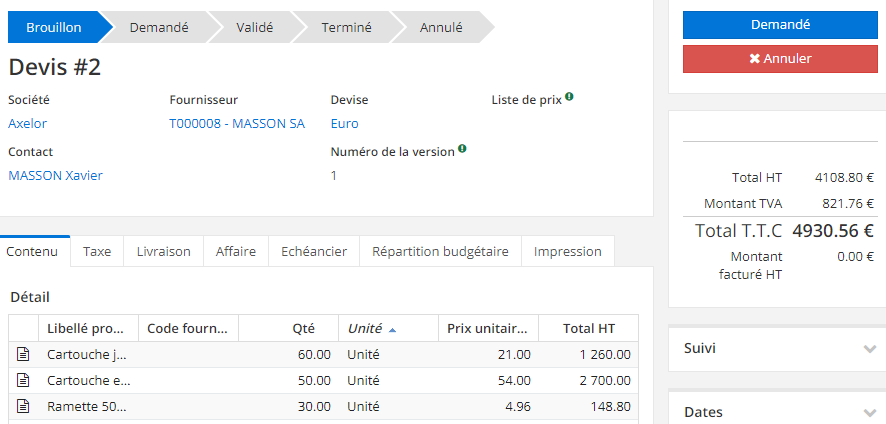
Vous devez choisir un fournisseur qui vend le ou les produits que vous souhaitez acheter. En sélectionnant votre fournisseur, certaines informations sont reprises, telles que l’adresse de facturation. Vous noterez que ces informations restent modifiables manuellement.
La case 'Commande d’achat' doit être cochée si la commande en cours est la commande initiale. S’il existe déjà une commande parente, la renseigner dans le champ 'Cmde initiale'.
Les demandes de cotation peuvent être effectuées à partir d’un devis ou d’une commande d’achat au statut brouillon, ligne par ligne ou pour la commande entière grâce au bouton 'Générer toutes les demandes aux fournisseurs' dans l’onglet 'Gestion commande fournisseurs'.
Remplissez systématiquement le champ 'Fournisseur'. Vous pourrez changer le fournisseur sélectionné par la suite.
Créer une ligne de titre
Dans une ligne de devis, le type "Titre" permet de transformer la ligne de commande en ligne de titre.
Valider une demande de cotation
Portail fournisseur
Une fois la demande générée, les fournisseurs peuvent y répondre sur le portail fournisseur. Une fois toutes les demandes traitées, un fournisseur sera choisi. Il est alors possible, si l’on réalise cette opération sur plusieurs lignes de commande, de générer automatiquement une commande d’achat pour chaque fournisseur retenu grâce au bouton "Générer commandes fournisseurs".
Un utilisateur du système peut aussi manuellement gérer ces demandes dans le cas où les échanges avec le fournisseur se feraient hors système, par email par exemple.
Gérer les versions des devis
Vous devez préalablement activer l’option 'Gérer les versions pour les commandes fournisseurs' au sein des config applicatives du module Achats.
Les devis et commandes fournisseurs disposent d’un numéro de version. Il est possible pour un devis à l’état demandé de le refaire passer à l’état brouillon et d’incrémenter le numéro de version en appuyant sur le bouton "Nouvelle version".
A chaque nouvelle version créée, la précédente version est archivée automatiquement dans le module 'Documents' et peut être ensuite consultée à tout moment.
Fusionner des devis fournisseurs
A partir de la vue Liste des commandes, vous pouvez fusionner des devis au statut brouillon en cliquant sur le bouton "Fusionner les devis ". Une nouvelle vue s’ouvre alors dans laquelle vous pouvez sélectionner les commandes que vous voulez fusionner. Cliquez alors sur le bouton "Fusionner dans une seule cmde fournisseur" pour que soit créé un nouveau devis unique.
Envoi par e-mail
Vous pouvez envoyer un devis ou une commande par email directement à partir de l’application. Sur un devis ou commande, il suffit de cliquer sur "Envoyer email" (bouton "Outils").
Depuis la vue liste des devis / commandes vous pouvez effectuer un envoi par email en cliquant sur l’icône représentant une enveloppe.
Définir des paramètres d’impression
Config applicative > Gestion des app > Achats > Config achats > Société
Divers paramètres d’impression sont configurable depuis cet endroit comme l’affichage du code fournisseur ou le détail des taxes. Vous pouvez également définir un texte à afficher sur les commandes fournisseurs qui apparaitront sur les impressions. Vous pouvez aussi "Afficher l’acheteur sur l’impression" : celui ci correspond à l’utilisateur connecté qui a créé le devis.
Config applicative > Utilisateurs/Sociétés > Sociétés > Editer > Onglet 'Configurations' - Vous pouvez ici paramétrer l’en-tête et le pied de page des impressions de vos divers documents tels que commandes, factures…
Consulter l’historique
Achats > Historique
Depuis cette entrée de menu, vous avez accès aux commandes terminées ainsi qu’aux commandes/devis annulés.
Imprimer des devis en masse
Depuis la vue liste des devis/commandes, sélectionnez avec la touche "Ctrl" les devis que vous souhaitez imprimer, puis cliquez sur "Rapports" puis imprimez.
Retrouver un devis à partir d’un produit acheté
Depuis la vue Liste, vous pouvez ajouter un filtre afin de retrouver un devis achetant un produit en particulier. Sélectionnez le "Nom du Produit" comme filtre, puis choisissez "Contient" et entrez le nom du produit. En cliquant sur "Appliquer", vous allez ainsi faire apparaitre tous les devis contenant ce produit.
Affecter un commercial ou une équipe à un devis#
Sur un devis/commande, vous pouvez, dans le panel "Suivi devis", affecter un commercial et/ou une équipe commerciale à la commande.
Indiquer un référence fournisseur sur les documents d’achat
Si vous indiquez une référence fournisseur au niveau du panel de droite, sur un devis/commande celle-ci ressortira automatiquement sur la ou les factures émises et restera modifiable manuellement à tout moment.
Passer un achat d’immobilisation
Lors d’une commande fournisseur, sur chaque ligne de produit, à l’onglet "Information" vous pouvez activer l’option "Immobilisation". Ceci permet de générer automatiquement l’écriture comptable d’immobilisation corrrespondante.
Annuler un devis
Vous pouvez annuler un devis fournisseur grâce au bouton "Annuler".
Une fois un devis confirmé en commande, il ne peut plus être annulé.
Les commandes fournisseurs
Achats > Commandes fournisseurs
Faire passer un devis en commande
Quand un devis est au statut finalisé, vous pouvez le transformer en commande en cliquant sur le bouton "Confirmer la commande".
Générer une facture de conrôle depuis une commande fournisseur
L’option 'Générer facture pour les Devis/Cmde fournisseur' dans Config applicative > Gestion des app > Supply Chain doit être préalablement activée.
Depuis une commande au statut "Commande confirmée", vous pouvez générer une facture de contrôle en cliquant sur le bouton correspondant.
Générer un bon de réception depuis une commande fournisseur
Depuis une commande au statut "Commande confirmée", vous pouvez générer le bon de réception en cliquant sur le bouton "Générer le BR".
Il est possible d’automatiser la génération d’un BR en activant l’option 'Générer les BR automatiquement' Config applicative > Gestion des app > Supply Chain.
Au niveau des configurations applicatives du module "Stock", par société, vous pouvez définir un emplacement de stock, par défaut, pour les réceptions fournisseurs. Cependant, tant que votre BR n’est pas planifié, l’emplacement de stock par défaut, reste modifiable manuellement.
Gérer la répartition budgétaire des commandes d’achat
Il est possible d’imputer une commande entière à un budget depuis l’onglet "Répartition budgétaire" d’un devis ou d’imputer ligne par ligne à l’onglet "Budget". Le budget sera alors défalqué du montant correspondant (cf Module Compatabilité).
Gérer les commandes cadencées
Il s’agit de diviser la livraison d’une commande en plusieurs BR cadencés.
Lorsque vous créez un devis, sur chaque ligne de devis (onglet "Livraison") il faut ajouter une date de réception estimée. Après la validation de la commande, à la génération du BR, vous en aurez ainsi autant de BR que de dates de réception estimées, qu’il faudra réaliser chacune à leur échéance.
Si la date de réception estimée est inscrite sur le devis directement dans l’onglet 'Livraison', toutes les lignes de devis reprendront cette date, et ce même si les dates ont été inscrites ligne par ligne après celle du devis. Une fois la commande validée, les dates ne sont plus modifiables au sein de celle-ci mais le resteront au niveau des BR.
Multiple de produits (transport)
Effectuer un contrôle qualité sur BR
Vous pouvez créer un emplacement de stock interne dédié au contrôle qualité par lequel transitera votre marchandise achetée auprès de vos fournisseurs pour un contrôle qualité avant de rejoindre son emplacement de stockage.
Les prix et devises
Gérer les prix en HT ou TTC
Config applicative > Gestion des app > Achats > Configuration > Société > Editer
Il est possible de choisir dans les configurations de base entre un prix toujours en H.T., toujours en T.T.C, par défaut en H.T. et par défaut en T.T.C. Les choix " par défaut en H.T." et "par défaut en T.T.C." laissent la possibilité de modifier au cas par cas (via une case à cocher) le type de prix pratiqué. Pour chaque société dans les configurations des achats il est possible de choisir un type de gestion pour les devis et commandes fournisseurs. Ces options ont un impact sur le calcul du total des commandes (qui sera donc en H.T ou en T.T.C).
Pour la gestion en T.T.C il sera nécessaire de selectionner les taxes applicables sur les différentes lignes de produit.
Vous pouvez aussi dans les configurations de l’application Base définir le type de prix par défaut sur les fiches produits grâce au champ 'Produits en TTC/HT'.
Créer et gérer une liste de prix
Achats > Configuration > Liste de prix
Les listes de prix permettent de gérer les variations de prix unitaires d’un produit ou d’un ensemble de produits.
Ces listes sont applicables au choix à la commande en fonction des conditions négociées avec le fournisseur et permettent de gérer les contrats cadres. Les listes de prix sont accessibles dans les configurations par le menu "Listes de prix". Quand vous créez une liste de prix, elle est automatiquement active mais elle peut se désactiver en décochant la case "Active".
Vous pouvez également décider d’appliquer des remises que sur des produits ou des catégories de produits. Si une remise systématique est déjà appliquée sur l’ensemble des produits, et que vous définissez une remise différente pour un produit en particulier, la remise du produit ou de la catégorie de produit sera prise en compte.
Pour être visibles sur les devis/commandes, les listes de prix doivent être intégrées dans les listes de prix pour tiers dont le fonctionnement est expliqué plus bas.
Il est aussi possible d’appliquer un supplément de prix en sélectionnant le type 'Surcharge' dans le contenu de la liste de prix.
Créer et gérer une liste de prix pour tiers
Achats > Configuration > Liste de prix pour tiers
Sur une liste de prix pour tiers vous allez pouvoir sélectionner les listes de prix qui ont été créées. Elles apparaîtront alors dans le champ “Liste de prix” sur vos devis et vous pourrez sélectionner celle que vous souhaitez.
Si vous voulez rendre exclusive une liste de prix à un seul fournisseur, vous devez cocher la case “Exclusif”.
Cette liste de prix ne sera applicable qu’à ce fournisseur, vous ne pourrez pas la sélectionner quand vous ferez un devis avec d’autres fournisseurs.
Si vous voulez que toutes vos listes de prix soient sélectionnables sur tous les devis pour tous les clients, vous pouvez créer une seule liste de prix pour tiers et y sélectionner toutes vos listes de prix.
Les autres fonctionnalités
Définir des modes de paiements et conditions de paiements
Achats > Fournisseurs
Les modes de paiements et conditions de paiements peuvent être définis pour chaque tiers. Ils se configurent alors sur la fiche du tiers, dans l’onglet facturation/paiement. Il est également possible de créer des modèles de devis/commande en indiquant des modes et conditions de paiements par défaut.