Comptabilité
Introduction
Cette application permet de gérer la comptabilité financière, la comptabilité analytique ainsi que les budgets et les paiements bancaires.L’application de comptabilité génère automatiquement des écritures comptables à partir des pièces comptables et des modèles pré-paramétrés, et vous autorise l’inscription des opérations diverses de manière assistée manuellement. Le module de comptabilité vous permet de gérer les écritures analytiques, et de bénéficier nativement d’une gestion de la répartition analytique par tiers, par produits, etc. Des rapports comptables en temps réel sont à votre disposition en quelques clics : grand livre, balance, bordereau de remise, journaux, TVA… La gestion des périodes comptables est paramétrable par société, ainsi que la gestion des journaux et du plan comptable. En plus d’une gestion automatique des taxes, bénéficiez d’un paramétrage personnalisé des positions fiscales en fonction des transactions. L’application gère également le recouvrement et les factors. D’un point de vue bancaire, le rapprochement bancaire entre les lignes de vos relevés bancaires et vos écritures comptables est automatique. Le traitement des prélèvements et virements SEPA est entièrement automatisé, et intègre le traitement des rejets, bancaires ou de chèques. Axelor gère le protocole de communication bancaire EBICS TS.
Ecritures : - Ecritures : Affiche les différentes écritures comptables. - Lignes d’écriture : Affiche les différentes lignes d’écriture. - Ecritures à partir du modèle : Permet de générer des écritures à partir d’un modèle.
Paiements : - Assistant paiement : Permet de rechercher par tiers et par mode de paiement les factures et échéanciers à payer. - Facture fourn. à payer : Affiche les factures fournisseurs à payer.
Traitements périodiques : - Réconciliations : Affiche les différentes réconciliations et permet d’en créer de nouvelles. - Lettrage : Permet de lettrer des lignes manuellement. - Apurements de trop-perçu : Permet de gérer les trop-perçus. - Passage en irrécouvrable : Permet de récupérer les factures et échéances à passer en irrécouvrable. - Rejets de chèques : Permet de valider des rejets de chèques et affiche les précédents rejets. - Déclaration d’échanges : Permet de réaliser les DEB (Déclaration d’Echanges de Biens) ou les DES (Déclaration d’Echanges de Services).
Recouvrement : - Recouvrement : Permet de réaliser un processus de recouvrement. - Historique des recouvrements : Affiche l’historique des relances clients et permet de créer de nouvelles relances. - Affacturage : Quittances subrogatives : Gestion des quittances subrogatives / Notifications : notifications du factor lors des réceptions de paiement. - Configuration : Méthodes de recouvrement : Permet de créer des méthodes de relance avec différents niveaux. Les méthodes sont paramétrables (message, délai standart, montant minimum…) / Niveaux de recouvrement : Permet de créer différents niveaux de relance avec un libellé / Factor : permet de créer des factors.
Relevé bancaire : - Relevé bancaire : Permet d’importer des relevés bancaires et d’afficher les lignes de relevés de banque.
Exports/Rapports comptables : - Remboursements : Création de remboursements - Bordereaux de remise de chèques : Création de bordereaux de remise de chèque - Rapports comptables : Création de rapports comptables - Exports comptables : Création d’exports comptables
Préparation budgétaire : - Mes budgets : Affiche les budgets dont est responsable l’utilisateur actif et permet d’en créer de nouveaux. - Tous les budgets : Affiche tous les budgets et permet d’en créer de nouveaux.
Ordres bancaires : - Virements : Virements SEPA : Réaliser des virements SEPA / Virements internationaux : Réaliser des virements internationaux - Virements banque à banque : Virements de trésorerie nationaux / Virements de tréso. Internationaux - Envoyer un ordre bancaire : Envoi d’ordres bancaires - Ordres bancaires en attente de signature : Affiche les ordres bancaires en attente de signature.
Rappro.bancaires : - Rappro.bancaires : Effectuer des rapprochements bancaires - Ligne de rapprochement bancaire : Affiche les lignes de rapprochement bancaire.
Rapport : - Comptabilité : Affiche des tableaux de bords comptables.
Configuration : - Financière : Positions fiscales / Années fiscales / Périodes comptables / Journaux : afficher les journaux comptables / Types de journaux : Permet de créer des types de journaux comptables / Comptes comptables : Affiche les comptes comptables / Plan comptable : Affiche le plan comptable / Paramétrage de compte comptable / Types de comptes / Taxes : Affiche les différentes taxes et permet d’en créer de nouvelles et d’en configurer les taux et périodes d’application. - Analytique : Journaux analytiques : Affiche les journaux analytiques / Types de journaux analytiques : Affiche les types de journaux analytiques / Comptes analytiques : Permet de créer des comptes analytiques / Plan de comptes analytiques : Affiche le plan de comptes analytiques / Axe analytique : Permet de créer des axes analytiques / Lignes d’Ecr. Analytique : Affiche les lignes d’écritures analytiques / Modèle de répartition analytique : Permet de créer des modèles de répartition analytique. - Paiement : Modes de paiement : Affiche les différents modes de paiements et permet d’en créer de nouveaux / Paybox : Accès à Paybox / Conditions de paiement : Affiche les différentes conditions de paiement et permet d’en créer de nouvelles. - Rapports/Exports : Codes interbancaires : Création de codes interbancaires - Modèle d’écriture : Modèle d’écriture : Permet de créer des modèles d’écriture comptable / Types de modèle d’écriture : Permet de créer des types de modèles d’écriture comptable. - Ordre bancaire : Formats de fichier des ordres bancaires / Raisons économiques (ordre bancaire)
L’import d’un plan comptable
L’import d’un plan comptable
Le plan comptable est pré-rempli, il convient de l’importer en suivant le procédé : Module “Config applicative” > Utilisateurs/Sociétés > Sociétés > Editer la société > Bouton Config. des comptes comptables à droite > Choisir un plan de compte > Importer un plan comptable. Si vous souhaitez le modifier au préalable avant de le réimporter, vous pouvez le faire depuis les configurations applicatives par société de la Comptabilité, sélectionnez le plan de comptes de France, puis cliquez sur l’icône du crayon. Téléchargez ensuite le fichiez Zip depuis la fenêtre qui s’est ouverte et modifiez le à votre guise. Vous pourrez ensuite le ré-importer depuis le même endroit.
Les comptes comptables
Créer un compte comptable
Comptabilité > Configuration > Financière > Comptes comptables
Définissez un nom et un code (code spécifique du compte client). Remplissez le type de compte, et indiquer le compte parent (ex code client général). On peut également cocher “lettrable” (permet de réconcilier les écritures comptables) quand il s’agit de comptes tiers. Si vous cochez la case “Utilisable pour le solde des tiers”, les écritures liées à ce compte comptable seront utilisés pour calculer le solde qui apparait sur la fiche d’un tiers.
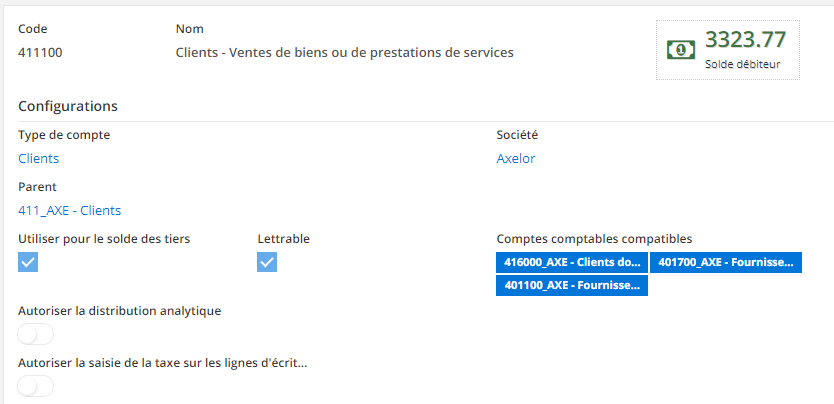
Paramétrer comptablement une société
Onglet « Informations comptables » d’une fiche tiers de la société
Première méthode
Editez pour créer une nouvelle ligne. Vous avez la possibilité de rajouter un compte tiers et un compte fournisseur.
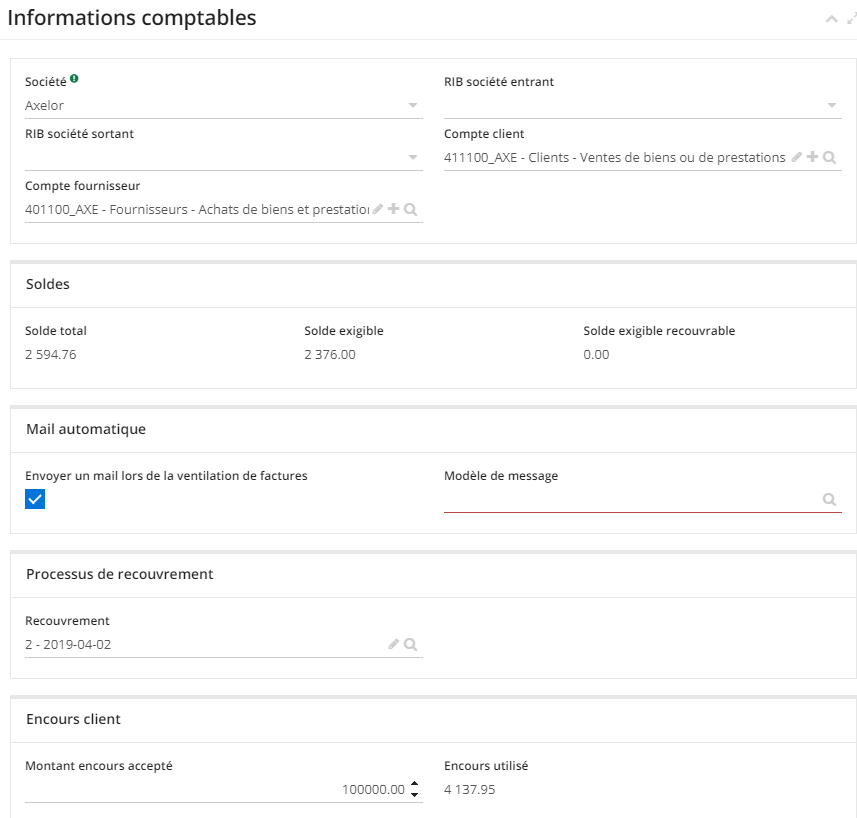
Il n’est pas nécessaire de remplir le compte salarié qui se paramètre seulement si le tiers est un salarié.
Config applicative > Gestion des applications > Comptabilité > Configurer > Configurations comptables
Seconde méthode
Vous devez double cliquer sur la société. Vous pouvez alors définir les comptes comptables, par défaut pour les tiers qui seront remplis automatiquement à chaque nouvelle création de tiers.
Paramétrer des types de comptes
Comptabilité > Configuration > Financière > Types de compte
Vous pouvez paramétrer des types de comptes, au niveau des configurations du module, ceci vous permettant d"effectuer des recherches filtrées ou encore de la comptabilité analytique.
Les journaux
Configurer des types de journaux
Comptabilité > Configuration > Financière > Types de journaux
Vous pouvez paramétrer des types de journaux, au niveau des configurations du module, ceci vous permettant d"effectuer des recherches filtrées ou encore de la comptabilité analytique.
Créer un journal comptable
Comptabilité > Configuration > Financière > Journaux > Configurations
Définissez un nom, un code et sélectionnez un type.
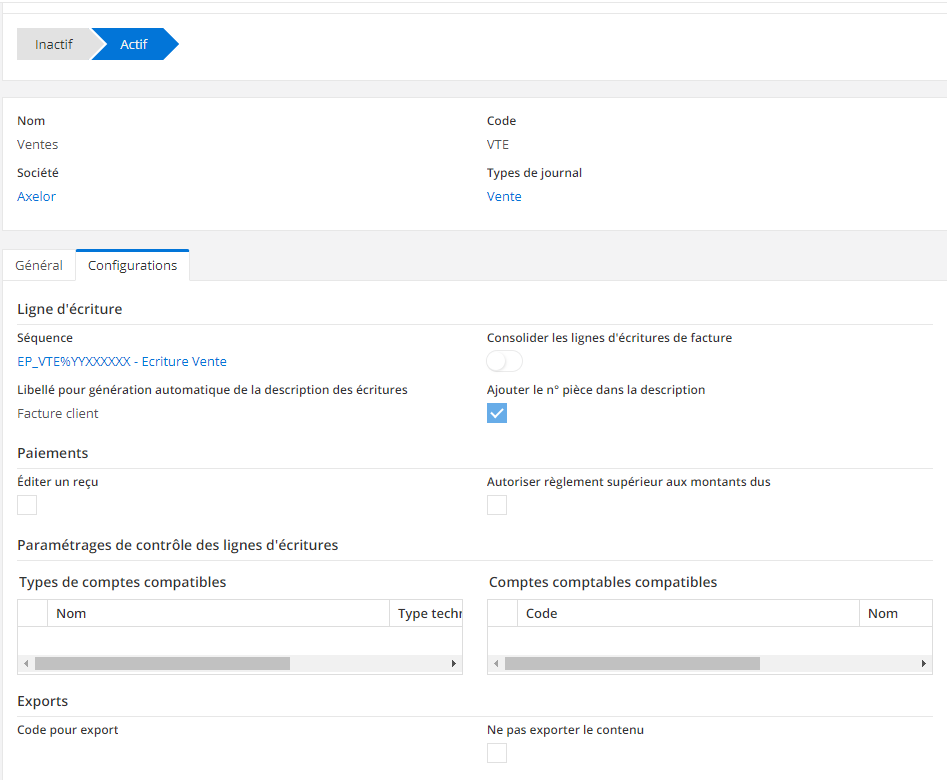
Les types se configurent à l’entrée de menu “Types de journaux” dans les configurations du module Comptabilité.
Choisissez une séquence, un libellé automatique qui sera repris dans le champ description de chaque ligne d’écriture liée au journal concerné. Si vous cochez la case “Ajouter le n° pièce dans la description”, ce numéro s’incrémentera automatiquement à la suite de la description. Il y a également des options pour les paiements : vou spouvez éditer un reçu ou autoriser les règlements supérieurs aux montants dûs. Il est possible de déterminer des types de comptes et des comptes comptables qui seront sélectionnables en fonction du journal associé.
Les séquences se paramètrent dans les Config applicative > Données générales > Séquences
Dans “Paramétrages de contrôle des lignes d’écriture”, on peut associer au journal des comptes comptables compatibles, permettant ensuite de créer des écritures sur ce journal.
Chaque journal a un statut : il est inactif quand on le crée, on peut ensuite le passer actif grâce au bouton correspondant.
Trier des écritures par journal
Comptabilité > Ecritures
Faire un filtre par journal au niveau de la vue liste des écritures.
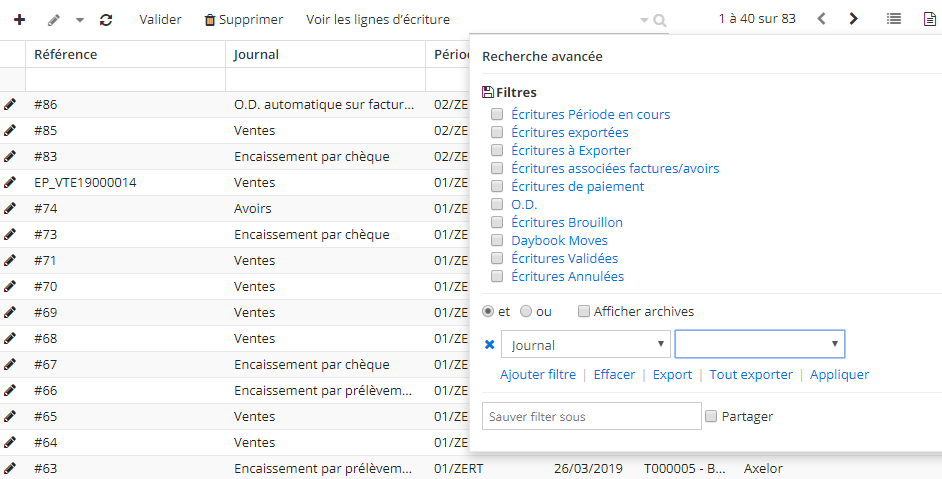
Les opérations courantes
Créer des Opérations Diverses
Comptabilité > Configuration > Financière > Journaux
Il s’agit ici de créer des écritures comptables manuellement et seront automatiquement attribuées au journal d’O.D. manuelles.
Vous devez au préalable créer un journal dédié aux opérations diverses manuelles. Vous l’affecterez ensuite au niveau des config applicatives de la comptabilité, par société, à l’onglet “Journaux” dans le cham “Journal des O.D. manuelles”.
Comptabilité > Ecritures > Ecritures
Définissez une date, choisissez journal, … Vous pouvez ensuite créer des lignes d’écritures (débit/crédit) en rentrant diverses informations comme le compte comptable, le montant, le tiers.
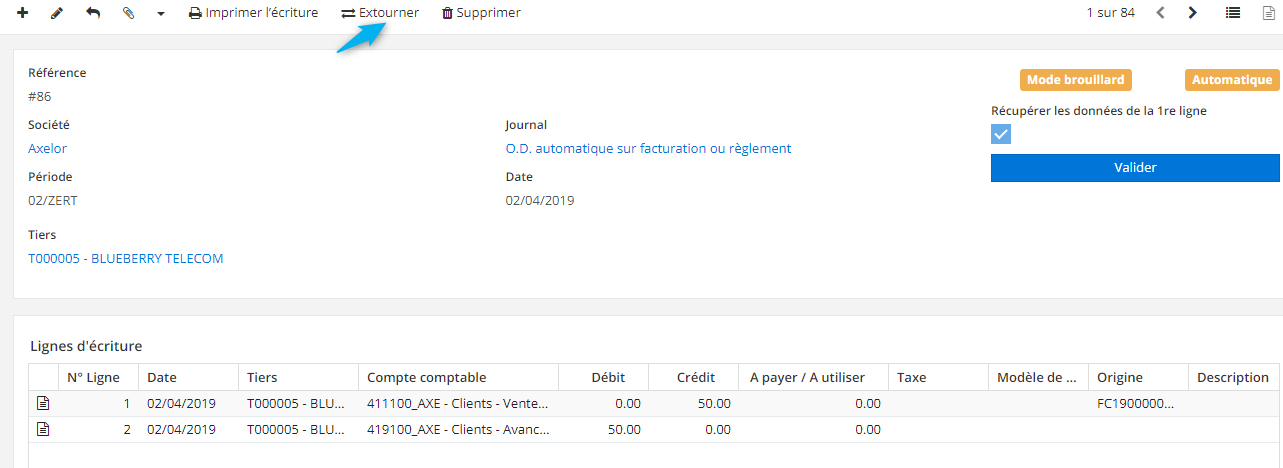
Vous ne pouvez valider l’écriture que si les montants au débit et au crédit sont identiques.
Si vous cochez l’option “Récupérer les données de la 1re ligne”; à chaque ligne après la première reprendront certaines informations de celle-ci à savoir le tiers et la description. La date sera reprise même si cette case n’est pas cochée.
Créer un modèle d’écriture
Comptabilité > Configuration > Modèle d’écriture > Type de modèle d’écriture
Cela permet de reproduire de façon automatique des écritures récurrentes.
Vous devez d’abord créer un type de modèle, vous pouvez choisir entre montant (lorsque le montant est toujours le même) ou pourcentage (cela indique alors une répartition du montant de l’écriture sur les différents comptes). Ensuite, dans le modèle, renseignez un nom, un type ainsi qu’un journal. Créez ensuite les lignes qui composeront vos écritures. A des fins statistiques vous pouvez associer les lignes d’écriture à un modèle de répartition analytique et/ou un produit.
Vous pouvez définir un type de répartition analytique par défaut au niveau des config applicatives du module Comptabilité, soit libre, soit par tiers, soit par produit / famille de produit.
Générer une écriture depuis un modèle
Comptabilité > Ecritures > Ecritures à partir d’un modèle
Sélectionnez un type ainsi qu’un modèle, puis, choisissez une date de mouvement. Générez ensuite les écritures grâce au bouton correspondant.
Paramétrer des positions fiscales en fonction des transactions
Comptabilité > Configuration > Financière > Positions Fiscales
Il est parfois nécessaire de gérer l’équivalence des taxes, notamment lors de ventes à l’export.
Il est obligatoire de renseigner un nom ainsi qu’un code. Sélectionnez ensuite les comptes et/ou taxes que vous souhaitez remplacer ainsi que leurs équivalents. La mention spécifique sera reprise sur la fiche client lorsque vous lui attribuerez cette position fiscale ; cette mention reste modifiable sur chaque fiche client.
Il est également possible d’ajouter des mentions spécifiques par taxe en rentrant dans les lignes de taxe.
Extourner une écriture (avec assistant)
Pour extourner une écriture validée, cliquez sur le bouton “Extourner” dans la barre des tâches. L’extourne se fait à la date du jour et non pas à la date de la pièce pour une écriture passée en mode brouillard.
Exporter des écritures comptables
Comptabilité > Exports / rapports comptables > Exports comptables
Choisissez un format d’impression, l’année fiscale et éventuellement la période. Toutes les lignes demandées selon les critères demandés s’affichent quand on les recherche, et vous pouvez ainsi les exporter.
L’export FEC destiné à l’Administration ne peut être effectué qu’une seule fois sur une période donnée.
Activer le lettrage automatique
Config applicative > Gestion des app > Comptabilité > Paramètres de la société
Vous pouvez cocher l’une ou les 2 cases en fonction de si vous souhaitez effectuer le lettrage automatique par rapport aux factures, aux paiements ou les 2. Si l’une ou les 2 cases sont cochées le lettrage se fera automatiquement à l’étape de la validation de la pièce.
Si le lettrage automatique n’est pas activé, les factures de vente et d’achat seront quand même lettrées automatiquement dès lors qu’elles auront été ventilées. Le lettrage se fait dans ce cas uniquement si l’ensemble des lignes débit et crédit
Effectuer un lettrage manuel
Le lettrage effectué manuellement peut être partiel ou définitif.
A partir de la vue liste des écritures sélectionnez les lignes que vous souhiatez lettrer et cliquer sur le bouton “Lettrer les pièces”. Si le lettrage est définitif, une lettre en capitale apparaitra sur les lignes et si le lettrage est partiel il apparaitra en minuscule.
Délettrer des ecritures.
Afin de délettrer une écriture, il faut l’ouvrir et se rendre à l’onglet “Liste des réconciliations au crédit”. Double-cliquez dans la ligne puis cliquez sur le bouton “Déréconcilier” dans le panel de droite.
Réaliser le cut-off comptable : FNP et FAE
Config applicative > Bachs > Batchs de la chaîne logistique
Le cut-off comptable correspond à la clôture d’un exercice comptable. Dans le logiciel, c’est un traitement automatique à configurer.
Cliquez sur le “+” pour créer un nouveau batch et sélectionnez comme action “Accounting cut-off”. Vous pouvez ensuite choisir deux types : FNP (Factures non parvenues) ou FAE (Factures à établir).
Gérer le mode brouillard
Config applicative > Gestion des app > Comptabilité > Paramètres de la société
Le brouillard répertorie toutes les écritures comptables en attente de validation.
Activez le mode brouillard en cochant le bouton correspondant.
Gérer les apurements de trop-perçu par le client
Comptabilité > Traitements périodiques > Apurements de trop-perçu
Vous pouvez gérer les apurements de trop perçu selon des règles de seuils minimaux. Sélectionnez un montant maximum à apurer puis définissez la date butoir de prise en copmpte des trop-perçus. Cliquez ensuite sur le bouton “Récupérer les trop per�çus”.
Les taxes
Créer des taux de TVA
Comptabilité > Configuration > Financière > Taxes
Il faut donner au taux un code et un nom, et remplir le taux de taxe avec une date de début d’application (ne pas remplir de date de fin d’application à la création). Le type de taxe (débit ou encaissement) servira pour la déclaration de TVA.
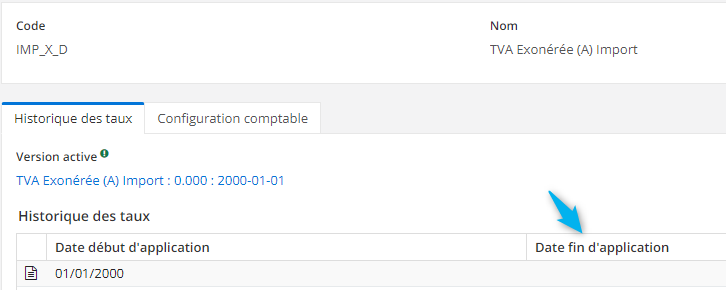
N’oubliez pas de renseigner une configuration comptable à l’onglet dédié.
Pour modifier ce taux, il faut remplir la date de fin d’application sur le taux qui avait été créé, et créer une nouvelle ligne pour définir un nouveau taux, en remplissant la nouvelle date de début d’application (en laissant vide la date de fin d’application).
Gérer les taux de TVA pour les commandes intra Union Européenne
Il y a 3 différents cas à prendre en compte : 1) Une commande client pour un tiers de l’UE (hors France) : Dans ce cas on appliquera une TVA exonérée en remplacement de la TVA définie sur le produit. Sur la facture, on verra bien une ligne de TVA exonéré (montant = 0), et aucune ligne d’écriture comptable de TVA. Il faudra en outre renseigner la mention spécifique à cette exonération sur l’équivalence de taxe de la position fiscale. Elle devra apparaître sur l’impression de facture. 2) Une commande fournisseur pour un tiers de l’UE (hors France) : Dans ce cas il faut indiquer sur l’équivalence de taxe de la position fiscale du tiers, qu’il s’agit d’autoliquidation de TVA et choisir la TVA intracommunautaire. EX : TVA Déd. (A) taux normal et TVA Due Intracom. (A) tx normal. Sur la facture on aura donc deux lignes de taxe, la deuxième annulant la première. On aura deux lignes d’écriture comptable (la TVA Ded au débit et la TVA Intra au Crédit) pour le même montant mais sur des comptes différents. En effet dans le cas d’achat/vente intra UE, c’est le pays destinataire qui déclare la TVA. Elle n’est pas facturée par le vendeur. Pour connaître le montant du flux, il faut donc un double jeu d’écritures. 3) Une commande client sans TVA (cas de dispense accordé par la DGFPDGE par exemple) Dans ce cas on peut également utiliser une position fiscale pour gérer l’exonération de taxe mais il faudra indiquer sur la position fiscale que l’on gérera une mention spécifique par client, et renseigner l’autorisation de dispense sur le tiers.
Gérer l’auto-liquidation de la TVA
Comptabilité > Configuration > Financière > Positions fiscales
Pour qu’une taxe soit auto-liquidée, cochez la case correspondante dans la fiche de la position fiscale.
Les rapports et exports comptables
Editer des rapports comptables
Comptabilité > Exports / rapports comptables > Rapports comptables
Choisissez le format d’impression. Eventuellement renseignez une période donnée ou des dates de début et de fin. Vous pouvez également filtrer par comptes comptables et par tiers.
Si vous créez un journal, vous pourrez filtrer par journal, modes de paiements et caisses.
Le fichier des écritures comptables (FEC) doit être communiqué à l’administration fiscale en cas de vérification de comptabilité.
Aide à la déclaration de la TVA
Il est possible de générer 2 états de TVA : sur débit et sur encaissements. Dans les 2 cas, sélectionnez une année fiscale. Concernant la TVA sur encaissements vous pouvez faire un tri par compte comptable et / ou par tiers.
grand livre auxiliaire
Définissez une période. Vous pouvez choisir différents journaux et modes de paiement et faire des tris par comptes comptables et / ou tiers. Vous avez le choix entre une impression générale ou avec sous-totaux par date (onglet “Information d’impression”).
balance analytique
Définissez une période. Vous pouvez choisir différents journaux et journaux analytiques et modes de paiement. Vous avez le choix entre une impression générale ou avec sous-totaux par date (onglet “Information d’impression”).
Fichier FEC
Le système peut générer deux sortes de fichiers FEC. L’un à destination de l’Administration fiscale qui ne peut être généré qu’une seule fois par année fiscale, l’autre destiné à être envoyé à un logiciel comptable tiers qui peut être exportée plusieurs fois. Définissez une période et cliquez sur “Rechercher”. Votre fichier est ainsi prêt à être exporté.
Balance générale vers ETAFI
ETAFI est le partenaire EDI du logiciel Cegid
Le document exporté correspond au standard requis par le logiciel comptable CEGID.
Le recouvrement
Lancer une action de recouvrement
Il est possible de lancer des actions de recouvrement via un batch.
Modifier le processus de recouvrement pour un client en particulier
Stopper le recouvrement
Il est possible de stopper le recouvrement, pour un client de façon général, pour une facture en particulier, pour une écriture en particulier ou pour une échéance de prélèvement en particulier.
Retrouver les courriers à imprimer
Créer une méthode de recouvrement pour une catégorie de tiers en particulier
Choisissez un nom ainsi qu’un code, et créez votre méthode en sélectionnant les niveaux de relance. Vous pouvez demander la validation manuelle de certaines étapes.
Dans les configurations comptables de la société à l’onglet “Recouvrement créances”, vous pouvez associer une méthode à une catégorie de tiers.
Créer un échéancier de paiement
Facturation > Echéanciers > Echéanciers
Après avoir sélectionné le type “Mensualisation de paiements”, sélectionnez le tiers concerné. Le mode de paiment, me RIB et la devise se remplissent automatiquement mais restent modifiables manuellement. Renseignez le montant dû et le nombre de termes. En cliquant sur le bouton “Créer lignes d’échéancier” autant de lignes que de termes sont générées. Les informations étant modifiables.
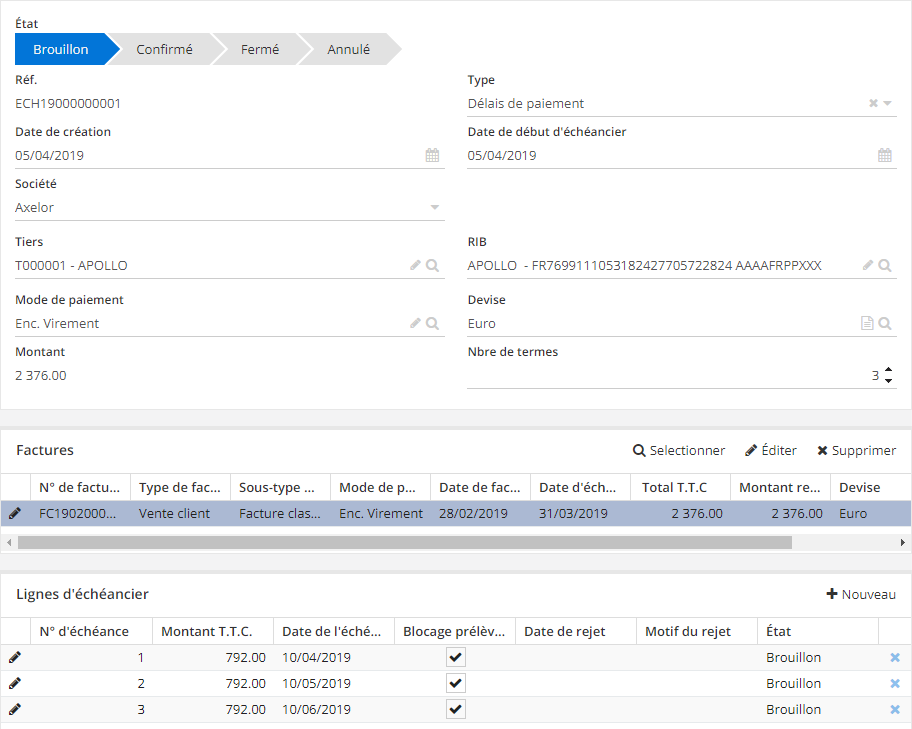
Depuis un échéancier vous pouvez demander le passage en irrécouvrable et indiquer des rejets de prélèvements.
Passer une facture en créance douteuse
Au niveau des configurations comptables de la société, à l’onglet “Créances douteuses”, vous pouvez paramétrer les termes du passage en créance douteuse. ce qui automatisera le processus et qui créera les écritures en fonction du compte Clients douteux paramétrés à l’onglet “Comptabilité”. Lancez ensuite le batch comptable “Clients douteux” afin d’effectuer un traitement en masse. Pour un traitement unitaire, il existe un bouton “Passage en irrécouvrable” à l’onglet Comptabilité" d’une facture. Vous devrez sélectionner un motif préalablement configuré
L’affacturage
Comptabilité > Recouvrement > Affacturage
Gérer les factors
Comptabilité > Recouvrement > Configuration > Factor
L’option “Gérer les factors” doit être activée au préalable au sein des config applicatives du module “Comptabilité”.
Un factor est un tiers typé “Factor” sa fiche se crée de la même façon que pour un autre tiers. Dans les configurations comptables de votre société, à l’onglet “Recouvrement créances”, sélectionnez votre factor.
Une société ne peut avoir qu’un seul factor actif à la fois.
Votre société ne peut pas bénéficier des services d’affacturage si vos clients sont des particuliers.
Créer et suivre une quittance subrogative
Config applicative > Utilisateurs/Sociétés > Société > Configuration des comptes comptables
Il vous faut préalablement attribuer un compte débit/crédit factor.
Comptabilité > Recouvrement > Affacturage > Quittances subrogatives
Lorsque vous créez une nouvelle quittance vous avez 2 possiblités : vous pouvez directement récupérer les factures des clients factorisés en cliquant sur le bouton correspondant ou ajouter des factures de façon manuelle. Vous pouvez ensuite comptabiliser votre quittance ou l’annuler. Les écritures comptables seront générées automatiquement en fonction des comptes que vous aurez préalablement configurés. Vous pourrez plus tard changer le statut en “Quittance soldée”.
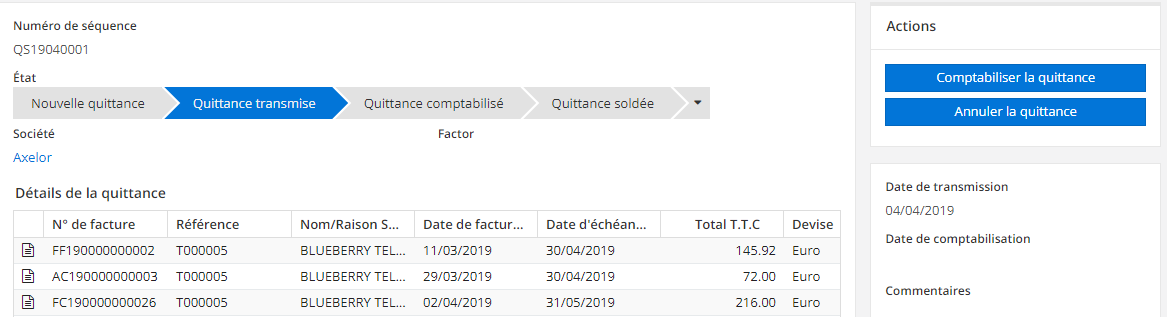
Vous pouvez imprimer la quittance ou l’exporter au format CSV.
Enregistrer une notification
Comptabilité > Recouvrement > Affacturage > Notifications
Lorsque vous créez une nouvelle notification, indiquez une date de paiement, sélectionnez la quittance concernée puis les factures payées. Pour finir, cliquez sur “Valider”, et les écritures comptables seront générées automatiquement en fonction des comptes que vous aurez préalablement configurés.
Les budgets
La gestion des paiements bancaires a sa propre configuration dans la gestion des applications.
Créer un budget
Comptabilité > Préparation budgétaire > Mes budgets / Tous les budgets
Les champs Nom et Code sont obligatoires. Vous devez ensuite indiquer sur quelle période vous souhaitez que ce budget soit actif. Une fois que cela est fait, il faut créer des lignes de budget.
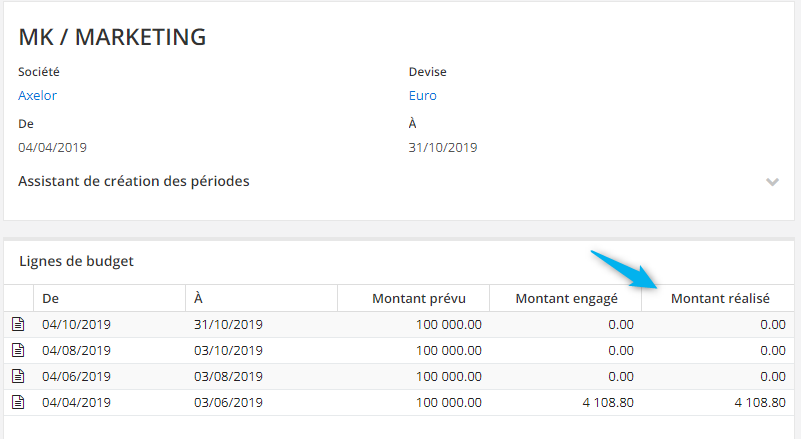
Si vous avez plusieurs lignes à créer, vous pouvez utiliser l’assistant qui va prendre en compte les dates globales de votre budget et va créer des lignes selon la durée de la période que vous choisissez. Vous devez indiquer le montant prévu pour chaque ligne (chaque ligne sera créée avec ce montant, vous aurez ensuite possibilité de modifier ce montant manuellement par ligne), puis cliquer sur « Générer les périodes ». Des lignes seront ainsi automatiquement créées.
Une fois votre ou vos budgets créés, vous pouvez rattacher des commandes d’achats ou lignes de commandes d’achat à ces budgets. Sur chaque ligne de commande, dans l’onglet « Budget », vous pouvez effectuer une répartition budgétaire, en sélectionnant un ou plusieurs budgets et en indiquant quel montant de la ligne de commande doit être rattaché. Vous pouvez également répartir l’ensemble de votre commande sur un budget depuis l’onglet « Répartition budgétaire », en sélectionnant un budget et en cliquant sur « Appliquer à tous ». Toutes les lignes de commandes seront imputées à ce budget, pour le montant total de la ligne.
Suivre ses budgets
Vous pouvez suivre l’évolution d’un budget en vous rendant sur celui-ci. Sur chaque ligne, un montant est considéré par défaut comme engagé quand la commande d’achat est au statut « Terminé ». Un montant est considéré comme réalisé quand la facture associée à la commande d’achat a été ventilée.
Quand vous rattachez une commande ou ligne de commande sur un budget, les montants seront automatiquement imputés sur les lignes de budget, en respectant la période définie.
Vous pouvez modifier le statut pour lequel un montant est considéré comme engagé dans les configurations de l’application budget (Config applicative > Gestion des applications > App budget), ou indiquer plusieurs statuts. Au sein de l’app Budget, vous avez accès à différentes configurations : Vérifier le budget disponible : quand cette option est activée, le système vous informe d’un message lors de la sélection d’un budget sur une commande ou ligne de commande d’achat quand le montant total prévu du budget sélectionné a été dépassé. Gérer le multi-budget sur les lignes : permet de sélectionner plusieurs budgets sur une ligne de commande. Statut pris en compte pour le calcul du montant engagé : il s’agit du statut de commande à partir duquel le montant est considéré comme engagé dans le budget. Vous pouvez sélectionner plusieurs statuts.
La comptabilité analytique
Comptabilité > Configuration > Analytique
Pour utiliser la comptabilité analytique, vous devez au préalable activer l’option correspondante dans les configurations de l’application de Comptabilité.
Depuis Config applicative > Gestion des applications > Comptabilité vous pourrez activer différentes options liées à la comptabilité analytique.
Créer des axes analytiques
Comptabilité > Configuration > Analytique > Axe analytique
Un axe est constitué d’un code et d’un nom et doit être associé à un compte analytique.
Créer des comptes analytiques
Comptabilité > Configuration > Analytique > Comptes analytiques
Un compte analytique est constitué d’un code et d’un nom, et doit être associé à un axe analytique.
Un compte analytique peut avoir un compte parent. Dans le menu « Plan de comptes analytiques », vous pouvez visualiser les différents comptes analytiques et leur arborescence.
Créer des journaux analytiques
Les journaux se créent depuis Comptabilité > Configuration > Analytique > Journaux analytiques.
Vous allez avoir besoin de créer des journaux analytiques, qui seront utilisés notamment pour configurer vos modèles de répartition analytique. Vous pourrez ainsi indiquer dans quel journal seront générées les écritures analytiques.
Un journal est constitué d’un nom et d’un type (qui peut se créer depuis le menu Types de journaux analytiques).
Un journal doit être rattaché à une société.
Créer des modèles de répartition analytique
Comptabilité > Configuration > Analytique > Modèle de répartition analytique
Une fois que vous avez donné un nom au modèle, vous devez ajouter des lignes de répartition. Une ligne est constituée d’un axe, d’un compte analytique sur lequel l’imputation va être réalisée, et le journal dans lequel les écritures seront générées. Une fois que vos modèles de répartition analytique sont créés, vous pouvez les attribuer à des tiers, ou à des familles de produit/produits.
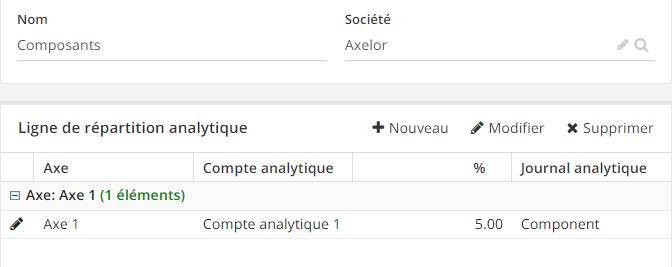
Le total pour un axe doit être de 100% pour l’ensemble de ses lignes.
Si vous voulez traiter la répartition analytique par produit, vous pouvez sur une fiche produit sélectionner un modèle de répartition analytique par défaut qui lui sera associé. Si vous optez pour un traitement analytique par tiers, vous pouvez associer un modèle de répartition analytique par défaut à un tiers. Sur la fiche tiers, il faut se rendre dans l’onglet Facturation/Paiement, et vous pouvez donc sélectionner le modèle de répartition analytique par défaut qui s’appliquera pour ce tiers dans le champ correspondant. Si vous choisissez le type libre, vous pourrez effectuer librement la répartition analytique par ligne de commande.
Les ordres bancaires
Importer de relevés bancaires
Comptabilité > Relevés bancaires
Indiquez un libellé et des dates de début et de fin. Choisissez un format puis sélectionnez le fichier de votre relevé avant de cliquer sur le bouton “Importer”. Vous pourrez ensuite voir apparaître les lignes de relevé bancaire.
Effectuer un rapprochement bancaire
Comptabilité > Rappro. bancaires
entre les lignes des relevés bancaires et des écritures comptables
Pour effectuer un rapprochement bancaire vous devez au préalable avoir importé votre relevé bancaire dans le sous-menu “Relevé bancaire”.
Sélectionnez obligatoirement un RIB. Vous pouvez indiquer un libellé. Sélectionnez le relevé bancaire concerné
Vous pouvez cocher la case “Inclure les autres relevés” afin d’effectuer le rapprochement par rapport à tous les autres relevés importés.
Réaliser des virements
Réaliser des virements de banque à banque
Traitement des rejets de prélèvement
Vous pouvez le faire manuellement et de manière automatique
Envoyer un ordre bancaire
Vous pouvez consulter les ordres bancaires en attente de signature depuis l’entrée de menu du même nom.
Traitement des rejets de chèques
Comptabilité > Traitements périodiques > Rejets chèques
Vous pouvez le faire manuellement et de manière automatique
Les règlements
Gérer les encaissements manuels
Imputation de paiements multi-factures (c’est un commentaitre sur l’assistant paiement ou sur le lettrage automatique.)
Gérer les écarts de règlements
Config applicative > Utilisateurs/Sociétés > Société > Configuration des comptes comptables
A l’onglet “Comptabilité”, choisissez une plage de montant de paiement autorisée (qui sera utilisée en négatif et en positif) et sélectionnez les compte dédié à l’écart de règlement. Pour les paiements concernés par ces écarts, des écritures seront générées automatiquement.
Utiliser l’assistant de création de paiement
Comptabilité > Paiements > Assistant paiements
Vous avez accès ici à toutes les factures d’achat et de vente qui ne sont pas encore soldées.
Payer des factures en masse manuellement
Il est possible de payer des factures en masse de façon manuelle sur facture, en masse depuis les assistant paiement, en masse depuis la vue liste, avec ou sans génération d’un ordre bancaire. Une fois la génération de l’ordre bancaire faite, il faut faire le liens vers une autre feature qui explique comment on gère les ordres bancaires.
La gestion des immobilisations
Configurer des catégories et types d’immobilisation
Comptabilité > Immobilisation
Vous devez créer d’abord des types d’immobilisations : il suffit d’indiquer un nom et un code. Ensuite vos pourrez créer des catégories d’immobilisations. Vous devez obligatoirement donnée un nom et sélectionner un type. Vous pouvez faire en sorte que les écritures générées à partir d’uner facture d’achat d’immobilisation soient validées automatiquement en cochant le bouton correspondant. Au n iveau de l’onglet “Informations comptables” vous devez rensigner un journal, un compte de charges et un compte d’amortissement.
Configurer des produits passables en immobilisation
Génération auto d’une immobilisation à l’achat
Gestion d’une immo.
EBICS
Les autres fonctionnalités
Importer un relevé de banque
Comptabilité > Relevé bancaire
Depuis l’entrée de menu “Relevé bancaire” vous pouvez importer manuellement un fichier de relevé en sélectionnant le format du fichier et lancer manuellement un rapprochement bancaire.
Gérer les encours clients
Config applicative > Gestion des app > Comptabilité
Si vous activez l’option Gérér les encours clients au niveau des config applicatives du module Comptabilité vous pouvez gérer le niveau d’encours des clients et d’en fixer un montant maximum. Un montant maximal d’encours accepté par défaut pour tous les clients peut être fixé par défaut dans les configurations des ventes par société. Le montant d’encours accepté peut également être configuré par client, dans les informations comptables des fiches clients. Vous pourrez également visualiser l’encours actuellement utilisé par chaque client.
Gérer les acomptes sous forme de facture
Config applicative > Gestion des app > Comptabilité
Tant que cette option n’est pas activée, vous trouverez, sur votre facture le bouton “Enregistrer un acompte” qui vous permettra d’enregistrer le paiement d’un acompte. Si l’option est activée, pour enregistrer un acompte, il faudra d’abord cliquer sur “Générer facture” puis choisir “Facturer un acompte” comme choix de l’opération.
Configurer les raisons et des codes de rejet
Ces champs permettent de parémétrer les raisons et les codes de rejet dans le cadre d’échange avec votre banque.