Projets
Introduction
L’application Projets permet de gérer les projets de manière précise à chaque phase. Un projet peut avoir différents états : nouveau, en cours, terminé ou annulé. On peut lui associer un chef de projet et une équipe projet et définir les différentes tâches que chacun aura à effectuer à chaque phase pour mener à bien le projet. Un outil de planification, de documentation (wiki projet) et de groupement des projets sous forme de dossier permet de faciliter l’organisation.Un tableau de bord permet d’afficher de manière synthétique les informations essentielles d’un projet. Afin de mener un projet il peut être nécessaire d’utiliser des ressources. Un système de gestion des ressources et de réservations de celles-ci pour les projets est disponible. Par ailleurs l’utilisateur peut configurer des catégories de projet et des types de ressource pour accélérer la prise d’information.
Mots clés : - Phases de projet : Une phase de projet peut être considérée comme un sous-projet. - Dossier : Un dossiet est un regroupement de projets. - Wiki : Le wiki est un menu qui rassemble tous les documents informationnels utiles à la réalisation de projet qu’ils soient génériques ou spécifiques. - Projet de type Affaire : Projet facturable.
Dossier : Ce menu affiche les dossiers de projet et permet de créer des dossiers afin de regrouper des projets.
Projets : Ce menu affiche l’ensemble des projets et permet d’en créer de nouveaux.
Phases de projet : Ce menu affiche l’ensemble des phases de projet et permet d’en créer de nouvelles.
Les tâches : Ce menu affiche l’ensemble des tâches et permet d’en créer de nouvelles.
Les tickets : Ce menu permet de suivre et gérer les tickets clients et d’en créer de nouveaux.
Wiki : Ce menu permet de créer des sources de documentation relatives aux projets.
Réservation ressources : Ce menu permet de réserver des ressources sur les projets et les tâches. Il est disponible seulement si la configuration “Management des ressources” est activée.
Version : Ce menu permet de créer des jalons de réalisation d’un projet.
Annonce : Ce menu permet de créer des annonces informatives liées à un projet et destinées à ses membres.
Modèle : - Modèle de tâche : Ce menu permet de créer des modèles de tâche. - Modèle de projet : Ce menu permet de créer des modèles de projet.
Historique : Historique des tâches : ce menu affiche l’historique des tâches, c’est-à-dire les tâches à l’état « Fermé » et « Annulé ».
Rapports : Mes projets : affiche les rapports du module Projets.
Configuration : Catégories : ce menu permet de créer des catégories de projet qui pourront ensuite être autorisées sur un projet / Type de ressources : Ce menu permet de configurer des types de ressources. Il est disponible seulement si la configuration Management des ressources est activée.
Les projets
Permet de gérer les projets de manière précise, phase par phase, tâcher par tâche.
Créer un projet
Projets > Projets
Les informations à remplir au départ sont liées au projet : date de début, date d’échéance…etc. Vous pouvez également indiquer une durée prévue du projet (champ durée), ainsi qu’un pourcentage de progression. Un projet peut être peut avoir différents statuts : Nouveau, en cours, terminé, annulé. Pour changer un projet d’état, il faut cliquer sur les boutons de droite.
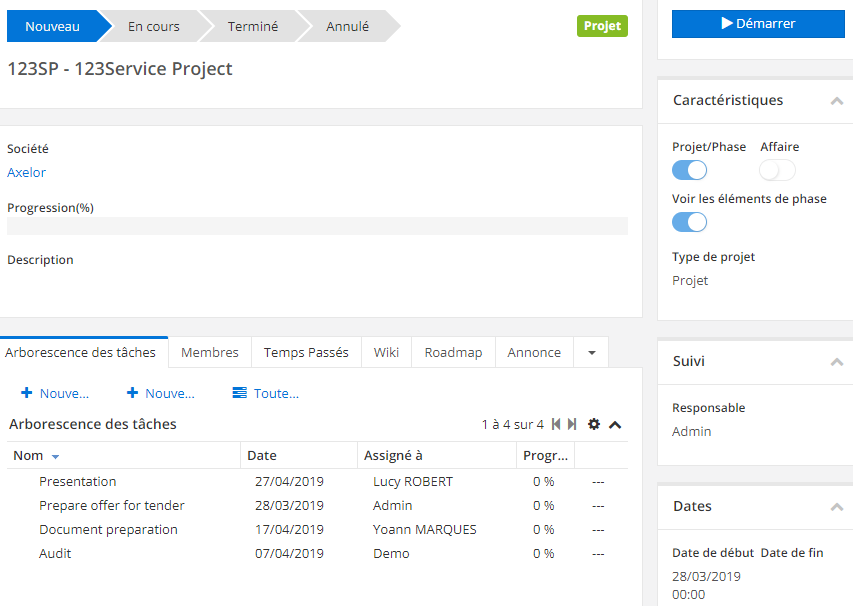
Vous pouvez également créer un nouveau projet depuis l’application “Affaires”, et sur la fiche projet cocher la case “Projet”. En effet un projet peut être à la fois un projet et une affaire. Il est aussi possible de créer un projet via le menu “Phases de projets” en remplissant “Projet” dans le champ “Type de projet”.
Le sous-menu “Dossier” affiche les dossiers de projet et permet de créer des dossiers afin de regrouper des projets.
Dans les configurations applicatives, grâce à l’option “Management des ressources”, vous pourrez créer des ressources qui pourront ensuite être réservées sur les projets.
Générer une séquence numérique pour les projets
Afin que chaque projet comporte une référence numérique, vous devez activer l’option “Générer une séquence pour les projets”’, au sein des config applicatives du module “Projets”. Il faut également que vous configuriez la séquence numérique en elle-même (Config applicative > Données générales > Séquences).
Associer des membres à un projet
Vous devez rajouter les membres du projet. Vous pouvez le faire manuellement en sélectionnant chaque personne. Vous pouvez également sélectionner une équipe, et en cliquant sur le bouton « Importer tous les membres » tous les membres de cette équipe seront importés en tant que membres du projet. Si vous cochez la case « Synchroniser », les membres du projet seront automatiquement mis à jour si vous rajoutez ou enlevez une personne de l’équipe.
Créer une phase de projet
Projets > Phases de projets
Un projet peut être constitué de phases, qui sont des sous-projets. Vous pouvez directement créer une phase de projet via le menu “Phases de projet”. Les champs et les options à remplir sont identiques à celles présentées dans le chapitre “Création d’un projet”. Il faudra seulement renseigner en plus le projet parent car une phase va être dépendante d’un autre projet.
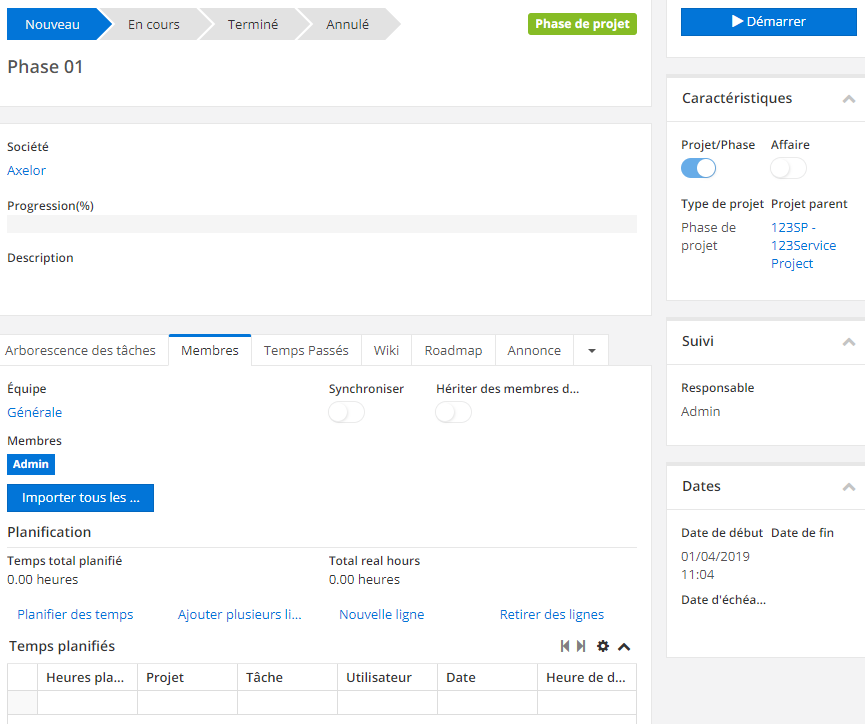
Concernant l’équipe, vous pouvez cocher la case “Hériter des membres du projet parent” afin d’assigner directement l’équipe du projet à la phase du projet.
Il est aussi possible de créer une phase de projet via le menu “Projets” en remplissant “Phase de projet” dans le champ “Type de projet”.
Créer un dossier de projet
Projets > Dossier
Il vous suffit de donner un nom au dossier, et de sélectionner les projets/affaires qui feront partie de ce dossier.
Publier une annonce
Si vous souhaitez publier une information importante relative à un projet, vous pouvez le faire via une annonce
Vous pouvez créer une annonce directement depuis un projet à l’onglet “Annonce” ou bien depuis l’entrée de menu correspondante en la liant à un projet existant.
Créer des ressources documentaires
Projets > Wiki
Cette fonctionnalité permet de créer des sources de documentation, appelées “Wiki”, relatives aux projets.
Saisissez un titre, une description et au besoin attachez des pièces puis sélectionnez le projet auquel se rattache la documentation. Une fois enregistrée, cette documentation pourra être retrouvée dans l’onglet “Wiki” du projet concerné.
Les tâches
Créer une roadmap
Une roadmap vous permet de piloter un projet et de définir des versions.
Créer une tâche
Dans le champ “Projet”, cliquez sur le bouton “Loupe” pour sélectionner le projet/affaire que vous venez de créer. La tâche sera ainsi rattachée au projet. Vous pouvez décrire la tâche, renseigner un pourcentage de progression et son contexte : équipe, personne en charge de la tâche, date de début, date de fin et date limite. Dans l’encadré de droite vous pouvez indiquer l’état de la tâche (nouveau, en cours, fermé, annulé). Vous pouvez également créer une tâche depuis le module de Travail d’équipe à l’entrée de menu correpondante.
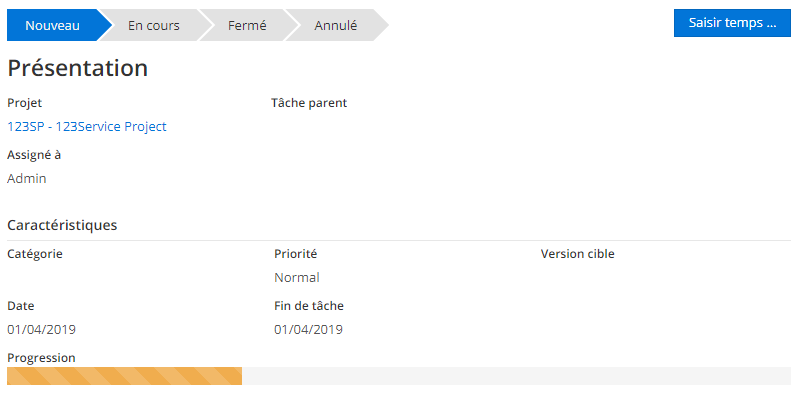
En vue kanban, vous pouvez simplement glisser la tâche dans la colonne correspondant à l’état désiré. Vous pouvez également créer de nouvelles tâches directement depuis la table “Arborescence des tâches”, en cliquant sur le bouton “Nouveau”.
Signer une tâche
La signature d’une tâche présente un intérêt principalement quand il s’agit d’une tâche facturable.
A l’onglet Informations financières vous trouverez une case signature. Vous pouvez télécharger un fichier comportant la signature. Si vous utilisez l’application mobile, il est possible de signer la tâche de façon tactile, la signature se retrouvera ensuite, dans le système, sur la fiche de la tâche concernée.
Dans les config applicatives du module “Projets”, activez l’option “Activer la signature de tâche”.
Pour accéder à la planification Gantt d’un projet, vous devez depuis le projet cliquer dans la barre des tâches sur « Outils » puis « Gantt ».
Vous pouvez modifier les dates de début et de fin d’une tâche directement depuis le diagramme. En mettant le curseur de la souris à l’extrémité d’une tâche, il se transforme en double flèche et vous pouvez rallonger ou raccourcir la durée de la tâche en la déplaçant sur le planning. Si vous mettez votre curseur tout en bas d’une tâche, la pointe d’une flèche apparait, et vous pouvez modifier grâce à elle la progression de la tâche.
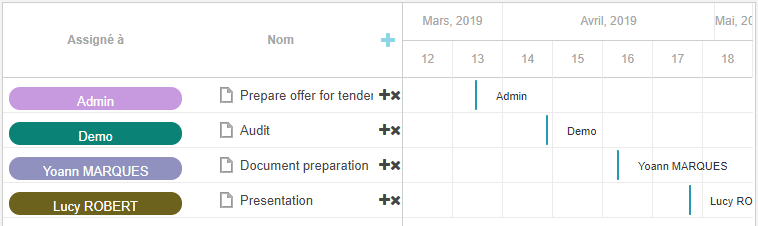
Vous pouvez créer de nouvelles tâches depuis le Gantt en cliquant sur +, ou supprimer des tâches existantes en cliquant sur x.
Depuis la vue liste des projets vous pouvez également accéder au diagramme Gantt par projet ou par utilisateur, grâce au menu « Outils » de la barre des tâches.
Les ressources
Planifier des temps
Il y a plusieurs façons de planifier des temps : depuis un projet, une tâche, ou en masse. Depuis un projet, à l’onglet “Membres”, le bouton “Planifier des temps” vous permet de planifier des temps, pour un ou plusieurs membres, depuis une vue planning. Le bouton “Ajouter plusieurs lignes” vous permet de planifier plusieurs mais pour un seul membre, et le bouton “Nouvelle ligne” permet de planifier un ligne pour un membre. Depuis la fiche d’une tâche vous avez aussi accès aux boutons “Ajouter plusieurs lignes” et " Nouvelle ligne".
Saisir des temps passé
Vous pouvez saisir les temps passés sur un projet depuis celui-ci directement ou depuis des tâches. Depuis un projet vous pouvez saisir des lignes de temps passé unitairement (“Nouvelle ligne”) ou en masse (“Ajouter plusieurs lignes”). Depuis une tâche cliquez sur le bouton “Saisir temps passé”. Dans les 2 cas renseignez le temps passé en heure, sélectionnez une activité. Si cette ligne de temps passée est facturable cochezla case "Inclure en CA prévisionnel.
Réserver des ressources
Il est nécessaire d’activer au préalable l’option “Management des ressources” au sein des Config Applicatives.
Projets > Réservation ressources
Pour réserver des ressources pour un projet vous pouvez vous rendre dans le menu “Réservation ressources”. Il est aussi possible de réserver des ressources pour un projet via la fiche du projet en question grâce au bouton “Outils”, menu “Réserver une ressource”. Lorsque vous réservez une ressource, vous devez indiquer pour quel projet et quelle tâche vous réservez cette ressource, ainsi que les dates de la réservation. Si vous cochez la case “Mettre à jour la période par rapport à la tâche”, les dates de réservation de ressources seront automatiquement modifiées dès lors que vous modifierez les dates de la tâche.
Vous pouvez faire la même chose depuis une tâche également, ou depuis la ressource elle-même.
Dans le menu Configuration > Types de ressources du module “Projets” vous pouvez ajouter des types de ressources qui seront ensuite sélectionnables lorsque vous créerez de nouvelles ressources.