CRM
Introduction
CRM : ce module permet de gérer la relation client et la prospection à travers le suivi des pistes, des prospects et la création d’opportunités commerciales. Vous pouvez également depuis le CRM gérer vos événements et rendez-vous, ainsi que créer des devis client.
Configurations
Accès : Config applicative → Gestion des applications → CRM, configurer → vous allez vous trouver sur la page d'Application CRM avec ces différents réglages
Les options décrites ci-dessous sont configurables au niveau de l'application CRM.
Choix des utilisateurs assignés aux clients
Sur les fiches clients il est possible d’assigner les clients à des utilisateurs (champ “Propriétaire du compte”). Cette option permet de décider si l’administrateur permet l’assignation des clients à tous les utilisateurs ou à certains groupes d’utilisateurs. Si l’utilisateur sélectionne “certains groupes d’utilisateurs”, le champ “Groupes assignables” va apparaître. Par exemple, il est possible d’assigner les clients qu’au groupe commercial.
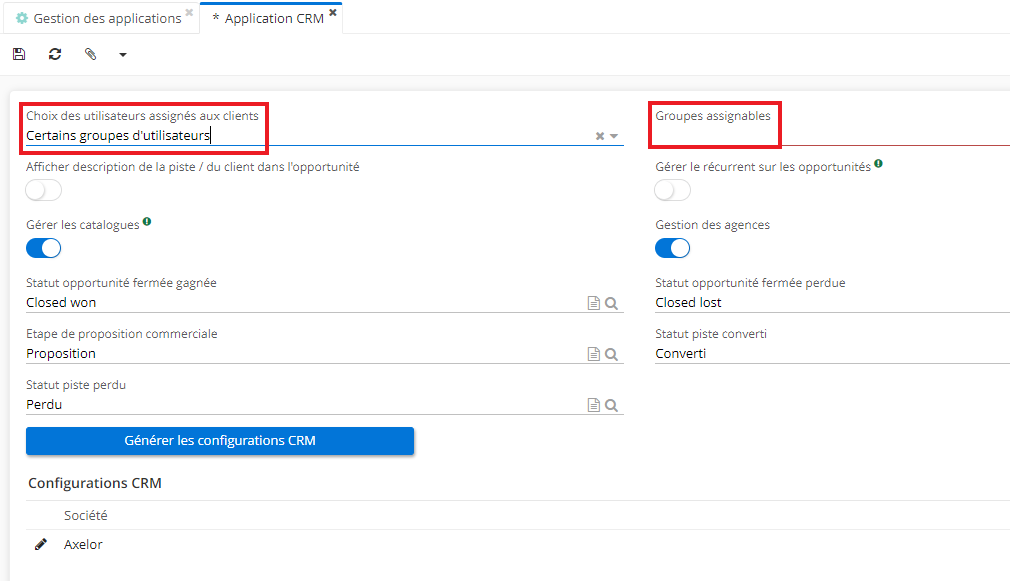
Afficher description de la piste / du client dans l’opportunité
Cette fonctionnalité permet d’afficher la description du client dans l’Opportunité. Dans ce cas-là, activez la Case à cocher “Afficher description de la piste / du client dans l’opportunité”. Il existe la possibilité de mettre une description dans le champ “Notes” sur la fiche de client. Cette description sera par conséquent affichée dans l’opportunité si cette case est activée.
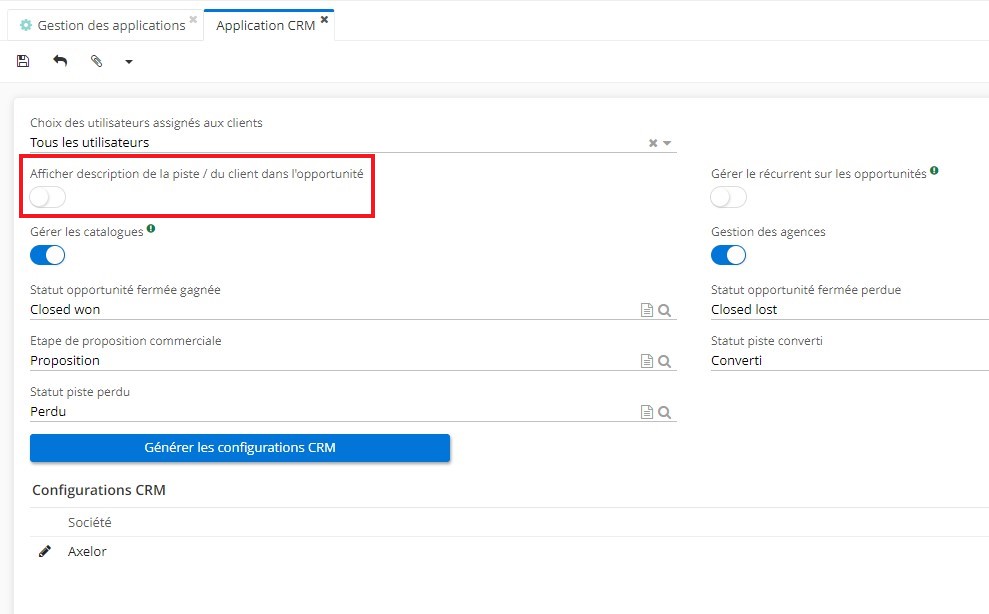
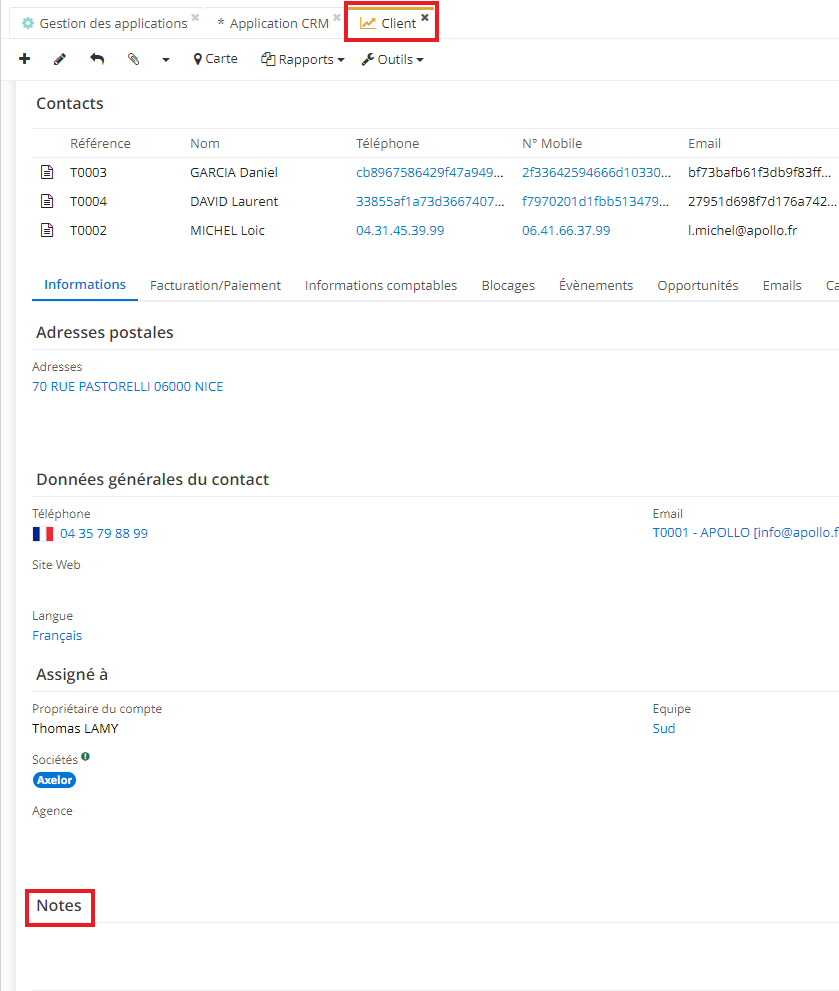
Gérer les catalogues
La case à cocher “Gérer les catalogues” : la gestion des catalogues va activer ici l’entrée de menu “Catalogues”. Ce menu permet de sauvegarder et stocker des catalogues PDF, notamment si vous vendez différents types de produits, de différentes marques, ce qui s’avère utile pour les commerciaux qui veulent accéder rapidement à leurs catalogues produits. L’entrée de menu apparait par la suite au niveau du module CRM.
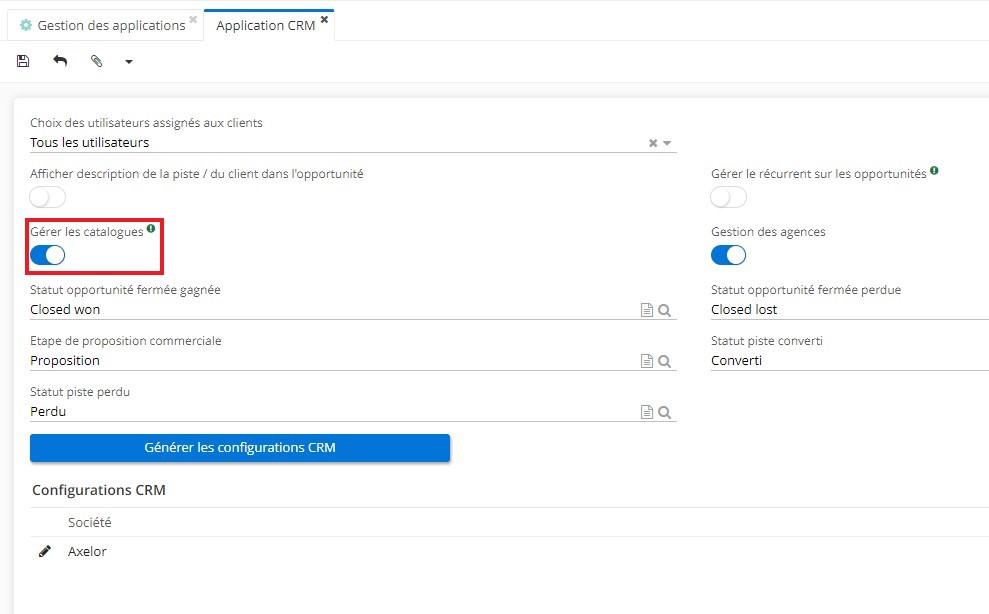
Gérer le récurrent sur les opportunités
La case à cocher “Gérer le récurrent sur les opportunités” permet d’indiquer un montant de récurrent espéré sur une opportunité. Par conséquent, vous pouvez indiquer dans un champ dédié un montant de gain espéré et une durée par défaut du récurrent (en mois). Par exemple, si l’entreprise vend un contrat d’abonnement pour 1 an, il sera possible d’indiquer dans le champ “Durée par défaut du récurrent (en mois)” la durée d’un an.
Gestion des agences
La case à cocher “Gestion des agences” permet d’associer des pistes ou des clients / prospects à des agences, pour ensuite filtrer les pistes ou clients / prospects liés à certaines agences depuis un reporting. Cela permet donc de partager un référentiel à travers une société ou différentes agences dans le cas où vous avez différentes agences / établissements.
Enregistrez les modifications apportées.
Configurations par Société
Accès : Config applicative → Gestion des applications → CRM, configurer → sur la page d'application CRM, dans la section Configuration CRM, cliquez sur la fiche de société afin d'accèder aux configurations par Société
Afin d’y accéder, cliquez sur la fiche de la société dans la partie Configuration CRM.
Sur la page de configuration par société : dans le cas du multi-société il est possible de configurer différemment par société certains paramètres.
Il existe la possibilité de définir des modèles d’emails en fonction du besoin (rappel / invitation / événement etc).
Les modèles d’email se configurent dans les Config applicatives → Message → Modèle.
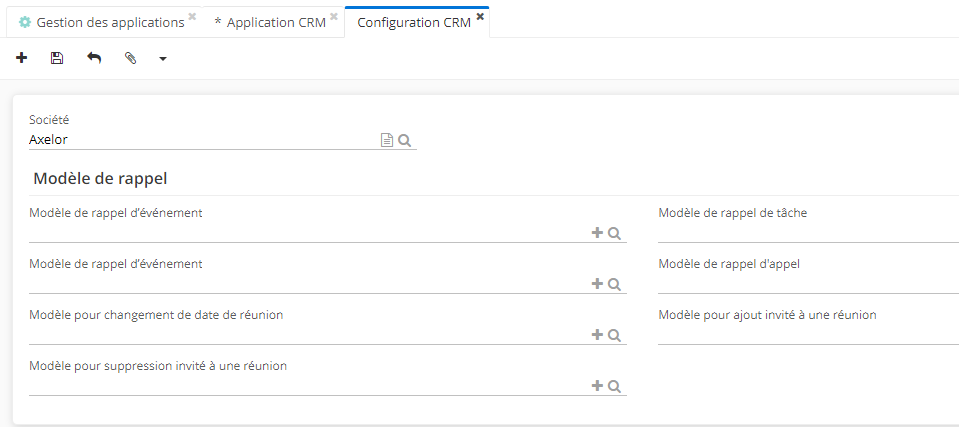
Fonctionnalités du module CRM
Gestion des pistes
Il est possible que l’utilisateur souhaite créer une piste suite au premier contact avec une entreprise / une personne qui a par exemple rempli un formulaire sur le site web, ou importer en masse un fichier de contacts suite à la participation à un événements afin de les enregistrer en tant que pistes.
La piste est un objet “souple” souvent utilisé par le marketing ou les commerciaux pour faire une première qualification. Si la piste s’avère intéressante, elle pourra être convertie en Tiers dans le CRM.
Le tiers peut être de type prospect, de type client, ou autre (en fonction du module, par exemple un tiers fournisseur).
Les tiers est la vraie base référentielle du système.
La piste permet de faire une première qualification, et évite de rentrer trop de données pas forcément pertinentes dans le référentiel client.
Lorsque la piste a un intérêt commercial, elle sera convertie en prospect et par la suite en client ; cependant, si la piste n’est pas intéressante, elle pourra être étiquetée comme “perdue” et par la suite la piste sera archivée.
Cette fonctionnalité permet de gérer un volume important de prospection et de réaliser la première qualification.
L’utilisation de la piste n’est pas obligatoire ; il est possible de directement créer un tiers de type prospect ou client.
Comment créer une piste ?
Accès : CRM → Piste → Nouveau
- Procédez à la création d’une nouvelle piste.
Indiquez les informations nécessaires (nom / prénom / entreprise).
Dans le champ “Secteur d’activité” il est possible de sélectionner le secteur d’activité.
Il faudra créer les secteurs d’activité en amont dans les configurations du CRM.
- Créez un secteur d’activité. Accès : CRM → Configuration → Secteurs d’activité → Nouveau
En outre, vous pouvez importer les secteurs d’activité via un fichier CSV.
Par la suite, créez de nouveaux secteurs (Industrie / Service / Secteur public / etc).
Enregistrez les modifications apportées.
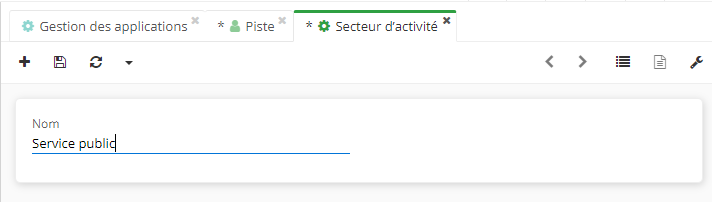
- Maintenant vous pouvez sélectionner un service d’activité que vous venez de créer.
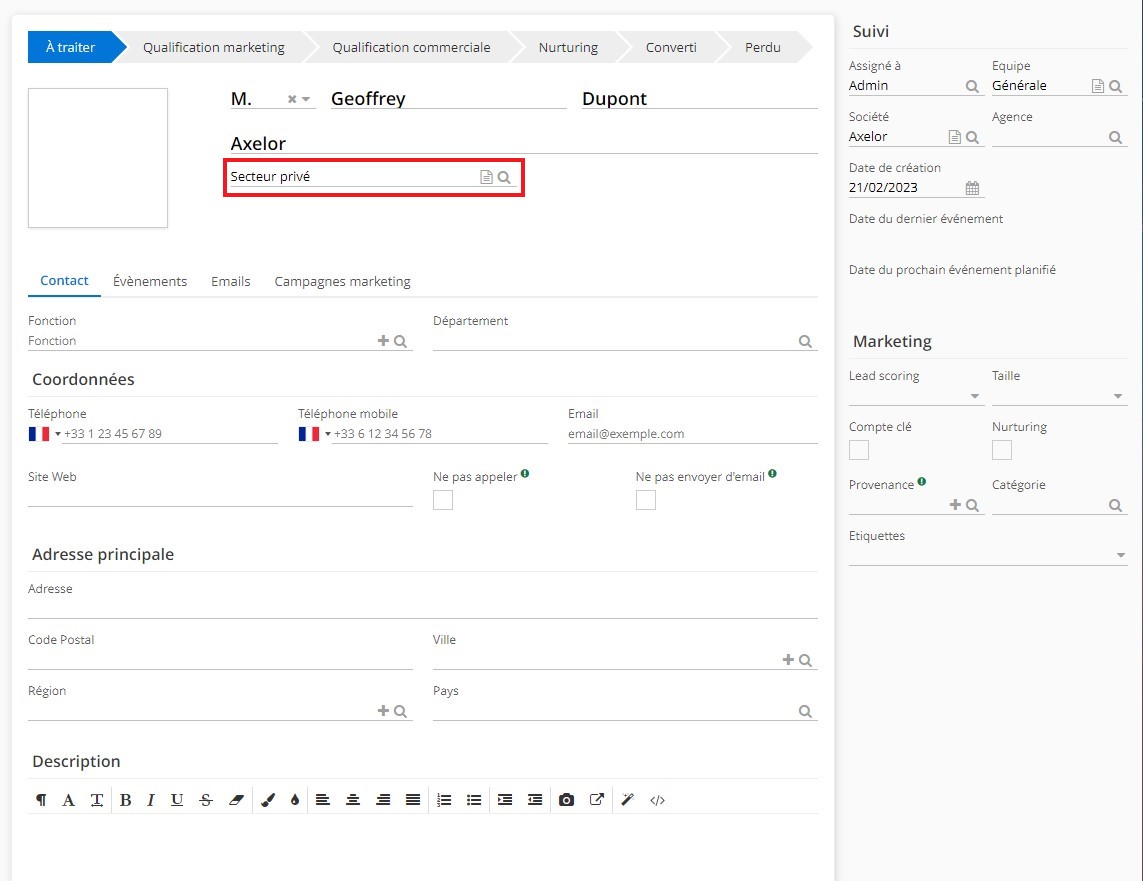
Par la suite, indiquez les informations du contact, par exemple la fonction et ses coordonnées.
Comment créer une nouvelle fonction ?
Contrairement aux secteurs d’activité, il est possible de créer de nouvelles fonctions directement depuis la fiche de la Piste dans le champ Fonction en cliquant sur le +.
Soit créez une nouvelle fonction depuis l’entrée de menu “Fonction des contacts” (Accès : CRM → Configuration → Fonction des contacts).
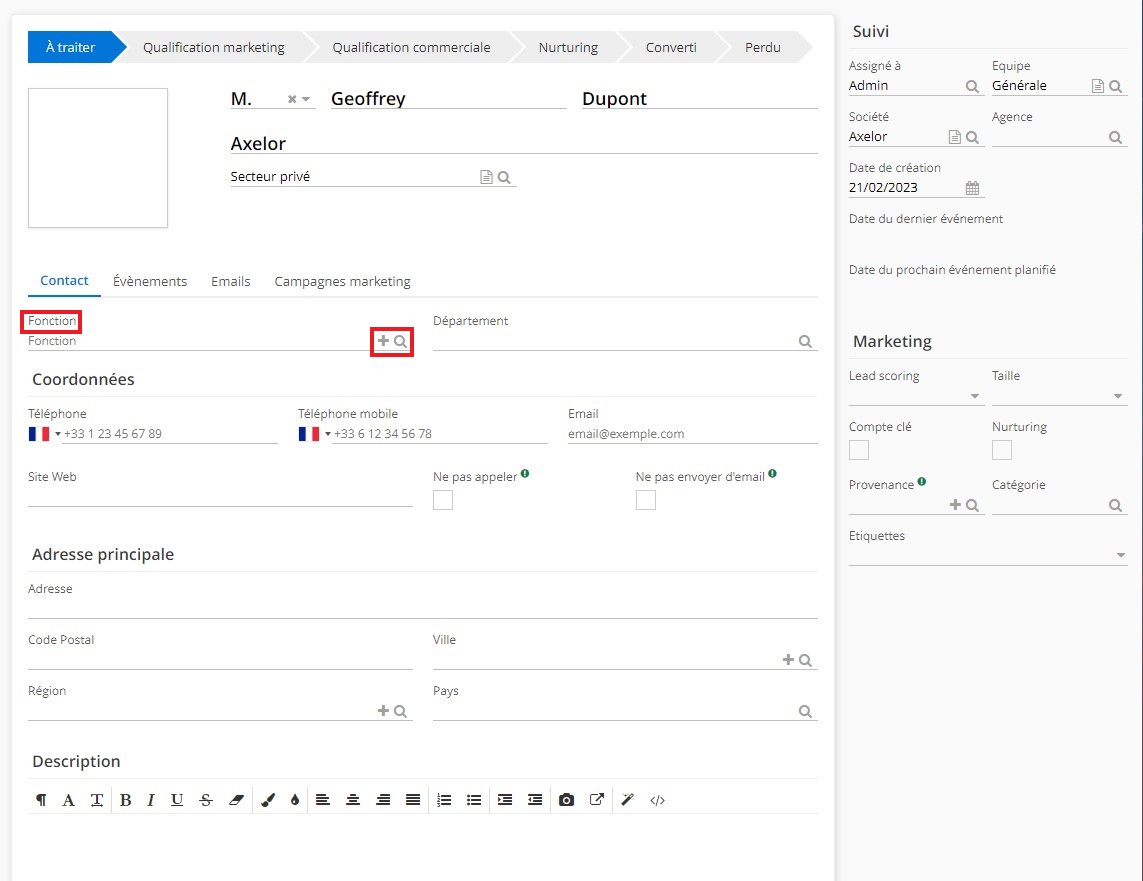
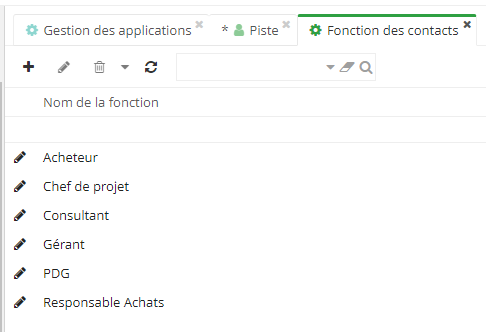
Cependant, lorsque l’utilisateur souhaite faire des requêtes ou du reporting, il est possible de cadrer l’usage et d'offrir seulement la sélection qui avait été prédéfinie par l’administrateur.
Lorsque vous laissez l'utilisateur créer lui-même des fonctions / secteurs, il faut faire attention à la création de doublons (c’est à dire différentes nominations pour le même poste) qui peut compliquer les requêtes et la création de reportings.
Définissez le département. Le département est configurable depuis l’entrée de menu “Département” ( Accès :CRM → Configuration → Département).
Si la personne ne souhaite pas être appelée ou ne souhaite pas recevoir d’email, il est possible de cocher les cases “ne pas appeler” ou “ne pas envoyer d’email”.
Renseignez l’adresse principale si nécessaire (les champs ne sont pas obligatoires).
Les Communes est un référentiel visible depuis l’entrée de menu Communes (Config applicative → Organisation → Territoire → Communes). Vous y trouverez également d’autres entrées de menu comme Pays, Départements, ou Régions etc.
Dans le cas où vous ne trouvez pas la commune recherchée, il est possible d’importer les données (via des fichiers CSV) ou soit effectuer un import via le site Geonames (cliquez sur le bouton “Import de villes”). L’import de villes peut être automatique ou manuel (à sélectionner dans le champ “Type de fichier source”).
En outre, dans le champ “Import auto”, il est possible de sélectionner soit la France, soit les autres pays.
L’import de villes peut prendre du temps.
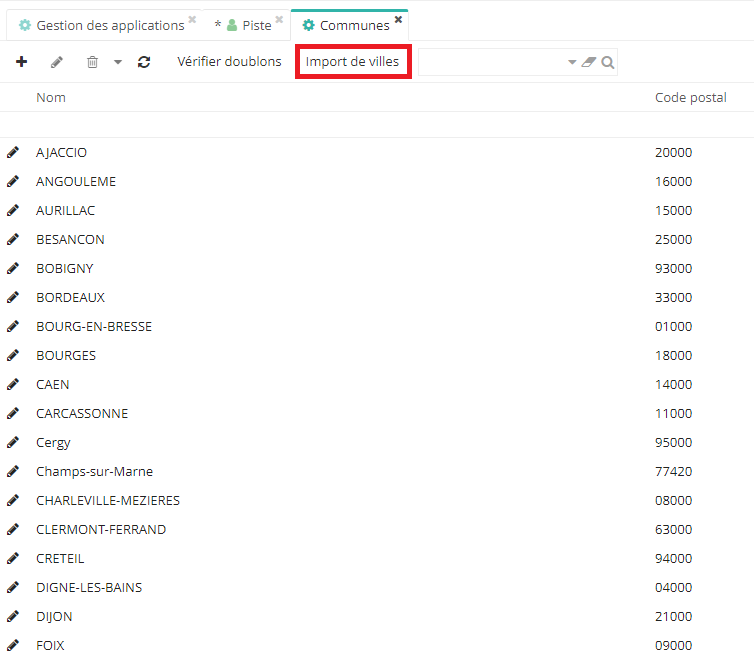
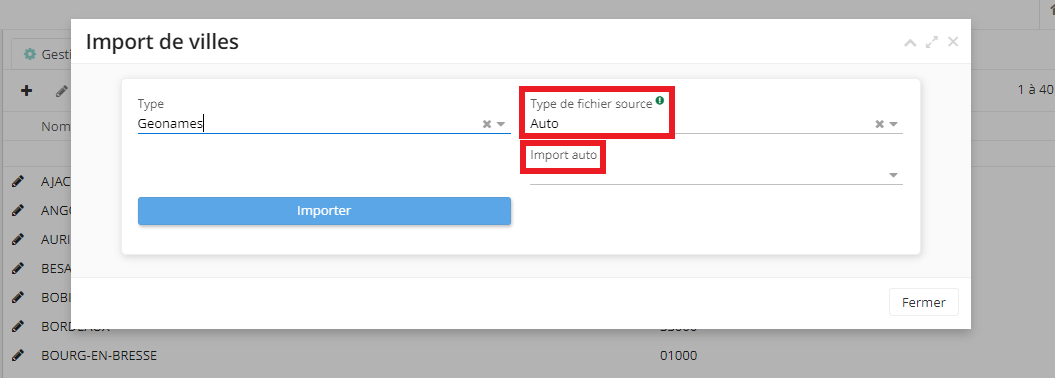
- Sur la fiche de la Piste, vous avez également le champ “Description” qui peut s'avérer utile pour noter des informations sur la piste comme un compte rendu d’échange ou un détail de ses besoins. Ce champ est un champ HTML, vous pouvez donc également mettre des images et faire de la mise en page.
Vous avez toujours la possibilité de stocker les documents sur la fiche dans la gestion documentaire, en haut en cliquant sur l'icône du trombone.
- Toujours sur la fiche de la piste, dans l’espace à droite se trouvent les informations concernant le Suivi de la piste. Ces informations permettent de savoir à qui cette piste est assignée, notamment à quel commercial.
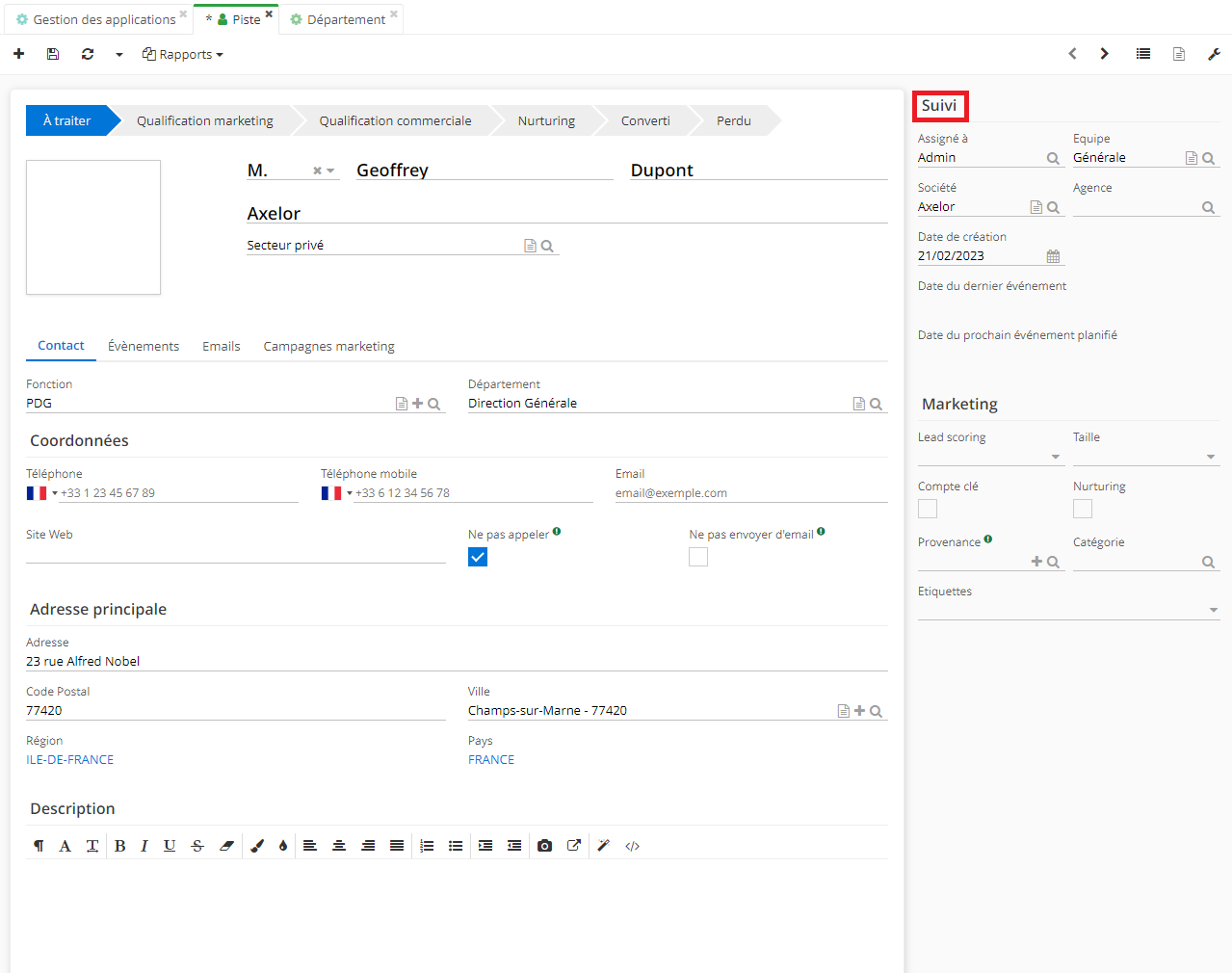
Dans le champ “Assigné à” sélectionnez l’utilisateur à qui est assignée cette piste (si vous n’avez pas configuré de filtres, il sera possible de sélectionner n’importe quel utilisateur).
Equipe: dans ce champ, choisissez l’équipe chargée de cette piste.
Agence: sur la fiche d’agence, vous pouvez ajouter des membres. Les agences permettent de rechercher toutes les pistes ou prospects d’une agence au niveau du reporting (intéressant pour une entreprise qui possède plusieurs établissements/agences).
Les agences sont configurables via Config applicative ( Accès : Config applicative → Utilisateurs/Société → Agences).
Le champ Société. Dans le cas du multi-sociétés, le champ Société sur la fiche de piste indique que cette piste-là appartient à telle société en particulier.
"Date du dernier événement" et "Date du prochain événement planifié" se remplissent automatiquement selon les dates du prochain et dernier événement rattaché à la piste.
Configuration des informations marketing de la piste
Vous avez la possibilité d’ajouter du Lead scoring. Le but du Lead scoring est de pouvoir donner une note sur cinq étoiles à une piste en terme d'intérêt commercial (par exemple, une étoile signifie “ce prospect est faiblement intéressant”, et cinq étoiles signifient “ce prospect est très intéressant”). Par la suite, Lead scoring permet de vite identifier visuellement les pistes les plus intéressantes.
Champ taille : concerne la taille de l’entreprise. Ce champ permet de faire des recherches, des requêtes sur la bases de données pour cibler des entreprises d’une certaine taille.
Case Compte clé : permet d’identifier les comptes importants et stratégiques d’un point de vue commercial, par exemple une entreprise d’une taille importante que l’utilisateur souhaiterait avoir comme cliente. Dans ce cas là, cette option permet de facilement faire des recherches en visualisant les comptes clés rapidement. Du point de vue du marketing, ce sont des comptes qui vont être privilégiés.
Case Nurturing : signifie que la piste doit être nourri de contenu Marketing / cette piste n’est pas forcément très active dans le cycle d’achat / son projet d’achat pourrait être en pause / ou elle peut se trouver en prospection avancée / il est également possible qu’il n’y a pas d’actions commerciales à réaliser par l’équipe commerciale. Par conséquent, la piste en Nurturing est le plus souvent suivie par le Marketing (par exemple, il serait possible d’envoyer à cette piste des livres blancs ou des invitations à des webinars).
Provenance marketing de la piste : ce champ permet d’indiquer l’origine de cette piste (formulaire contact du site web, participation à un webinar, prospection d’un commercial…etc). Il est possible de consulter la Provenance depuis l’entrée de menu “Provenance des prospects” ou d’en créer une ( Accès :CRM → Configuration → Provenance des prospects).
Catégorie : permet de catégoriser la piste (par exemple, Association / PME / Investisseur etc). La catégorie est personnalisable. Pour accéder aux Catégories en dehors de la fiche d’une piste : Config applicative → Référentiel → Configuration → Catégories de tiers.
Étiquettes : possibilité de créer des étiquettes. Les étiquettes sont des tags qui permettent de faire une recherche sur des mots-clés précis. Renseignez le nom de l’étiquette et la couleur (par exemple, “Open Source” en couleur rouge). Grâce aux étiquettes il est possible de catégoriser encore plus les pistes, faire des requêtes et les rechercher plus facilement.
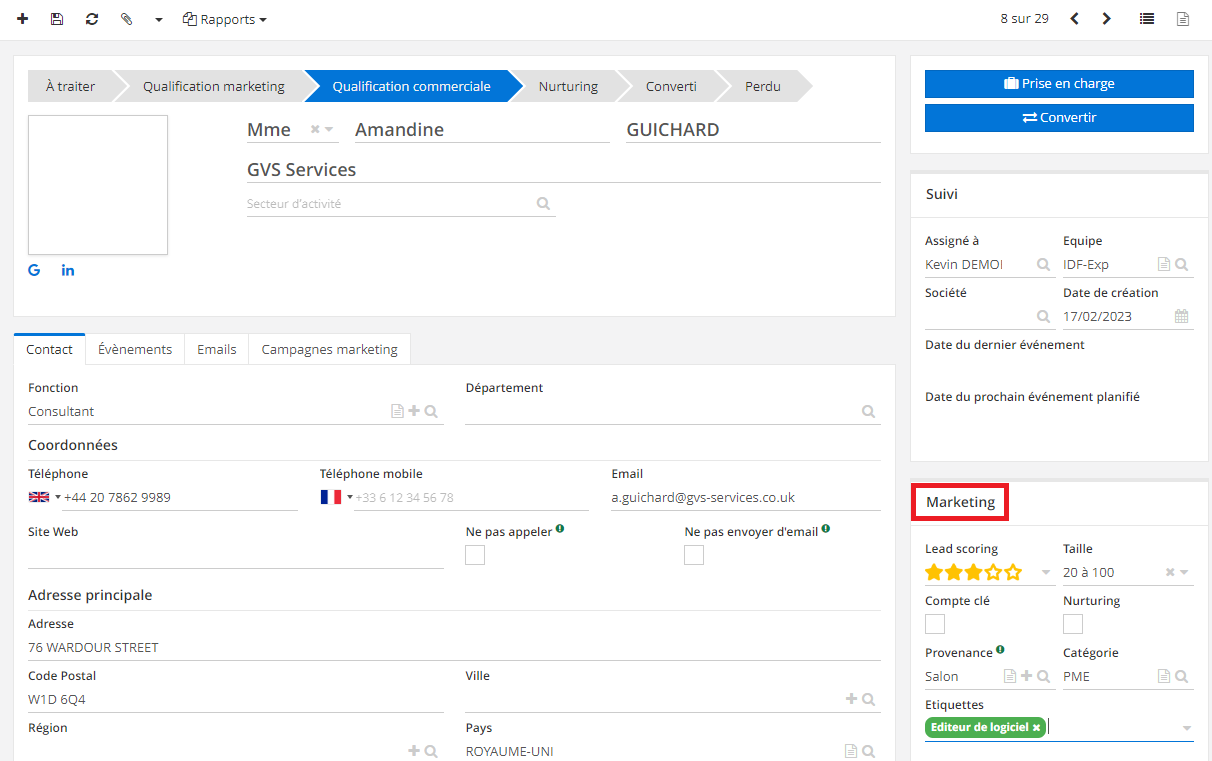
Sur la fiche de la piste, se trouvent des raccourcis vers Google et Linkedin. De plus, il est possible de télécharger le logo de l’entreprise.
Statut de piste & Workflow
Workflow
Le Workflow est personnalisable directement depuis les configurations du CRM, sans passer par le BPM.
Vous pouvez consulter et créer des statuts de piste via CRM → Configuration → Statuts personnalisés → Statuts piste.
Statut de piste
Pour prendre un exemple, le nouveau statut pourrait être appelé “Appel de qualification”.
Le statut peut être “Ouvert” ou “Perdu” (case à cocher).
“Ouvert” : toutes les pistes avec un statut “Ouvert” vont apparaître dans l’entrée de menu “Piste”.
“Perdu” : toutes les pistes avec ce statut se trouveront dans l’Historique des pistes.
Sachez que le statut peut être changé à n’importe quel moment.
Toutes les pistes qui ont des statuts où la case "ouvert" est cochée apparaissent depuis l'entrée de menu "Pistes", et toutes les pistes qui ont des statuts où la case "ouvert" n'est pas cochée (c'est-à-dire qu'elles sont perdues) apparaitront dans le menu historique des pistes.
Le statut "fermé perdu" ne peut pas être supprimé, ainsi que le statut "fermé gagné".
Ce sont des statuts dits “standards” et indispensables au fonctionnement d’une piste.
Séquence
Accès : CRM → Configuration → Statuts personnalisés → Statuts piste
Séquence sur la fiche de la piste définit dans quel ordre apparaît le statut.
- Sur l'ancienne version du logiciel il existait la possibilité d'ajouter une séquence directement lors de la création d'un statut d'une piste.
Sur l'ancienne version, au lieu d’indiquer l’ordre avec des chiffres 1,2,3, il est préférable de renseigner la Séquence avec des dizaines, comme par exemple 10 - 20 - 30 etc, ce qui permet de les insérer plus facilement entre 2 séquences existantes lors de la création de nouvelles séquences.
- Cependant, depuis la version 6.5. les statuts sont placés directement sur la liste de tous les statuts existants (statuts personnalisés). Par conséquent, sur la page de statuts piste, cliquez sur l'icône de trois lignes et deplacez les statuts dans le bon ordre. Cet ordre sera respecté sur la fiche de la piste.
Acces : CRM → Configuration → Status personnalisés → Statuts piste → cliquez sur l'icône et déplacez un nouveau statut dans le bon ordre.
Enregistrez les modifications apportées et rafraîchissez la page du navigateur pour que les changements soient pris en compte.
La fiche de la piste affiche désormais le nouveau statut dans le workflow.
Certains statuts ont des processus derrière, comme par exemple le statut “Convertie”. Ce statut permet de convertir une piste en Tiers / Prospect / Client.
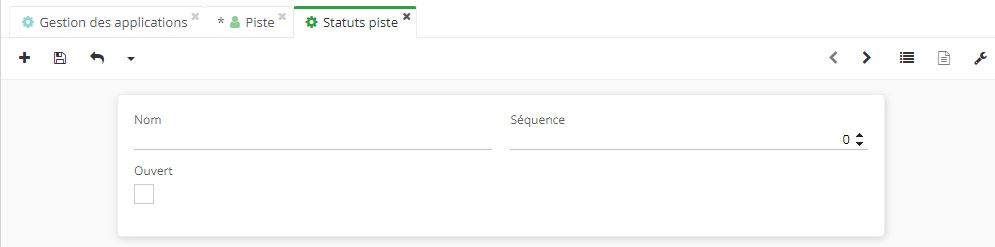
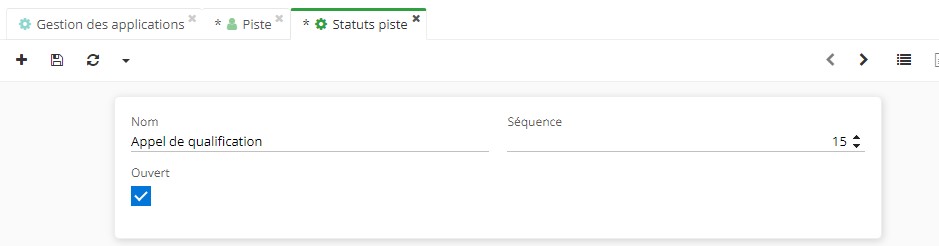
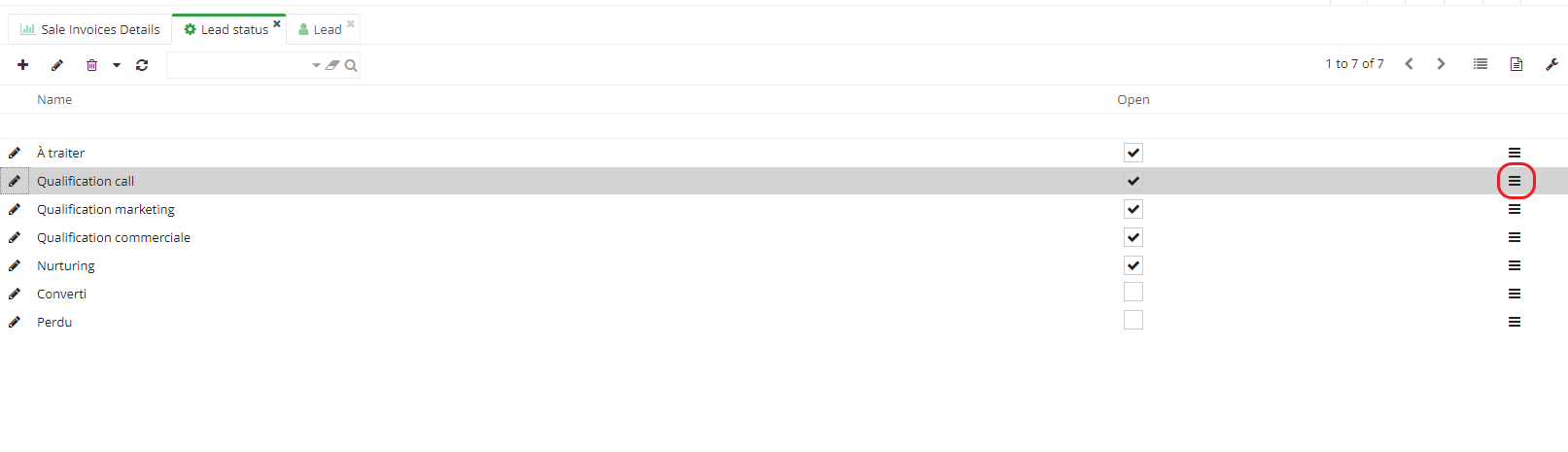
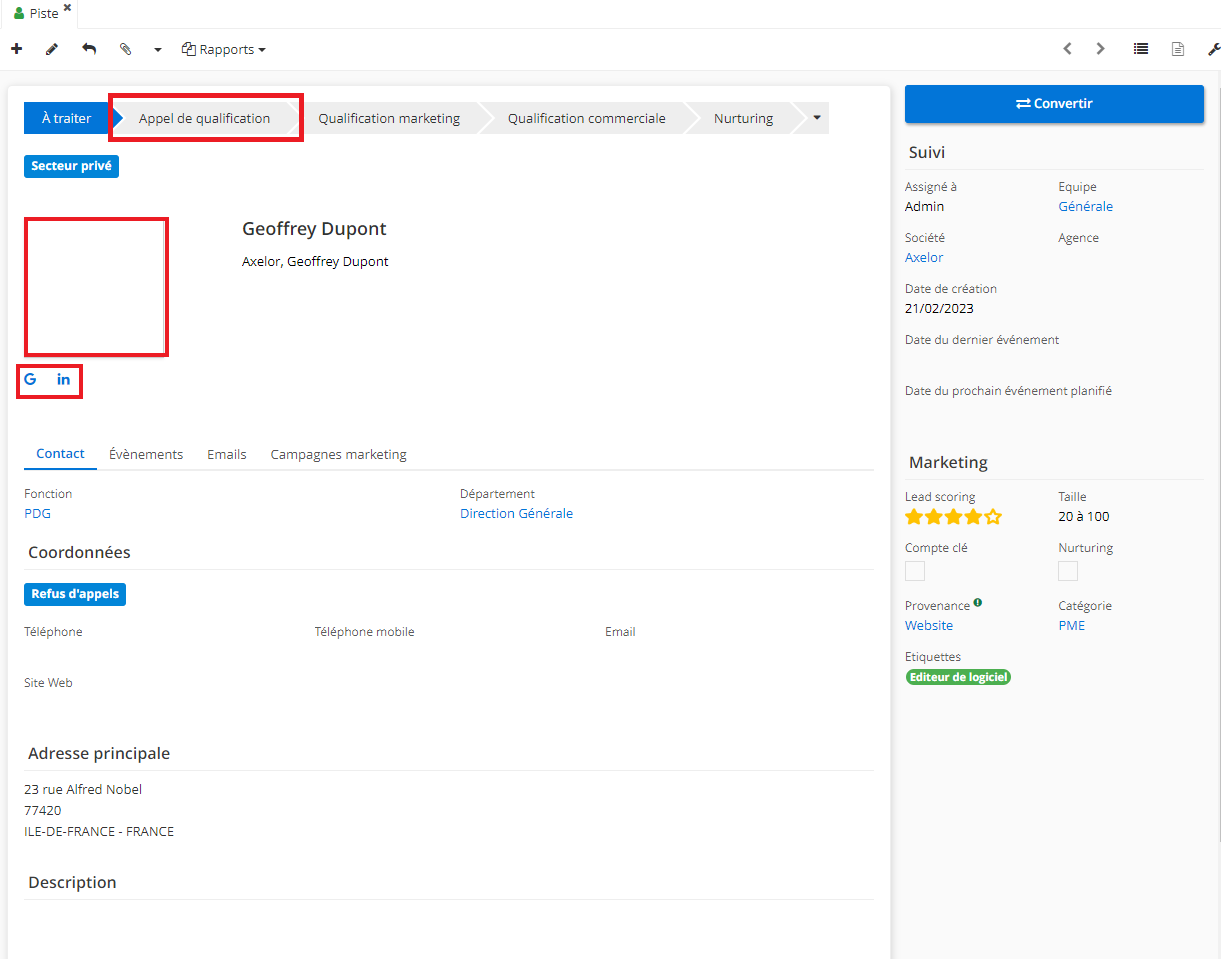

La gestion des évènements
Une fois que tout a été configuré, il devient possible de créer des événements et d’en réaliser le premier suivi.
Comment créer des événements ?
- Sur une fiche piste, prospect, client ou contact, ouvrez l’onglet “Événement”.
Cliquez sur l’un des événements proposés :
Créer un rendez-vous ;
Créer un appel ;
Créer une tâche ;
Créer une note.
Dans le cadre de l’exemple, l’utilisateur clique sur “Créer un appel”. Par la suite, une nouvelle fenêtre “Événement” est ouverte.
- Renseignez les informations nécessaires sur la fenêtre “Événement” (par exemple, dans le champ “Sujet”, l’utilisateur peut indiquer “Appel de qualification”). Le contact sera automatiquement indiqué dans la partie “Invités”.
Consultez une vidéo sur “Comment configurer le Calendrier”. Le calendrier doit être configuré si l’utilisateur souhaite synchroniser les événements avec un autre calendrier et/ou des applications comme Office 365 ou Gmail/Outlook afin que les agendas puissent être synchronisés. Cette fonctionnalité est notamment disponible dans la version commerciale d’Axelor.
Il faut savoir que même si l’utilisateur clique sur “Créer un appel”, il est toujours possible de sélectionner un autre type d'évènement (Réunion / Note / Tâche).
Pour un appel, indiquez si c’est un appel Sortant ou Entrant.
Renseignez la date.
Le champ “Description” permet de rédiger des notes/un compte-rendu suite à l’évènement.
Onglet “Organisation” permet de renseigner un Emplacement (cet onglet est surtout utile à titre informatif).
Onglet “Informations” lié au calendrier. Il est possible d’indiquer si l'événement est public sur le calendrier ou s’il a le statut privé.
Il est également possible de créer un rappel dans l’onglet “Rappel”. Cette fonctionnalité permet d’envoyer un rappel par email. Les rappels ne sont pas obligatoires.
Événement récurrent
En outre, l’utilisateur peut configurer des événements récurrents, comme des Réunions de suivi par exemple.
Cliquez sur “Créer une réunion” → ensuite sur la fenêtre “Événement” cliquez sur “+Nouveau” dans le champ “Récurrence” dans la partie Caractéristiques.
Ensuite, une nouvelle fenêtre “Assistant récurrence” va s’ouvrir.
Sur la page “Assistant récurrence”, configurez la récurrence qui vous intéresse.
Sélectionnez dans le champ “Récurrence” la fréquence du rappel (par exemple, chaque semaine / jour).
Dans le champ “Répéter chaque...” indiquez le nombre (par exemple “répéter chaque deux semaines).
Sélectionnez le jour dans le champ “Répéter le Dimanche / Lundi / Mardi / Mercredi / Jeudi / Vendredi / Samedi”.
Nombre de répétitions : indiquez un nombre de répétitions dans leur totalité (par exemple 5, cela voudra dire qu'il y aura 5 répétitions au total).
En bas de la page, l’utilisateur voit le résumé sur la récurrence suite à la configuration effectuée (Chaque semaine le lundi, 5 fois).
Les événements peuvent se créer de plusieurs manières :depuis la fiche prospect ou contact, ou soit depuis la fiche client ou directement depuis l’entrée de menu Évènements. Sachez qu’il faudra ensuite attacher cet événement à une fiche, tandis que la création d’un Événement depuis une fiche l’attache directement.
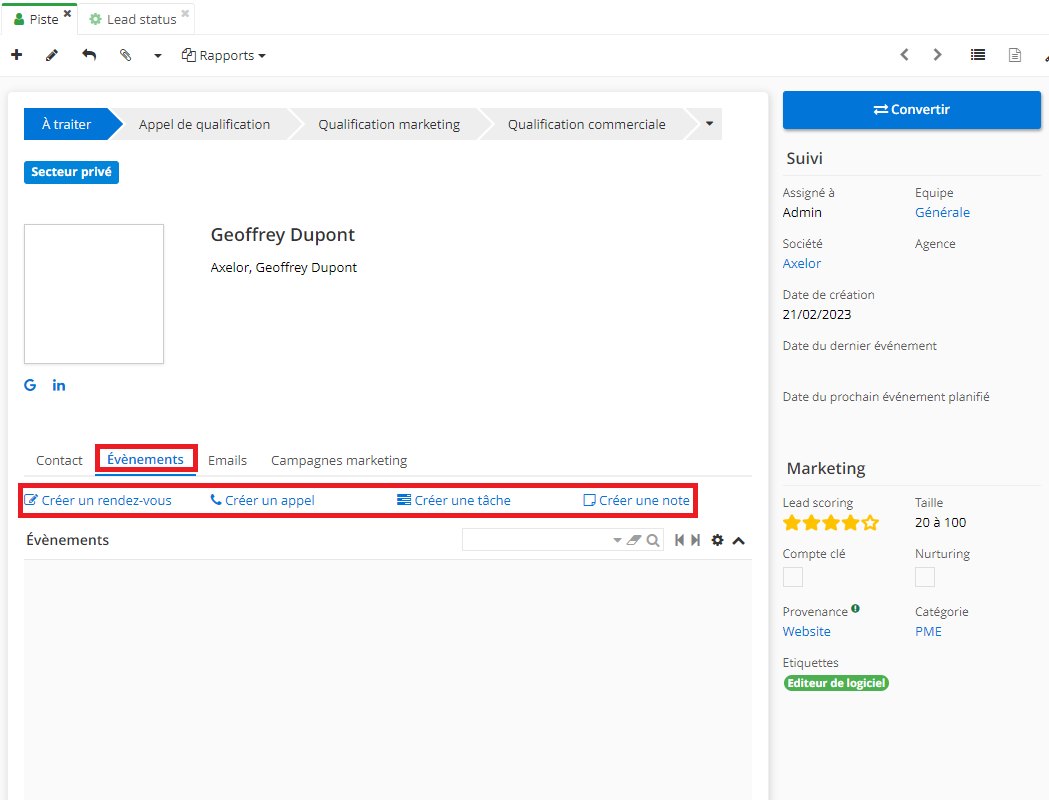
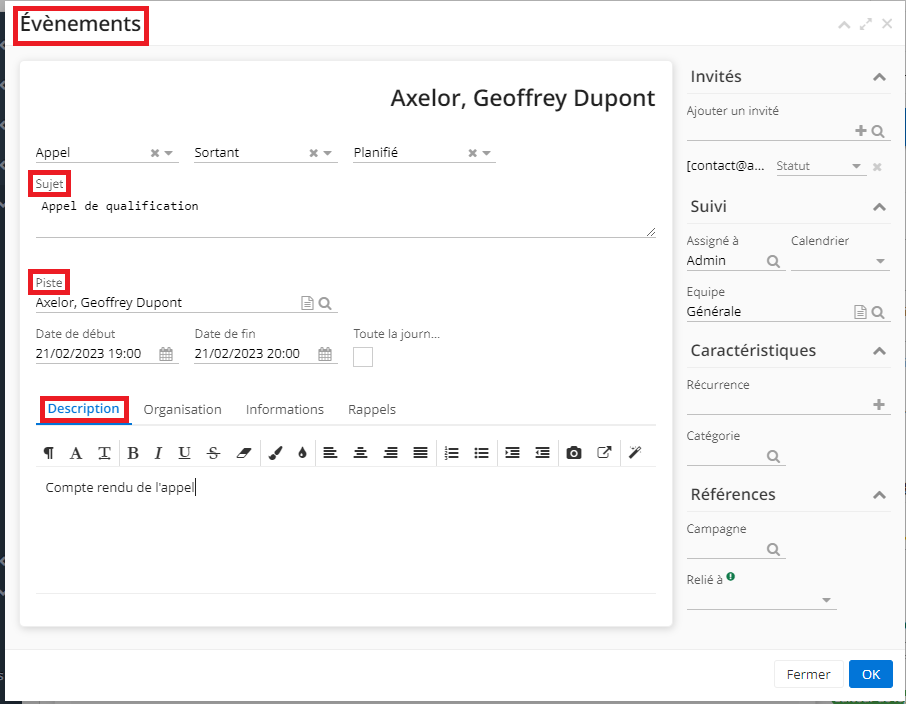
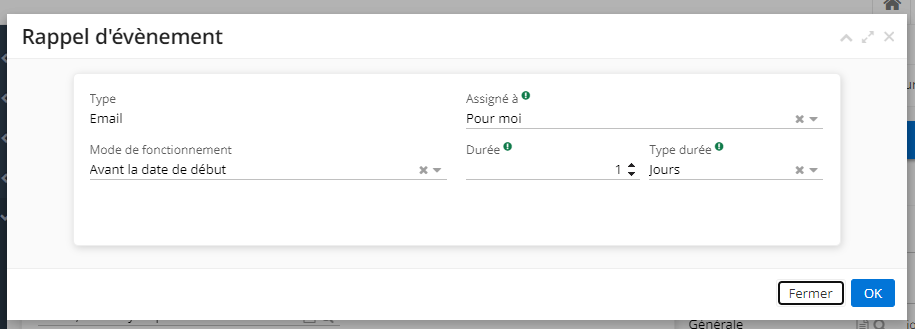
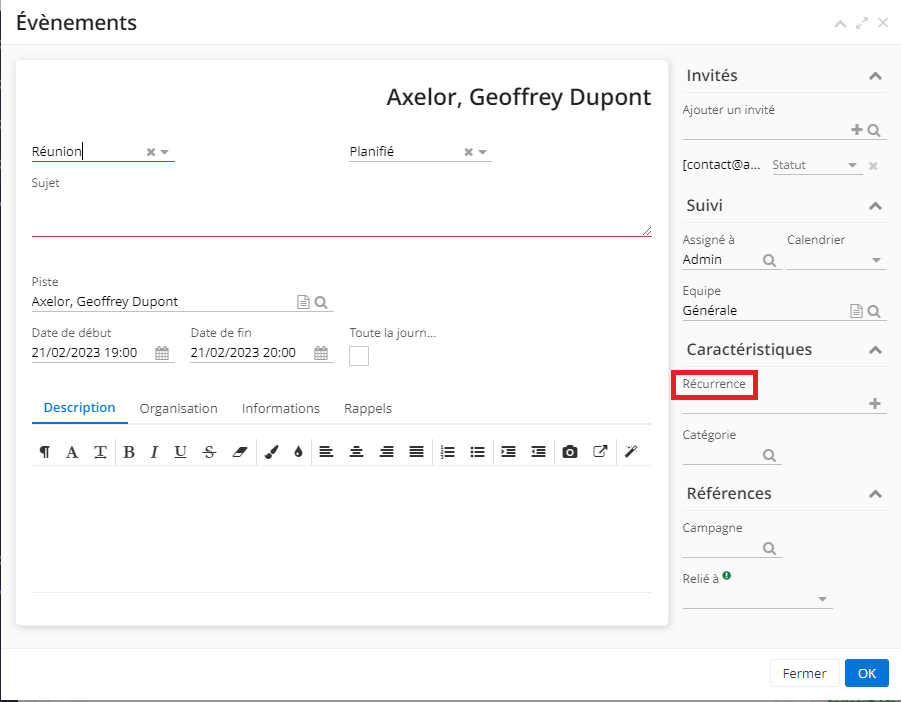
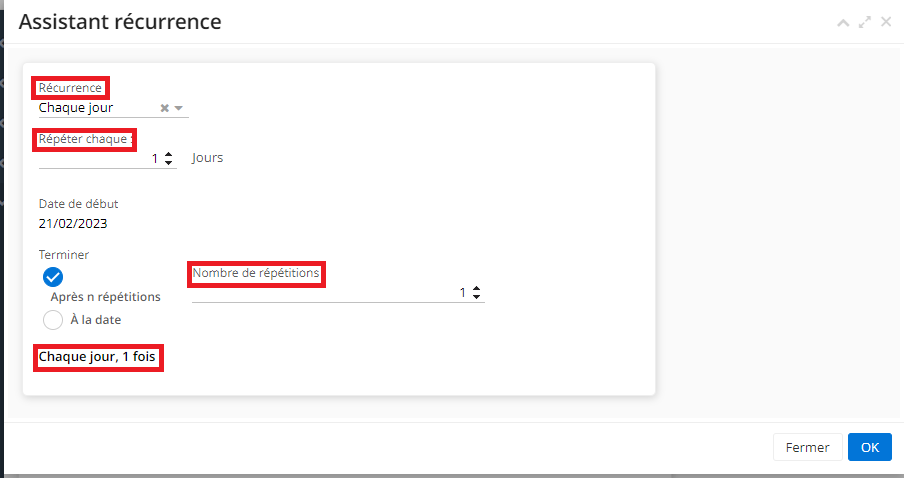
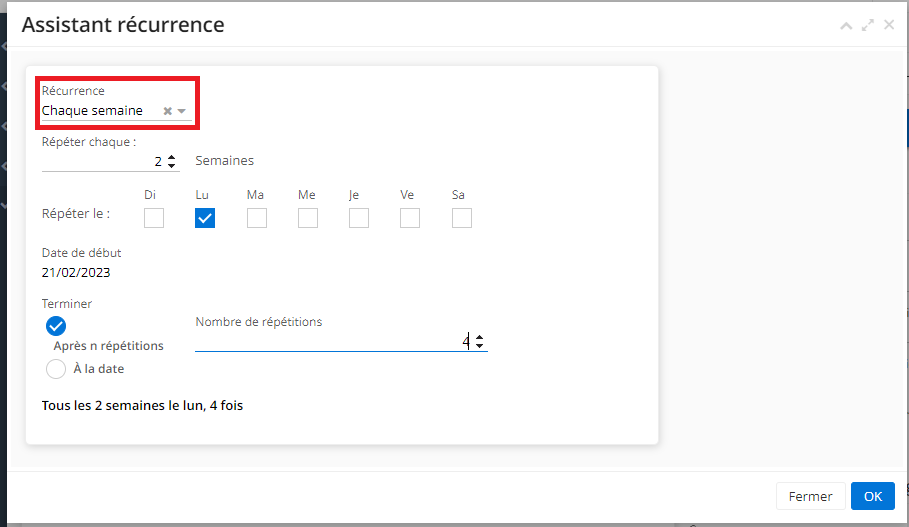
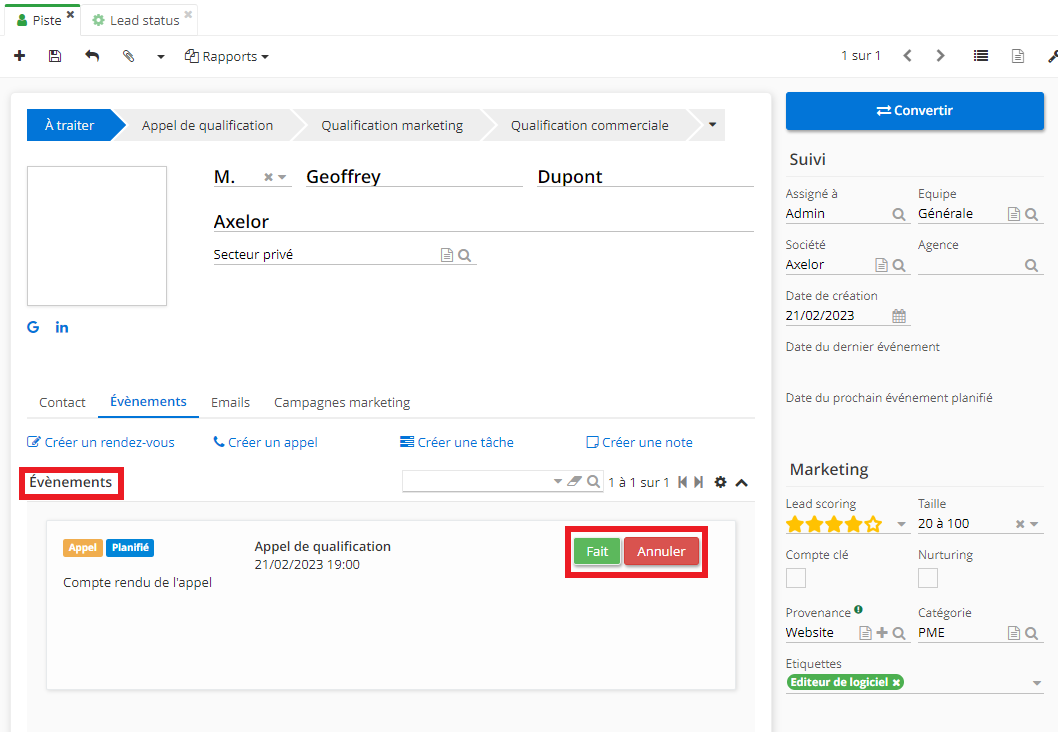
En parallèle, les Evénements peuvent être rattachés à une campagne marketing (sur la fenêtre de l'Événement, à droite, dans la partie Références).
L’événement peut également être relié à différents éléments (tiers/contact, projet/affaire, piste, devis/commande etc).
Une fois que toutes les informations ont été renseignées, cliquez sur “OK”.
Un onglet “Appliquer les modifications” s’ouvre par la suite. Il est possible de :
“Appliquer les changements à cet événement seulement”.
“Appliquer les changements à tous les événements récurrents”.
En outre, dans l’onglet Evènement vous trouvez d’autres actions :
Créer une note : sert pour la prise de notes. Le contenu de la note est visualisé.
Créer une tâche dans l’onglet Événement.
La liste des évènements : sur la fiche de la piste (ou du prospect, client ou contact), dans l’onglet Évènement, l’utilisateur peut consulter tous les événements prévus qui se distinguent par l’affichage d’une étiquette colorée qui permet de différencier les types d'événements.
De plus, vous pouvez cliquer sur le bouton “Fait” afin de confirmer que l’événement a eu lieu ou “Annuler” pour l'annuler.
Ensuite, il est possible d’appliquer des filtres sur la liste des événements.
Date du prochain événement planifié : sur la fiche, dans l’espace à droite, l’utilisateur peut consulter la date du prochain événement planifié et la date du dernier événement réalisé.
Les Évènements ne sont pas limités à une utilisation sur la fiche d’une piste. Il est également possible de créer un Événement depuis une fiche Prospect, Contact ou Client (le principe de configuration est le même).
Entrée de menu évènements
Il existe également une entrée de menu “Evènements”. L’accès à cette entrée de menu va dépendre des droits d’accès accordés aux utilisateurs.
Il est possible de filtrer le référentiel des Événements en sélectionnant le Statut par exemple, ou grouper (cliquez sur "Assigné à" et sélectionnez “Grouper” ou “Dégrouper”). L'utilisateur peut également appliquer la Recherche avancée qu’offre un large choix de filtres.
Cliquez sur l’icône du calendrier afin d’activer la vue “Calendrier”.
Dans la vue “Calendrier”, il est possible de trier les événements en fonction de leur nature.
Lorsque l’utilisateur clique sur un événement dans le calendrier, il peut le modifier ou supprimer.
En cliquant sur l’espace libre du calendrier, il est possible de configurer un nouvel évènement. Cependant, dans le cas où l'utilisateur créer un évènement directement depuis le calendrier, il est primordial de le rattacher à un tiers / piste / contact etc (dans le champ Relié à).
Il faut tenir en compte le fait que lorsque l’utilisateur crée un Évènement depuis la piste, il sera automatiquement rattaché à la fiche de la piste ce que n’est pas le cas lors de la création d’un évènement depuis le calendrier / ou depuis l’entrée du menu événement. Par conséquent, renseignez les champs “Relié à” et “Ajouter un invité”.
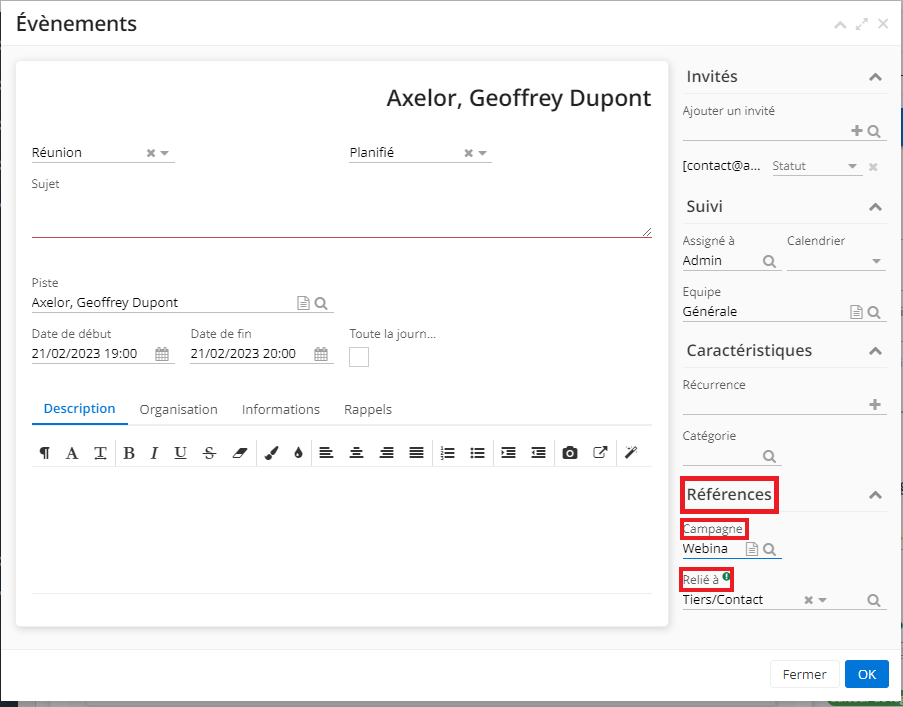
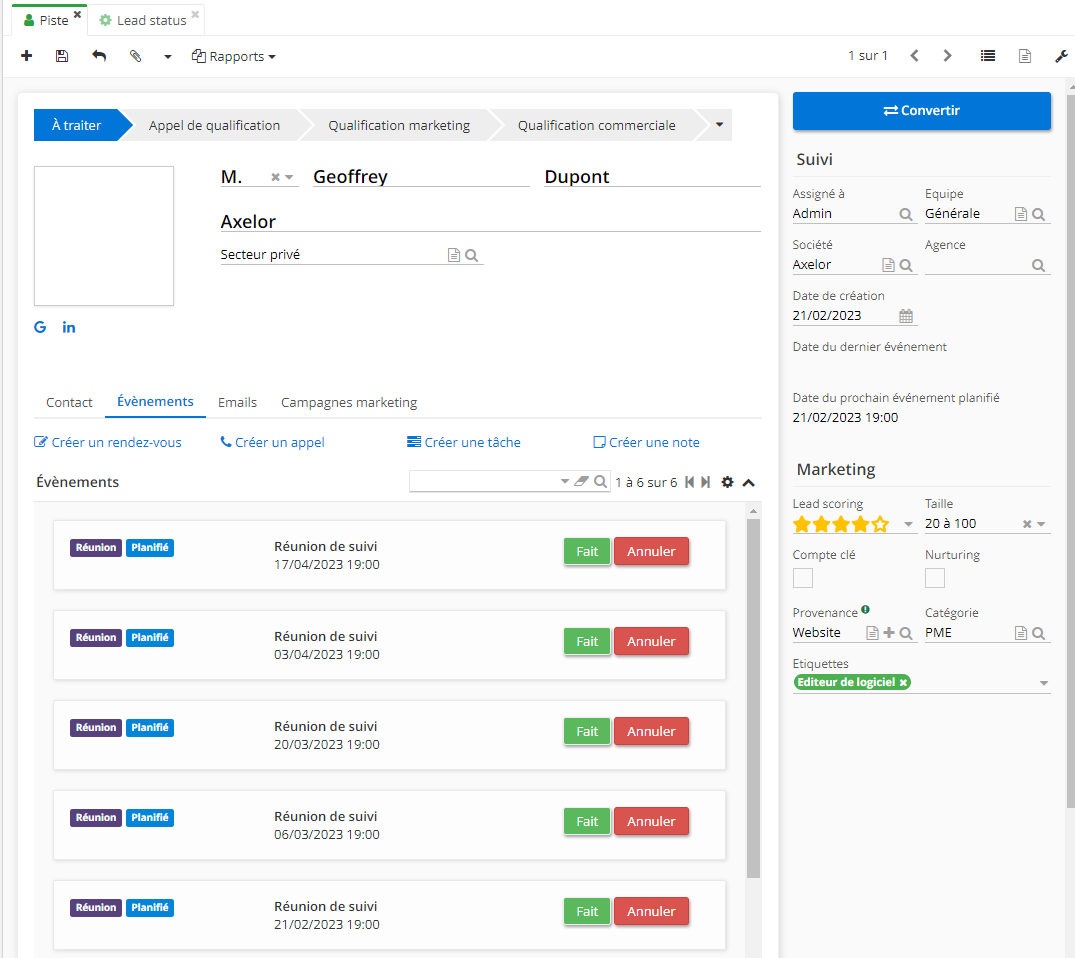
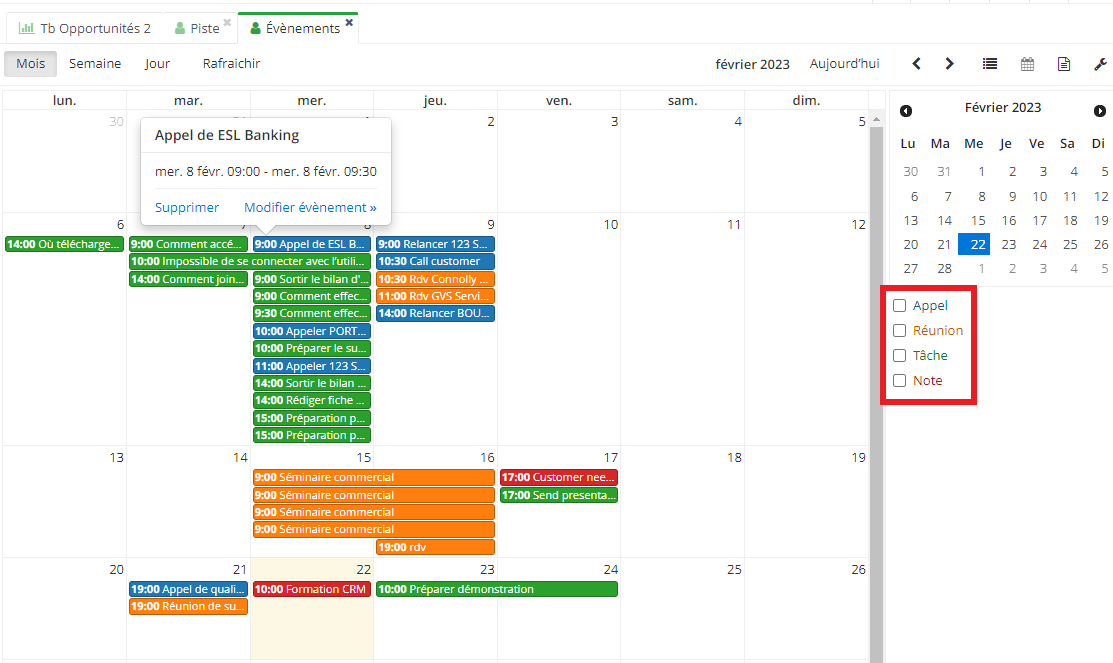
Les emails
Il est possible d’envoyer des emails depuis les fiches pistes, prospects, clients et contact.
Le principe est le même pour l’envoi des emails les différentes fiches.
Les emails envoyés et reçus sont visibles depuis la fiche concernée.
Il est nécessaire d’avoir un compte email déjà préconfiguré dans le logiciel.
Afin de créer un email :
- Cliquez sur “Créer un email” sur la fiche. Par la suite, vous allez être redirigé sur la fenêtre de génération d’email. Sélectionnez la langue et le modèle. Cliquez sur “Valider”. Une fois que vous avez cliqué sur "Valider”, vous allez être redirigé sur la page de création de l’email.
Pour qu’un modèle apparaisse sur la fenêtre de génération d’email, il doit être lié à l’objet duquel vous allez créer l’email, par exemple une piste. En outre, le modèle doit être configuré en amont dans Config applicative → Message → Modèle. Sur la page de configuration du Modèle, définissez comme objet Lead dans le champ “Modèle” pour qu’il soit sélectionnable depuis une fiche piste.
Le modèle a été configuré. En outre, sur la fenêtre de génération de message, définissez la langue et le modèle. Sur la même fenêtre, cliquez sur “Valider”. Ensuite, vous êtes redirigé sur la page de création de l’email.
Sur la page de la création de l’email, renseignez les informations nécessaires. Cliquez sur le bouton “Envoyer” afin de l’envoyer. Dans le champ “Relié à”, vous pouvez constater que cet email est relié à un objet, ici une piste dans notre exemple. Les emails envoyés vont apparaître dans la partie “Emails envoyés” sur la fiche concernée ce qui permet d’avoir l’historique des emails envoyés à une personne depuis sa fiche.
Si l’utilisateur se sert des connecteurs Gmail ou Office 365, il existe la possibilité de synchroniser les emails et notamment de pouvoir récupérer les emails reçus par des pistes ou par des contacts/clients et de les rattacher à la fiche.
Donc par exemple, si quelqu'un envoie un email, et son contact existe dans le CRM, l’email reçu sera synchronisé et par la suite il apparaîtra sur la fiche du contact.
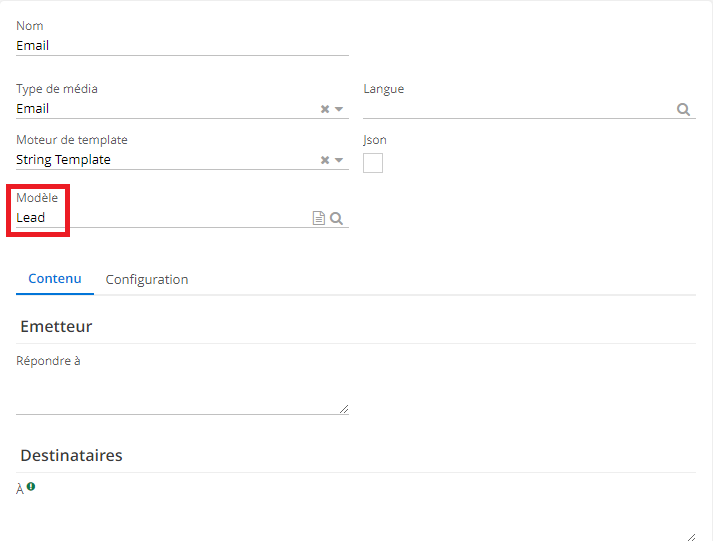
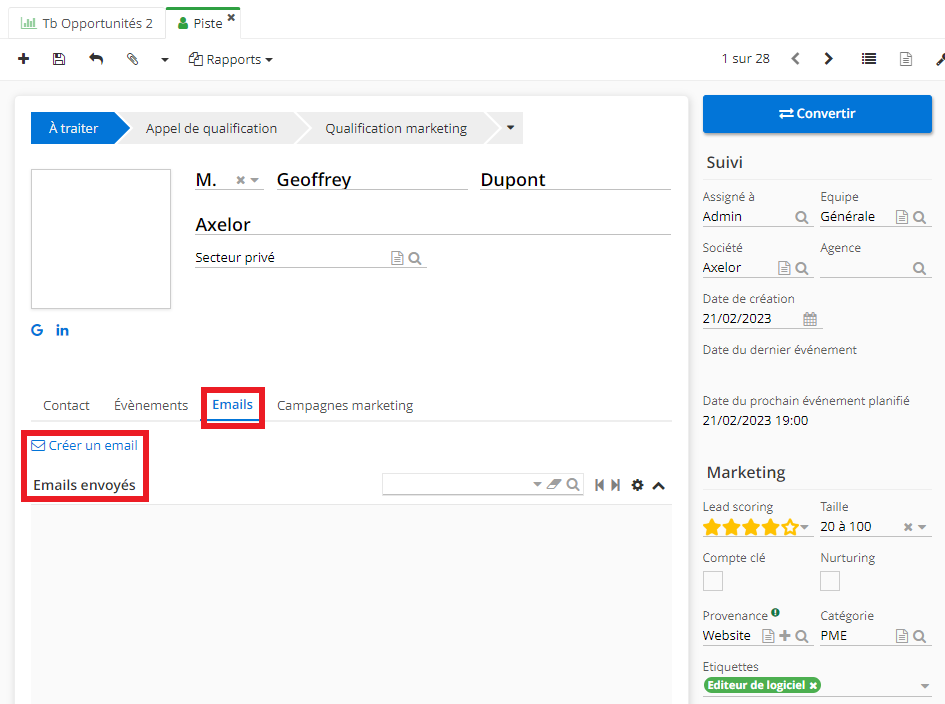

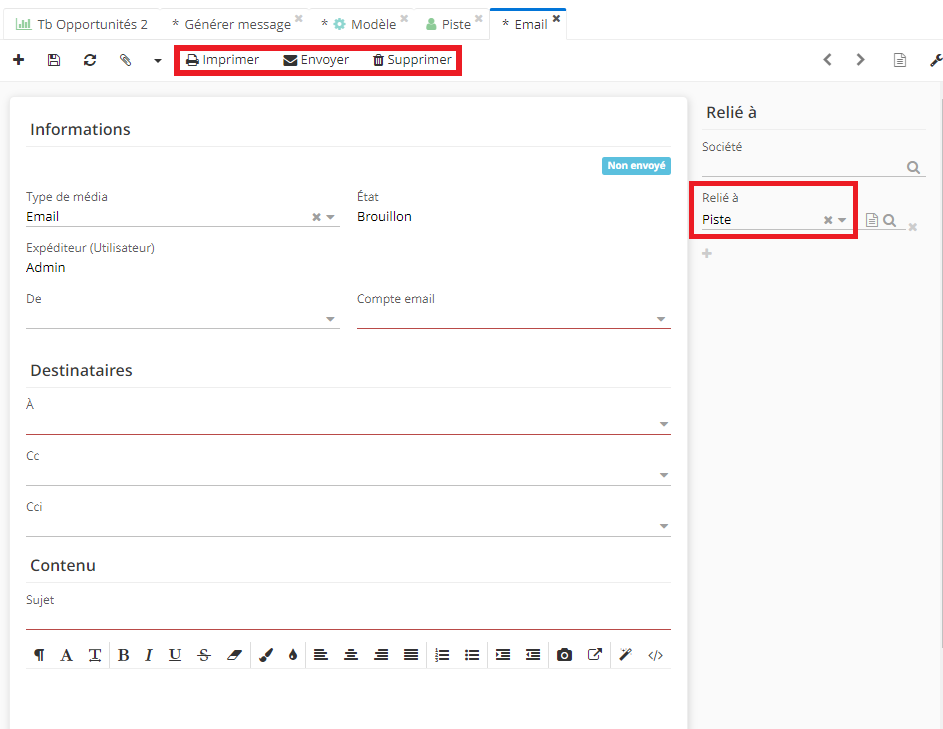
Campagnes marketing
La campagne marketing permet de savoir si la personne a participé à une campagne marketing.
Les campagnes marketing peuvent être consultées depuis le module Marketing (Marketing → Campagnes).
En outre, vous pouvez voir les campagnes auxquelles a participé la piste, le prospect, le client ou le contact depuis leurs fiches, dans l'onglet campagnes marketing.
Mise à jour en masse depuis le référentiel de pistes
Depuis la vue liste des pistes, il est également possible d’effectuer une mise à jour en masse pour certains éléments. Sélectionnez “Assigné à”, “Equipe” ou “Secteur d’activité”.
Par exemple :
Accédez aux pistes en vue liste (CRM → entrée de menu Pistes).
Triez les pistes en cliquant sur “grouper par Assigné à” dans le champ “Assigné à”.
Sélectionnez les lignes de pistes d’un utilisateur en utilisant la flèche majuscule (la sélection des lignes sera colorée en gris).
Dans l’onglet “Mise à jour en masse”, choisissez “Assigné à” et dans le deuxième champ sélectionnez la personne à qui vous souhaitez réassigner en masse les pistes.
Cliquez sur le bouton “Mise à jour”.
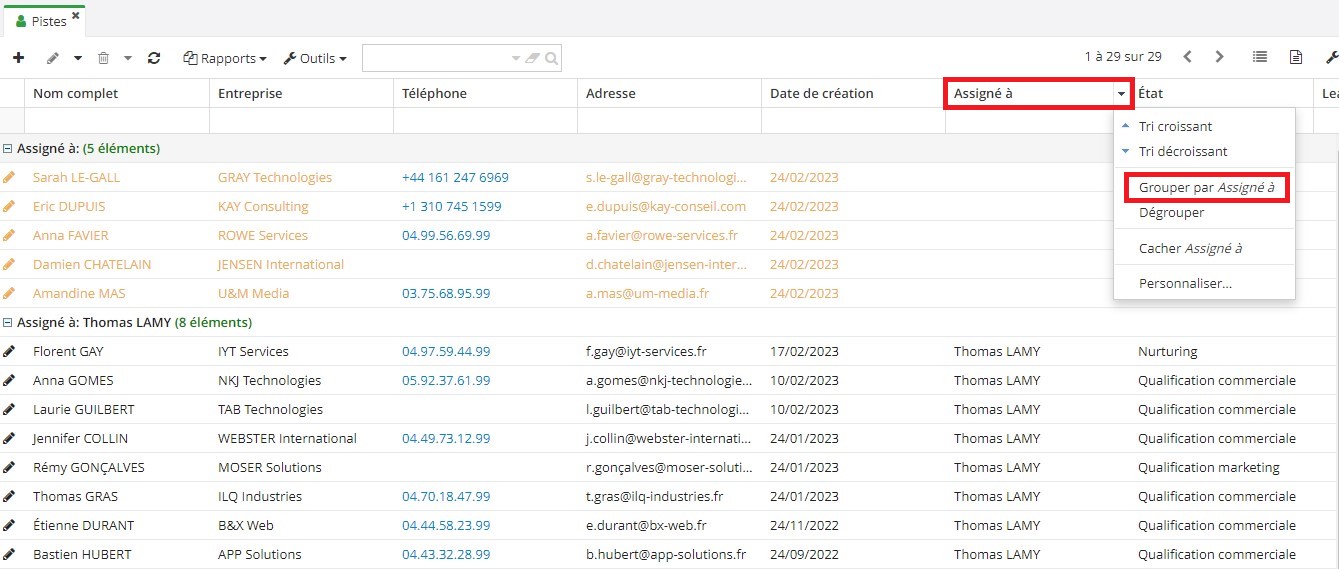
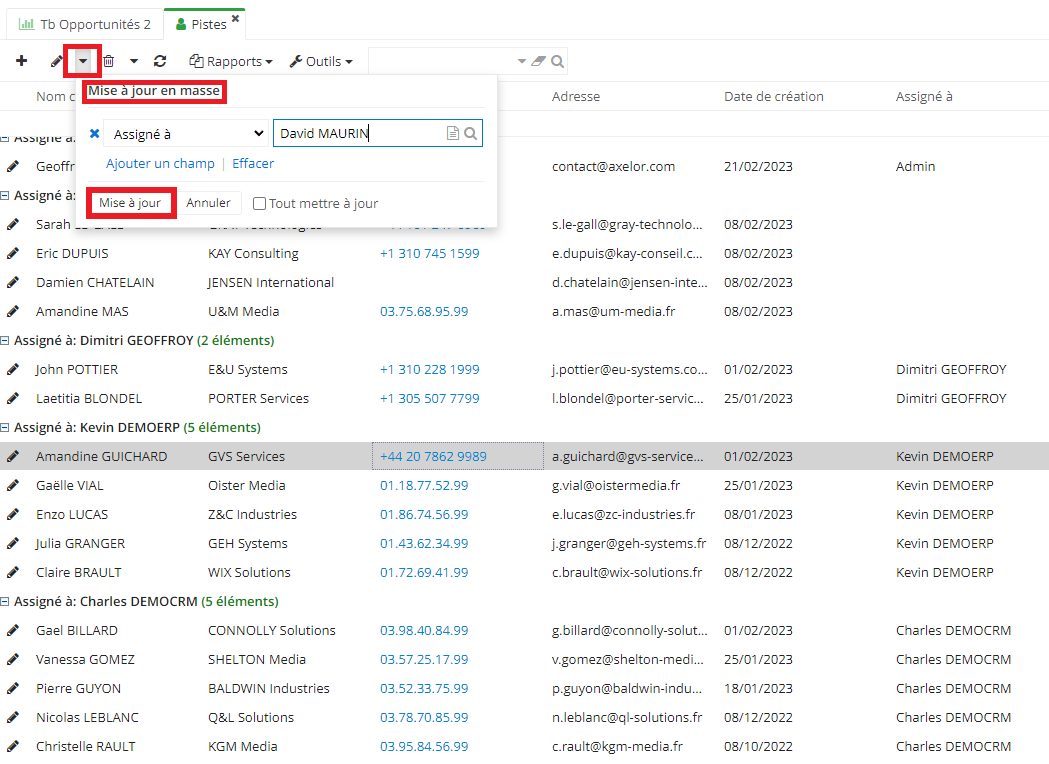
Conversion de la piste en prospect
Les pistes servent pour la première qualification.
Lorsqu’une piste présente un véritable intérêt commercial, l’utilisateur pourra la convertir en Prospect puis créer une Opportunité (les opportunités se trouvent dans CRM → Opportunités).
En outre, si l’utilisateur souhaite créer un Devis client ou passer une commande, il est nécessaire d’utiliser une fiche de tiers de type Prospect ou client car il est impossible de créer un devis pour une piste.
La piste doit se trouver en statut “Qualification commerciale” (il est possible de changer le statut manuellement).
Cliquez sur “Convertir”.
Suite à cette action, une nouvelle fenêtre “Convertir piste” va s’ouvrir.
- Sur la page de “Convertir piste”
Dans le champ “Conversion de la piste en tiers” il est possible soit de “Créer un nouveau tiers”, soit de “Sélectionner un tiers existant”. “Sélectionner un tiers existant” permet de rattacher la piste à un tiers existant, cela évite les doublons de fiches. Dans le cas où l'utilisateur opte pour ce choix, un nouveau champ “Sélectionner un tiers” apparaîtra. Il existe des clients de type “Individu” (dans la partie “Informations du tiers”, l’utilisateur doit sélectionner soit “Individu”, soit “Société”). Dans ce cas une seule fiche “Client” sera créée.
Dans le champ “Conversion de la piste en contact”, il est possible de choisir parmi “Créer un nouveau contact” et “Sélectionner un contact existant”.Le “Sélectionner un contact existant” devient un possible choix à condition que l’utilisateur a opté pour “Sélectionner un tiers existant” dans le champ “Conversion de la piste en tiers”.
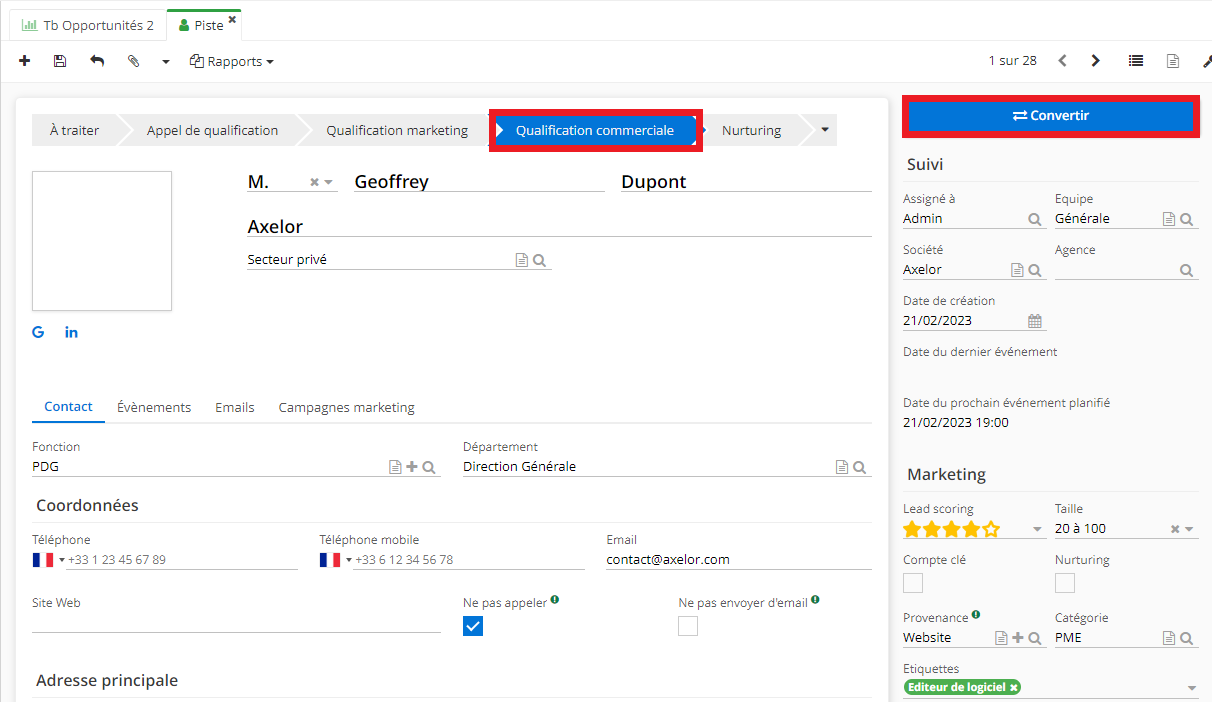
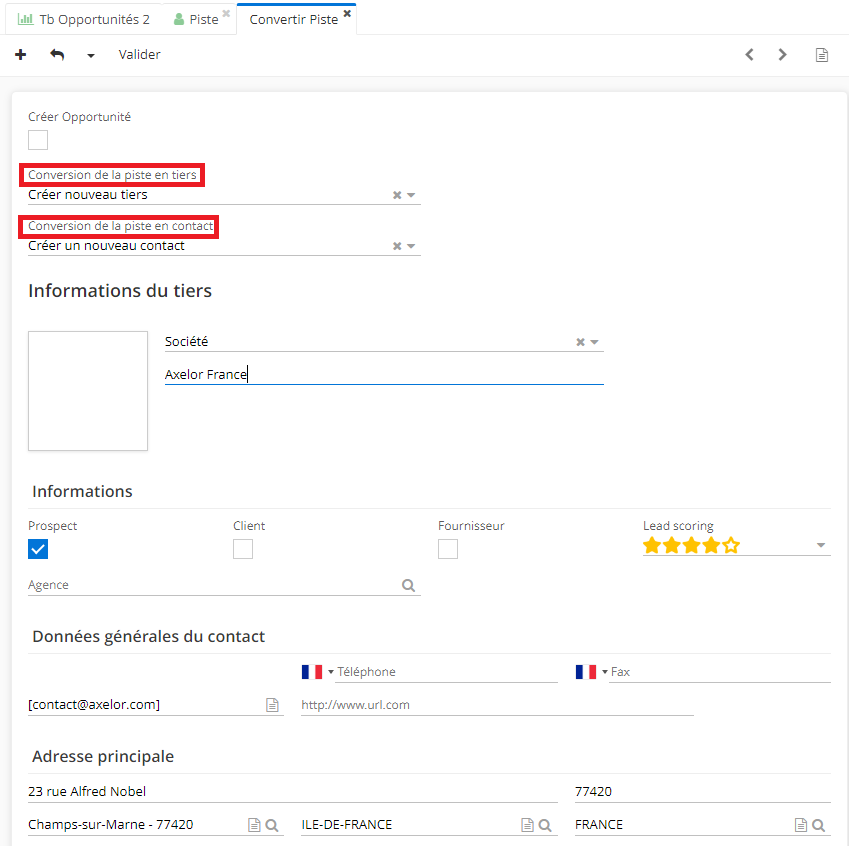
Créer un nouveau tiers sur la page “Convertir Piste”
- La piste en conversion devient d’abord un tiers au statut de Prospect. Cependant, le tiers peut être défini directement comme client. L’utilisateur peut également créer un tiers Fournisseur s'il existe besoin d’utiliser le CRM dans le but de prospecter et rechercher des fournisseurs en créant des fiches de tiers Fournisseur qui apparaîtront dans le module Achat.
Un Prospect devient Client automatiquement quand sa première commande est confirmée.
Dans la partie “Paramètres”, sélectionnez la langue. Le choix de la langue correspond à la langue de communication avec le Prospect.
Une fois que la langue a été définie, les documents générés à l’aide de la solution, comme un devis, un bon de livraison, une facture, seront générés dans cette langue.
Cela est valable uniquement pour Anglais et Français en standard.
La langue par défaut : la langue par défaut pour les Tiers peut se configurer dans l’App Base (Config applicative → Gestion des applications → Base, Configurer). Sur la page de l’App Base, dans l’onglet Configuration sélectionnez la langue dans le champ “Langue des tiers par défaut” (Anglais ou Français).
Enregistrez les modifications apportées, rafraîchissez la page.
La piste en conversion est également assignée à quelqu’un. Sélectionnez l’utilisateur à qui sera assigné ce nouveau tiers.
Sur la fiche de conversion de piste, renseignez les informations de contact. Suite à cette action, une nouvelle fiche de contact sera créée (visible depuis l’entrée de menu CRM → Contacts) ainsi qu’une fiche de Prospect. La fiche de contact sera associée à une entreprise.
Création d’une opportunité
Il est possible de créer une opportunité soit directement depuis l’entrée de menu “Opportunité" (CRM → Opportunité), soit depuis la fiche “Convertir Piste”. Afin d’activer la création d’opportunité sur la fiche “Convertir piste”, Il faut cocher la case “Créer Opportunité” et renseigner les informations sur l’opportunité.
Il est également possible de créer une opportunité depuis la fiche du Prospect ou client (onglet Opportunités, cliquez sur “Créer Opportunité”).
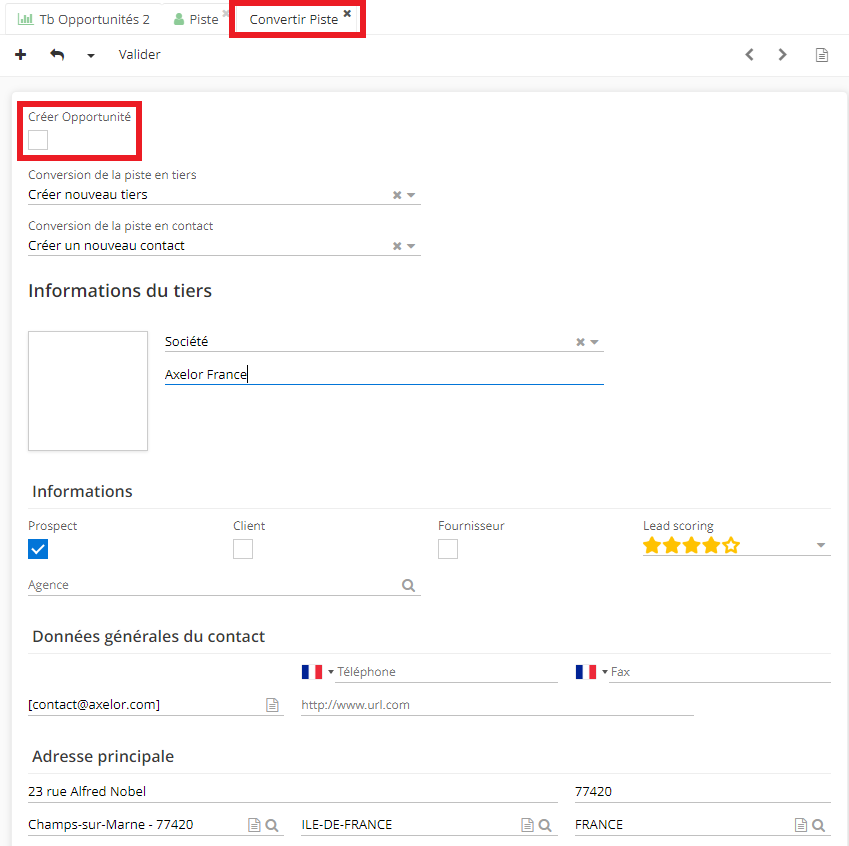
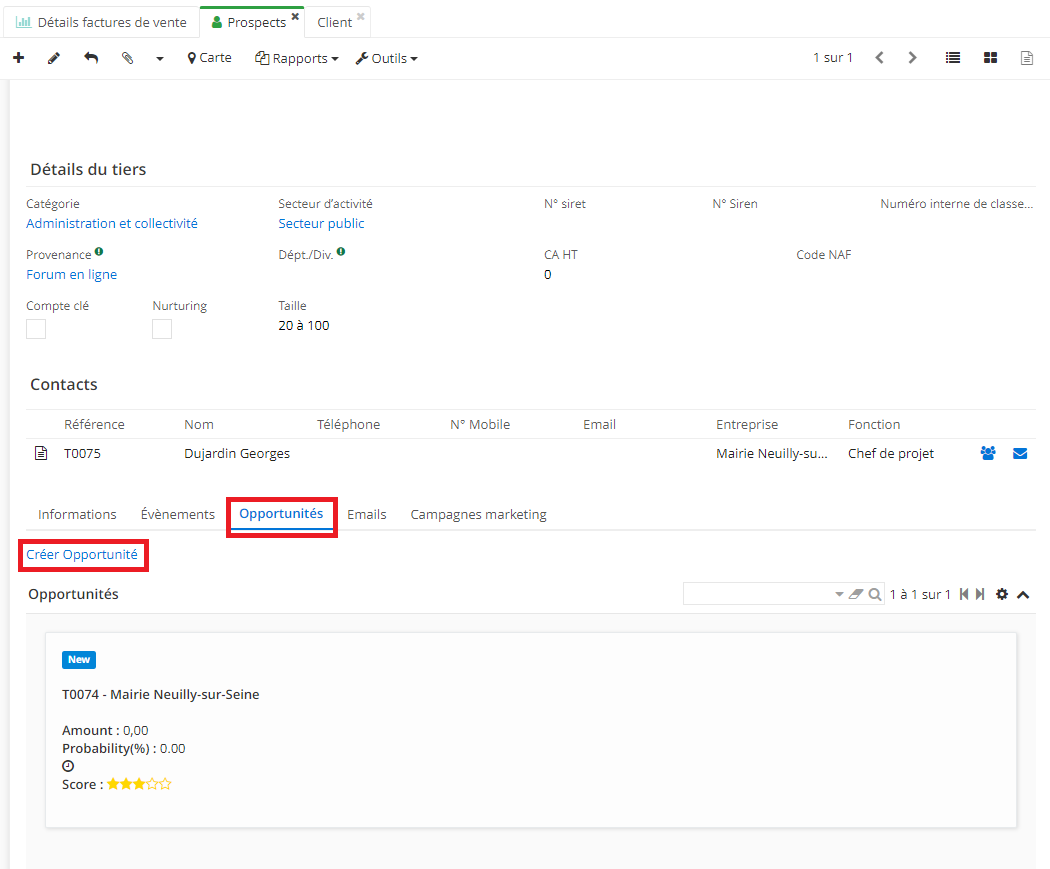
- Sur la fiche de conversion de la piste, cliquez sur “Valider” en haut de la page. Une fois que tout a été validé, une nouvelle fiche de Société va être créée. Cette nouvelle fiche se trouve dans le menu Prospects (CRM → Prospects).
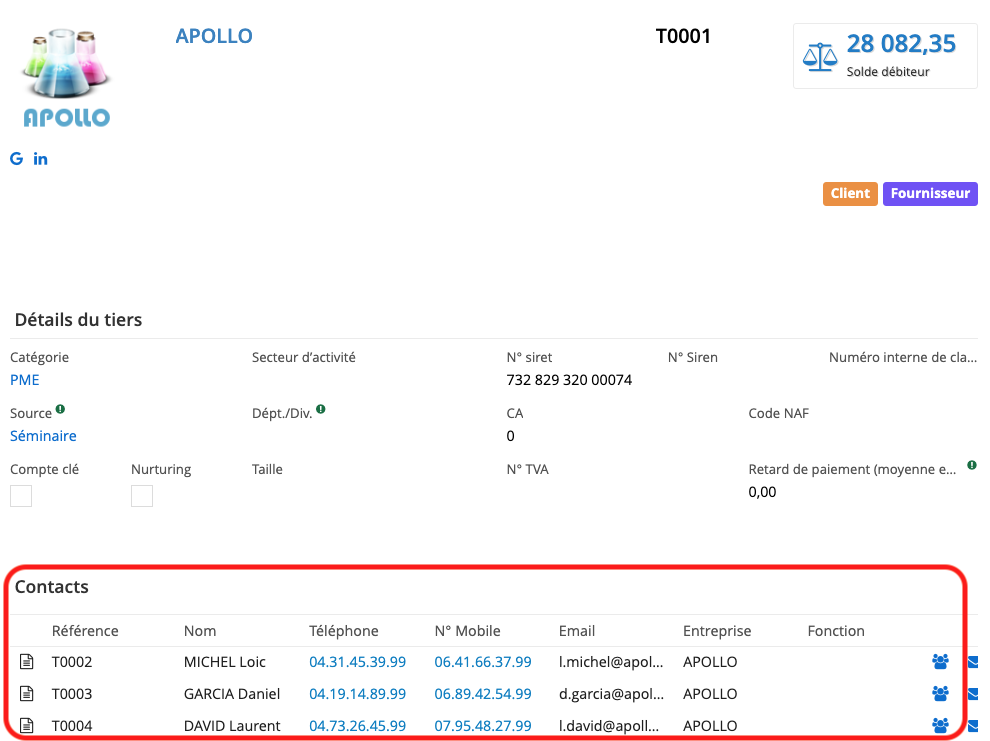
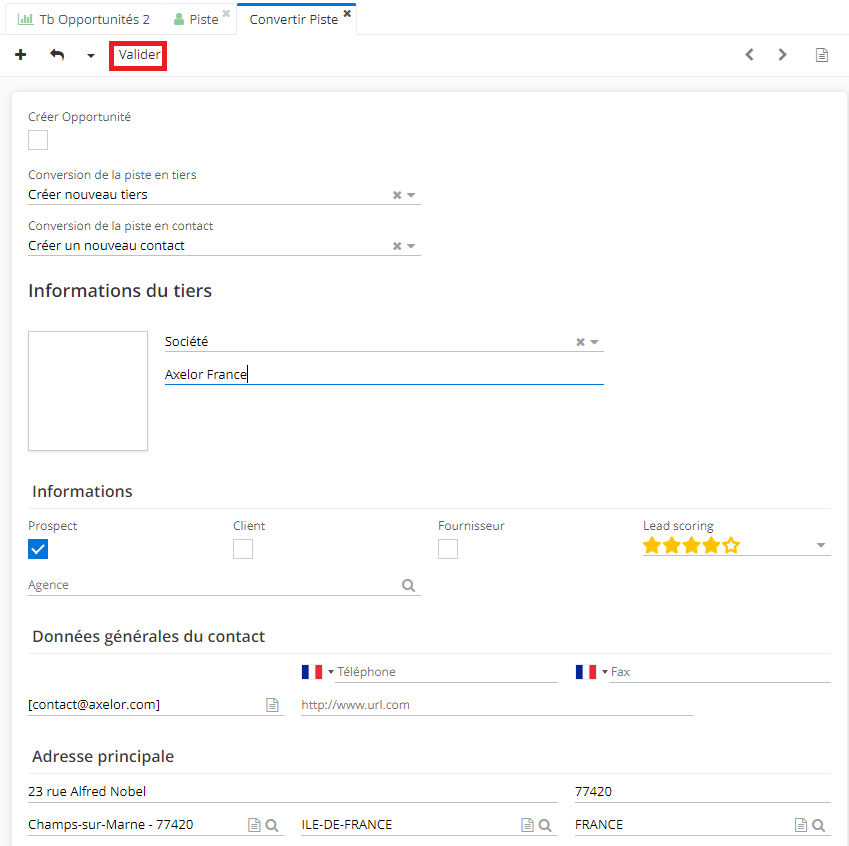
- Rôle : sur la fiche de contact vous pouvez indiquer le rôle de ce contact. Les rôles sont créés manuellement (CRM → Configuration → Rôles). Par exemple, “Direction générale”, ou “Service Comptabilité”.
Depuis la fiche de Contact il est également possible d’attacher l’Opportunité ou Devis / Commandes. En outre, dans l’onglet Tiers il est possible de consulter tous les tiers attachés au contact.
- Attacher un Contact depuis la fiche de Société : il est possible d’attacher un Contact à une Société depuis la fiche de Société. Ouvrez la fiche de Société et dans la partie Contact cliquez sur “Sélectionner” afin d’ajouter un Contact. En outre, vous pouvez attacher un contact depuis la fiche de prospect dans la partie “Contact”, cliquez sur “sélectionner” ou “créer un nouveau contact”.
Pour que la partie “Contact” apparaîsse sur la fiche, sachez qu’il est nécessaire de renseigner les premières informations (nom, adresse etc) et ensuite enregistrez la fiche.
- Société Mère sur la fiche du Prospect : pour qu’il soit possible d’ajouter une société mère sur la fiche, activez la case “Gérer les filiales sur les tiers” (Config applicative → Gestion des applications → App Base → activez “Gérer les filiales sur les tiers”). Sur la fiche du Prospect, si vous avez besoin, renseignez la Société Mère dans le champ “Société Mère” dans la partie “Détails du tiers”. Enregistrez. Suite à cette action, le tableau “Filiales” va apparaître. Les filiales sont configurées au niveau de la société mère. Ouvrez la fiche de la société mère (fiche client). Sur la fiche de la société mère, dans le tableau Filiales, se trouvent les entreprises filiales de cette société mère.
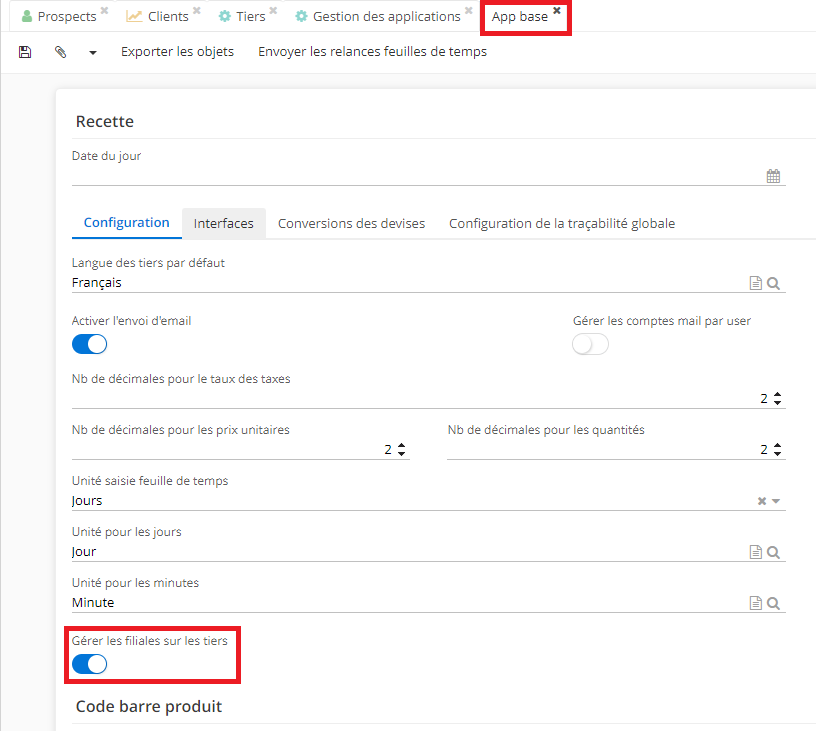
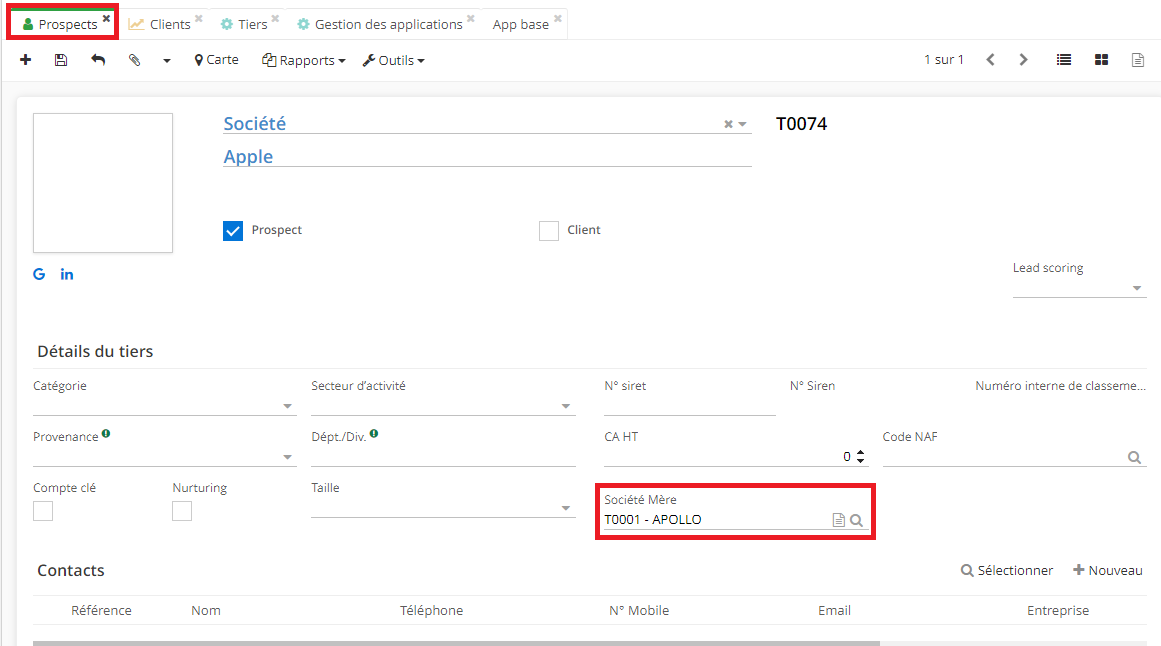
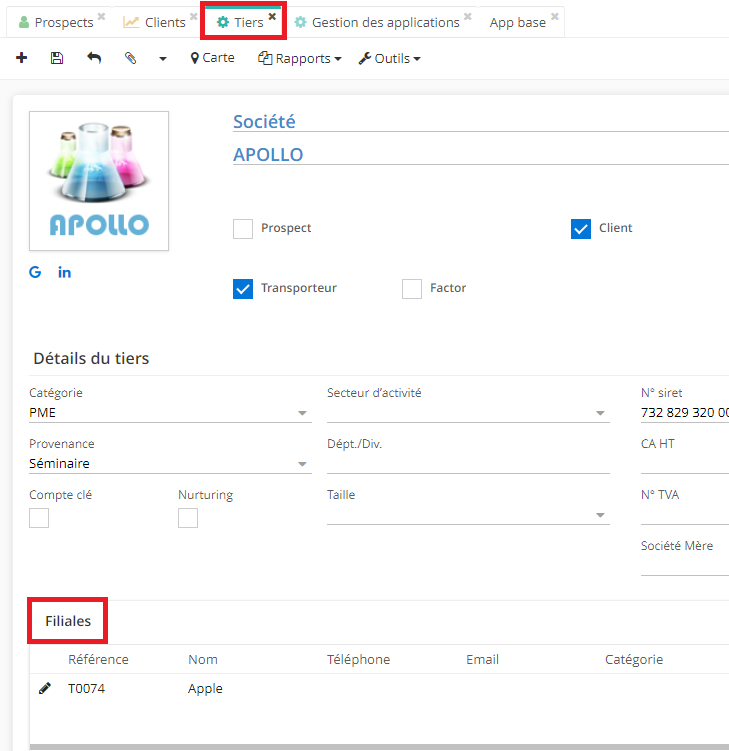
- Autres éléments concernant la société mère et les filiales :
Il existe d’autres éléments qui servent à indiquer la relation entre la société mère et les différentes filiales.
Comment activer ces éléments ?
Ouvrez Config applicative → Gestion des applications → Supplychain, configurer → sur la page App Supplychain, cochez la case “Activer les délégations entre tiers” dans la partie Stock.
Une fois que la case “Activer les délégations entre tiers” a été cochée, il devient possible de mettre des relations entre les tiers. Enregistrez les modifications apportées.
Par exemple, sur la fiche client d’une Société, il devient possible de définir le type de lien et le tiers dans les champs qui se trouvent dans la partie “Gère pour” et “Géré par”.
Dans l’exemple, la société Axelor gère la facturation pour Axelor France. C’est-à-dire, Axelor France passera la commande, mais ça sera Axelor mère qui sera facturé. Ceci est utile pour des clients-groupes qui ont plusieurs établissements.
Vous trouverez plus d’informations dans les processus de Vente / Facturation / Livraison.
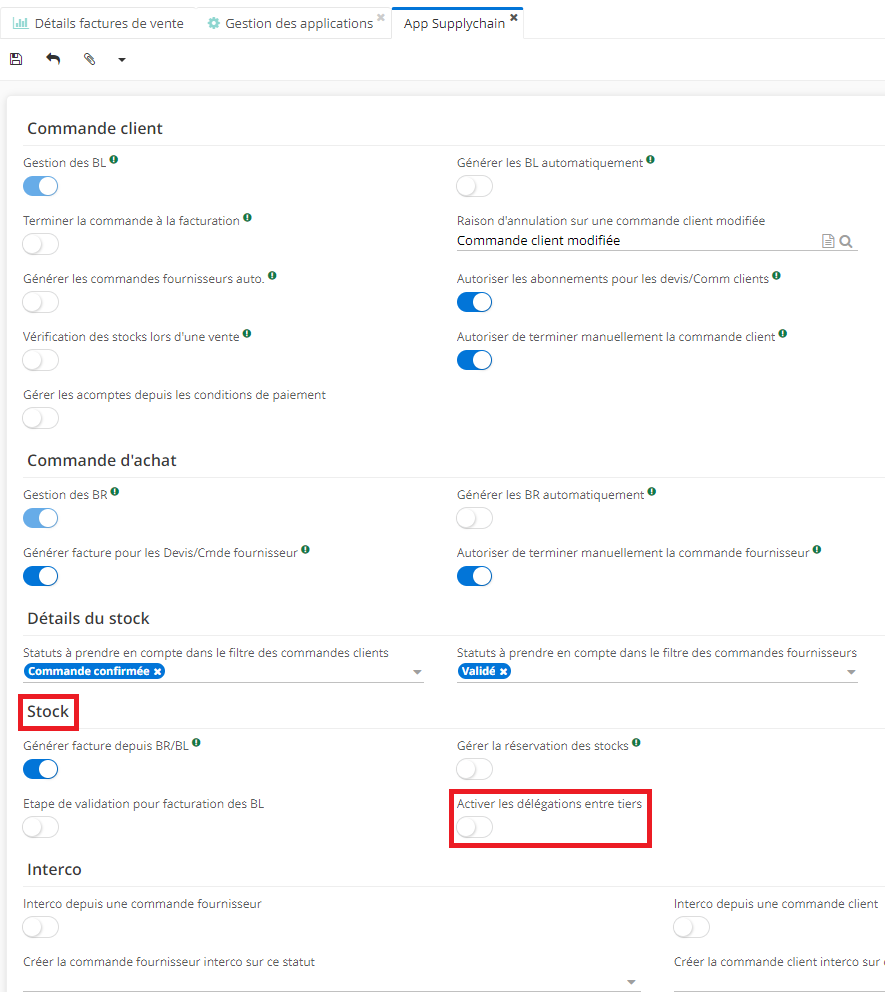
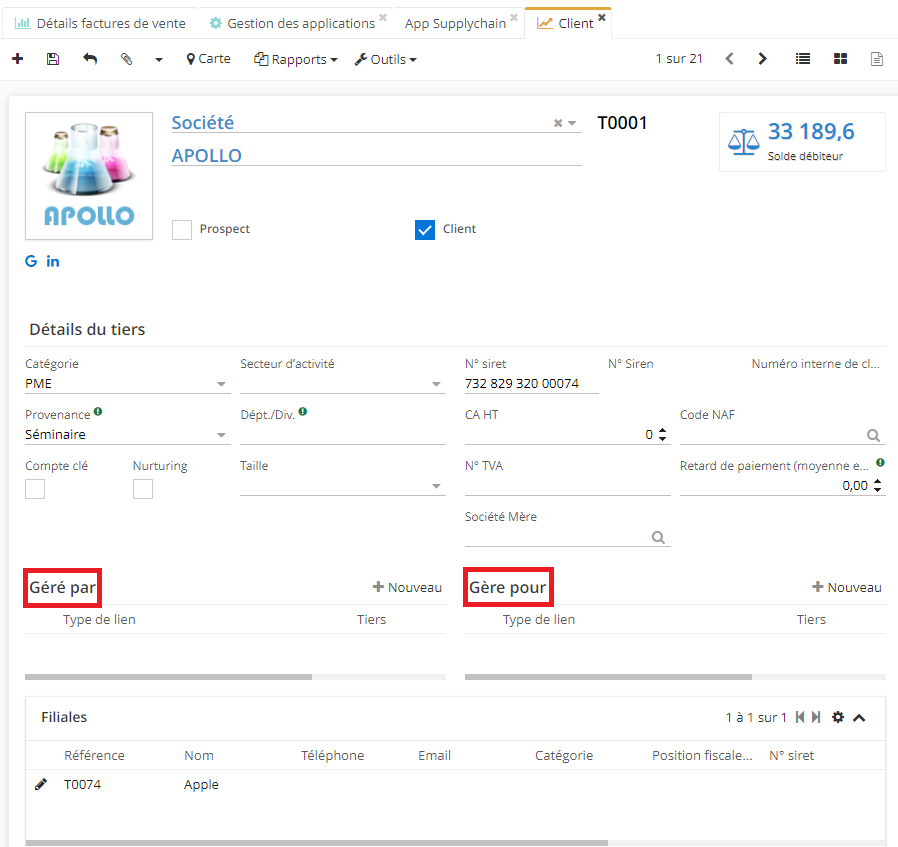
Autres informations utiles
Gestion de doublons
Afin d'éviter la création des doublons, il est possible de vérifier et fusionner les doublons dans le module CRM en vue "Liste" pour les pistes et les prospects.
Pour les pistes :
Ouvrez n'importe quel menu de piste en vue "Liste" dans le module CRM.
Cliquez sur "Outils" en haut sur la barre de tâches.
Cliquez sur "Vérifier doublons".
Choisissez ensuite les champs à partir desquels vous souhaitez rechercher les doublons (nom, adresse e-mail,...). Une fois les doublons détectés par le système, vous pouvez alors les fusionner en utilisant le bouton dédié.
Pour les prospects :
Ouvrez n'importe quel menu de prospect en vue "Liste" dans le module CRM.
Cliquez directement sur "Vérifier doublons" ou "Fusionner doublons" en haut sur la barre de tâches.
Choisissez ensuite les champs à partir desquels vous souhaitez rechercher les doublons (nom, adresse e-mail,...).
Effectuez cette action depuis le référentiel de clients (Module Ventes) et de fournisseurs (Module Achats).
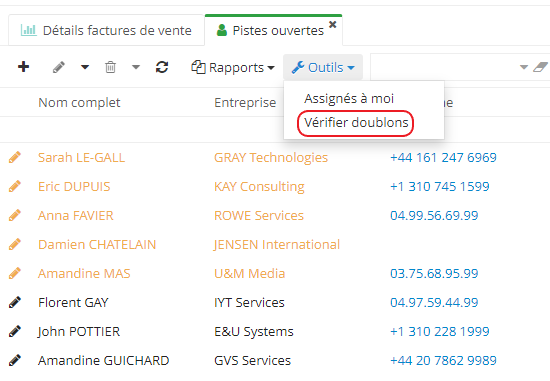
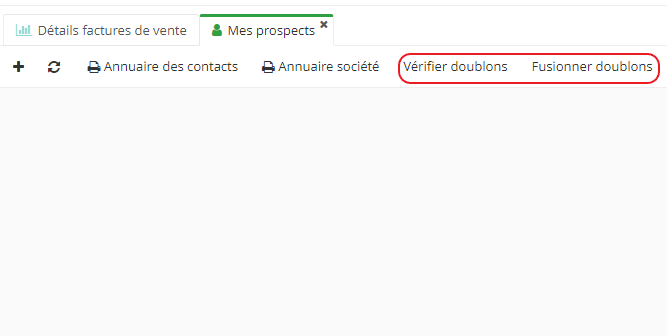
L’adresse postale sur la fiche client
Dans la partie Adresses postales, il existe possibilité d’indiquer à quoi correspond chaque adresse. Par exemple, l’utilisateur peut définir une adresse de facturation ou une adresse de livraison grâce aux petits boutons dans le champ. Ces boutons sont utiles dans le cadre des modules ventes, stock et facturation en permettant de définir une adresse par défaut, et des adresses de livraison et de facturation qui peuvent être différentes.
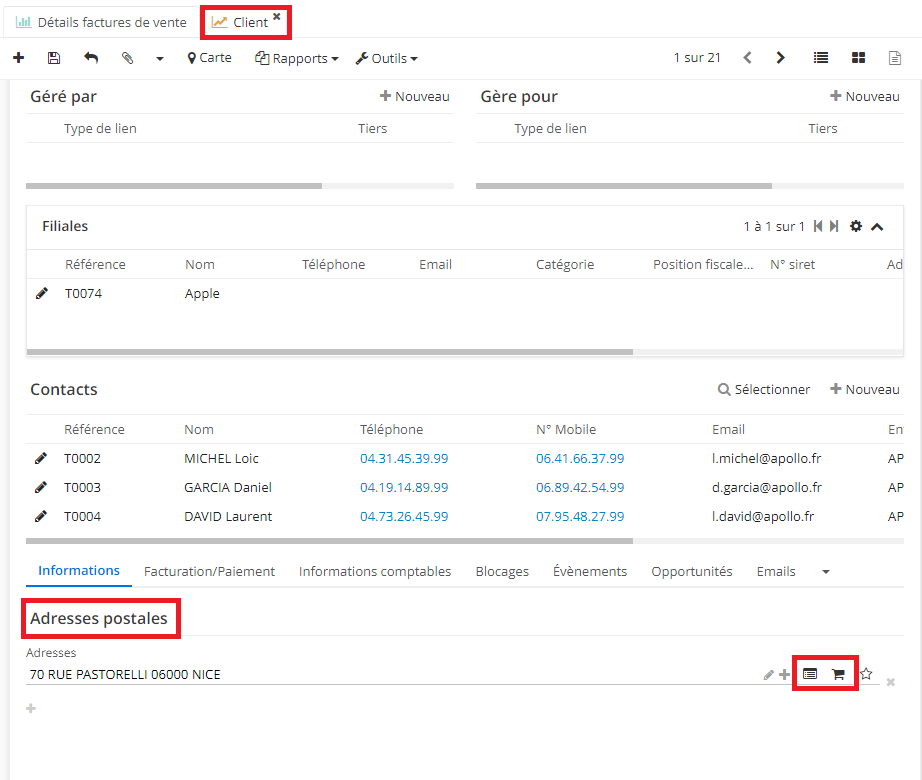
Le suivi commercial au niveau de l’opportunité
Vous pouvez consulter la fiche d’une opportunité dans les Opportunités (CRM → Opportunité)
Il est également possible de consulter l’opportunité directement sur la fiche du Prospect ou du Client.
- Fiche Opportunité
Permet de suivre l’avancement de la fiche de l’opportunité.
Une fiche prospect peut avoir plusieurs opportunités.
L’opportunité un suivi commercial qui se déroule étape par étape.
L’Opportunité n’est pas obligatoire ; il est tout à fait possible de créer directement un devis et ensuite de passer une commande.
Les Statuts d’Opportunités sont complètement configurables (CRM → Configuration → Statuts opportunité).
Certains statuts sont impossibles à supprimer (fermée gagnée / fermée perdue).
Renseignez les informations nécessaires sur la fiche de l’Opportunité.
Indiquez le montant. Dans les champs “au mieux” et “au pire” vous pouvez indiquer les montants maximal et minimal attendu de façon facultative.
A titre informatif, il est possible d’indiquer le pourcentage de probabilité estimée de réussite.
Dans l’onglet “Récurrent”, vous pouvez configurer les conditions du montant récurrent (le montant lui-même, date de début, date de fin, durée prévue du revenu récurrent).
Accès: Config applicative → Gestion des applications → CRM, configurer → activez "Gérer le récurrent sur les opportunités"
Afin de pouvoir configurer les conditions du montant récurrent, pensez à activer la fonctionnalité "Gérer le récurrent sur les opportunités".
L’onglet “Description” vous permet de créer une description précise de l’opportunité.
En haut dans la barre d'outil cliquez sur l’icône de trombone afin d’attacher des fichiers.
Statut : vous pouvez changer le statut manuellement en cliquant sur le statut souhaité. L’étape finale est “fermée gagnée” ou “fermée perdue”.
- Si l’opportunité est considérée comme “fermée gagnée”, vous pourrez par la suite créer un devis ou planifier un événement. Pour le faire, dans la barre d’outil en haut cliquez sur “Outils” et sélectionnez “Créer un devis” ou "Evénement planifié”.
Il n’est pas nécessaire d’attendre qu’une opportunité soit fermée gagnée pour créer un devis ou planifier un événement. Le devis client peut par la suite se transformer en commande.
La case à cocher “Fermer l’opportunité lorsque l’une des commandes liées est confirmée” permet de passer une opportunité au statut “fermé gagné”, lorsque vous avez créé un devis et par la suite vous avez confirmé la commande. Config applicative → Vente, configurer → sur la page App Ventes, activez la case à cocher “Fermer l’opportunité lorsque l’une des commandes liées est confirmée”.
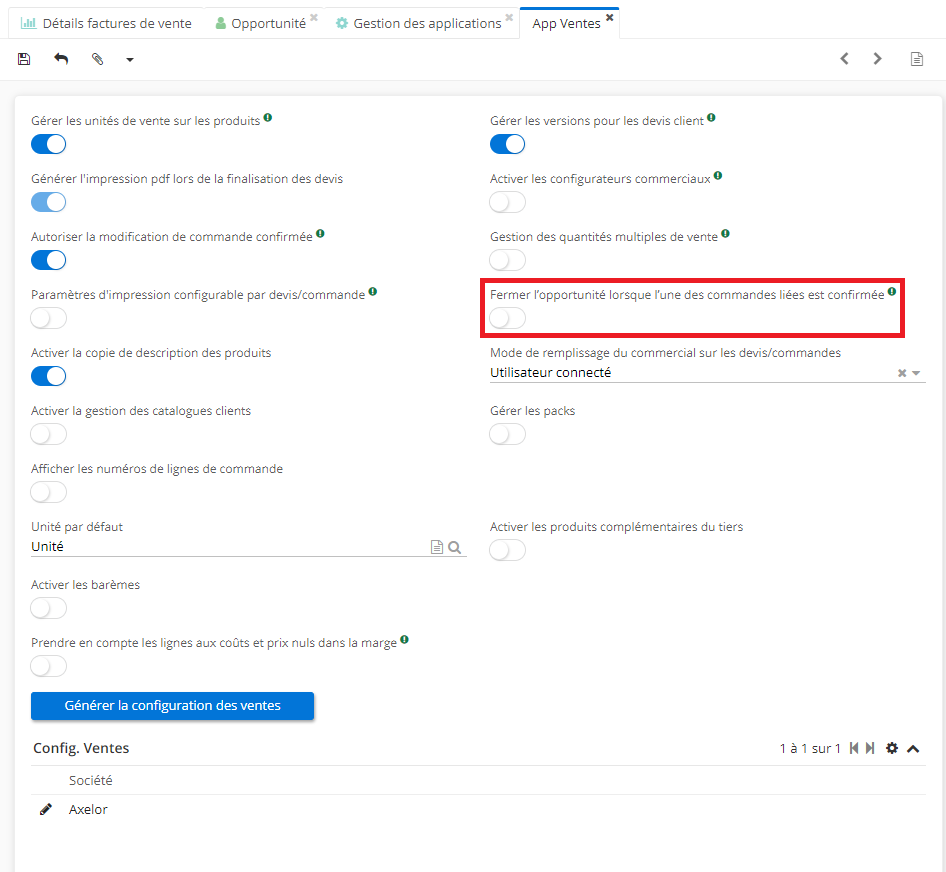
La position géographique
La position géographique vous permet de visualiser vos prospects et vos clients sur une carte.
Activez la position géographique dans Config applicative → Base, configurer
Sur la page d’App Base, cliquez sur l’onglet “Interfaces”.
Dans la partie “Correspondance”, définissez une carte dans le champ “API pour cartes” (par défaut c’est Open street map, mais il est possible de sélectionner Google map).
Les services de Google map peuvent être payants.
Ensuite, sur la fiche du Prospect ou du Client cliquez sur l’icône “Carte” en haut de la page afin de visualiser l’entreprise sur la carte.
Il est également possible de consulter la position géographique des clients / prospects d'une autre façon. Accès : Ventes → Rapports → Carte géographique → Clients / Prospects
- Générer une enveloppe avec l’adresse de l’entreprise
Sur la fiche client / prospect, cliquez sur “Rapports” et ensuite sur “Enveloppe” afin de générer une enveloppe (en format PDF) avec l’adresse de l’entreprise du client / prospect.
Vous pouvez également créer un devis depuis la fiche du Prospect.
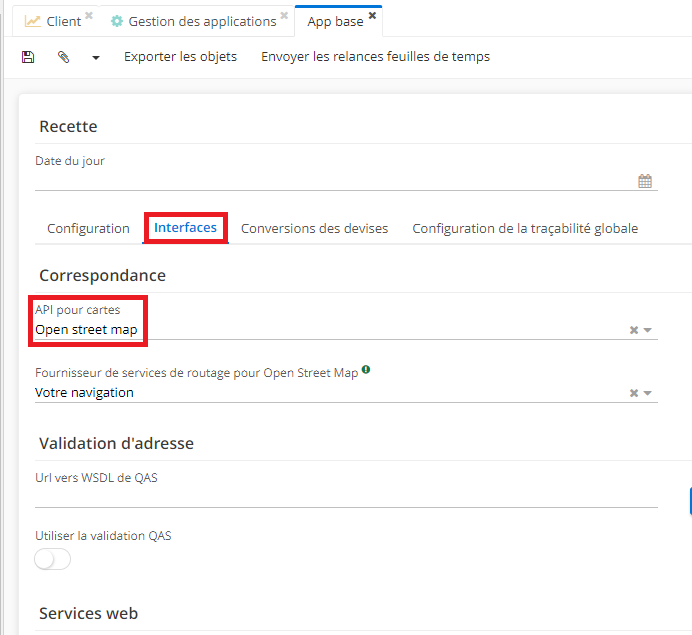
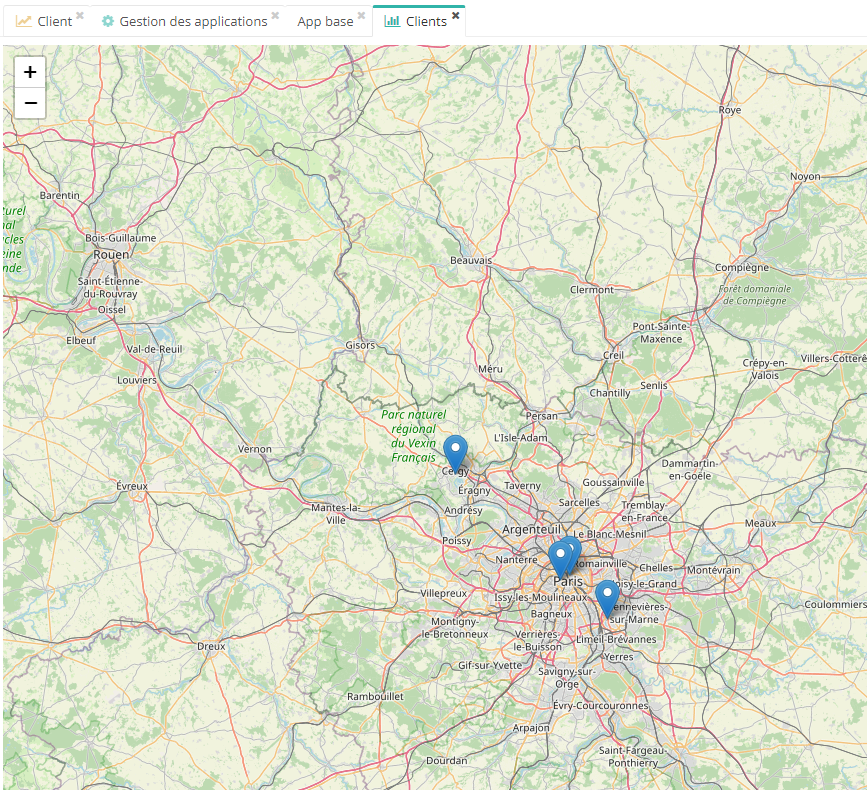
Catalogues
Activez les catalogues: Config applicative → CRM, configurer → sur la page de l’app CRM, cocher la case “Gérer les catalogues”.
Le catalogue est un objet très simple qui permet de stocker des catalogues de produits consultables en pdf.
Accès: CRM → Catalogues
Configurez le catalogue:
Complétez les informations manquantes et indiquez le type de catalogue.
Cliquez sur “fichier PDF” et téléchargez le catalogue.
Cliquez sur “Afficher le PDF” afin de le consulter.
Vous pouvez également configurer les types de catalogues. Accès: CRM → Configuration → types de catalogues
Le type de catalogue vous permet de rassembler des produits du même type (par exemple, “produit enfant”).
Historique des pistes
Permet de consulter l’historique des pistes converties.
Suivi pipeline commercial
Le suivi pipeline commercial permet de rechercher les pistes ou les tiers et de voir les opportunités ou les événements qui sont liés par rapport à des critères.
Par exemple, vous pouvez recherchez les événements ou les opportunités en cliquant sur “Voir les opportunités” ou “Voir les événements” en définissant les valeurs clés comme par exemple le pays, le secteur d’activité (secteur public) ou le type (tiers ou piste).
Le menu "suivi pipeline commercial" se trouve au niveau du module CRM.