Stocks
Ceci est une ancienne version de la documentation (5.4) Sa mise à jour est en cours ... Veuillez l'utiliser avec précaution
Introduction
Cette application permet de gérer les stocks et les mouvements de stocks. Vous retrouverez ici les livraisons clients, les réceptions fournisseurs et les mouvements internes. L’application gère les reliquats, les retours et les réexpéditions. Les livraisons peuvent également être scindées. La gestion des stocks est multi-entrepôt et arborescente. L’application gère les inventaires et les règles minimum de stock. Vous pourrez également lancer le CBN (calcul des besoins nets). Selon l’état actuel du stock, les commandes en cours, les besoins en production et les prévisions établies, le calcul des besoins va générer des propositions d’achat et/ou de production que vous pouvez décider de valider ou non.
Mots clés :
-CBN : le calcul des besoins nets permet selon l’état actuel du stock, les commandes en cours, les besoins en production et les prévisions établies de générer des propositions d’achat et/ou de production que vous pouvez décider de valider ou non.
-Reliquat : si les quantités réellement expédiées/reçues diffèrent des quantités prévues, un bon de commande de type reliquat sera automatiquement généré lors de la réalisation du mouvement de stock.
-FIFO : c’est une règle de gestion de stock qui consiste à prélever les marchandises du stock en suivant l’ordre d’arrivée chronologique.
-LIFO : c’est une règle de gestion de stock qui consiste à prélever les marchandises du stock qui sont arrivées en dernier.
-Règle de stock : permet de définir des règles gestion de stock spécifiques, permettant de générer automatiquement des alertes, des commandes d’achat ou des ordres de production quand une quantité de stock minimum est atteinte.
Mouvements de stock :
-
Livraisons client : affiche toutes les livraisons client programmées, en cours et réalisées. Et permet de planifier de nouvelles livraisons.
-
Retours clients : affiche tous les retours client programmés, en cours et réalisés. Et permet de planifier de nouveaux retours.
-
Réceptions fournisseur : affiche toutes les réceptions fournisseur programmées, en cours et réalisées. Et permet de planifier de nouvelles réceptions.
-
Retours fournisseur : affiche tous les retours fournisseur programmés, en cours et réalisés. Et permet de planifier de nouveaux retours.
-
Mouvements internes : affiche tous les mouvements de stock internes programmés, en cours et réalisés. Et permet de planifier de nouveaux mouvements.
-
Lignes Mvt Stock : affiche toutes les lignes de mouvements de stock.
-
Recherche des numéros de suivi : permet de rechercher par numéro de suivi des produits et leur emplacement de stock.
-
Prévisions : prévisions des différents mouvements de stock.
-
Mvt. des besoins en production : prévisions des mouvements de stock concernant les besoins en production (mouvements dont l’emplacement de destination est l’emplacement de production).
-
Mvt. Prévisionnels de production/ : prévisions des mouvements de stock prévisionnels de production (mouvements dont l’emplacement source est l’emplacement de production).
-
Réceptions fournisseurs : prévisions des réceptions fournisseurs.
-
Retours fournisseurs : prévisions des retours fournisseurs.
-
Livraisons client : prévisions des livraisons client.
-
Retours client : prévisions des retours clients.
-
Inventaires : permet d’effectuer des inventaires par emplacements de stocks.
-
Classification ABC : permet de créer et consulter des classifications ABC pour des produits, familles ou catégories de produits.
-
Disponibilité produits : permet de connaitre la disponibilité des produits en stock sur un emplacement de stock pour une période choisie.
-
Produits : permet d’accéder au référentiel produit.
-
Fiches logistiques : permet de créer des fiches logistiques.
-
CBN : menu du calcul des besoins.
-
Calcul des besoins : permet de lancer un calcul des besoins sur un emplacement de stock/production sélectionné.
-
Prévisions : permet de créer des prévisions de mouvements de stocks qui seront prises en compte dans le calcul des besoins.
-
Configuration de types d’encours : permet de créer des types d’encours qui s’afficheront dans les résultats du calcul des besoins.
-
Emplacements de stock : affiche les différents emplacements de stocks et permet d’en créer de nouveaux.
-
Arborescence des emplacements de stock : affiche une vue arborescente des différents emplacements de stock.
Rapports :
-
Général : rapports généraux de l’application de gestion des stocks.
-
Livraisons : rapports sur les livraisons clients.
Configuration :
-
Incoterms : permet de gérer les incoterms.
-
Règles de stock : permet de créer des règles de gestion de stock.
-
N° suivi : affiche tous les numéros de suivi/lots.
-
Transporteur : affiche les différents transporteurs utilisés et permet d’en créer de nouveaux.
-
Mode de transporteur : affiche les différents modes de transporteurs utilisés et permet d’en créer de nouveaux.
-
Mode de livraison : affiche les différents modes de livraison utilisés et permet d’en créer de nouveaux.
-
Configuration n° suivi : permet de configurer les numéros de suivi/lots.
-
Code de nomenclature douanière : affiche le code de nomenclature douanière.
-
Raison d’annulation : permet de créer des raisons d’annulation pour les livraisons.
Les emplacements de stock
Créer un emplacement de stock / entrepôt
Stocks → Emplacements de stocks
Donnez un nom à votre emplacement, puis définissez un type : interne, externe (fournisseur, client) ou virtuel. L’intérêt d’un emplacement virtuel c’est que celui-ci peut avoir des stocks négatifs. Dans l’onglet “Configuration” vous pouvez définir si ce stock sera utilisable pour les ventes et/ou les achats, et/ou la production, ceci permettant de reprendre automtiquement des informations telles que les coordonnées, sur les documents de ventes, achats et production.
L’option “Emplacement contremarque” vous permet de gérer, depuis une commande client, une livraison partant d’un emplacement de stock qui ne vous appartient pas, par exemple celui d’une filiale de votre groupe. Si vous activez l’option “Inclure les produits sans stock” cela vous permet de faire apparaître les produits dont le stock est à zéro.
Au départ, lors de la création d’un stock, on fait tout entrer dans un stock virtuel pour le transférer sur un stock physique. Les stocks virtuels ont la possibilité d’avoir un stock négatif.
Vous pouvez définir autant d’emplacements souhaités et les imbriquer les uns dans les autres. Vous pouvez ensuite consulter une vue arborescente de vos emplacements de stock via le sous-menu “Arborescence des empalcements de stock”.
Dans les config applicative → Stocks → Paramètres de la société, vous pouvez défnir les emplacements de stock virtuels.
Gérer les mouvements de stock entre entrepôts
Stocks → Mouvements de stock → Mouvements internes
Choisissez vos emplacements source et de destination puis sélectionnez le ou les produits concernés sur les lignes de mvt interne. Pour planifier le mouvement cliquez sur le bouton correspondant. Vous pouvez ensuite réaliser le mouvement. Par défaut, la “Date estimée” se met à la date du jour mais reste modifiable.
Consulter le contenu d’un emplacement
Sur la fiche d“un emplacement de stock vous pouvez consulter le contenu du stock concerné, à 2 niveaux dfiférents : le contenu général par produit (onglet”Contenu de l’emplacement“), le contenu par produit et par numéro de suivi (onglet”Détail des stocks). Dans ces 2 vues vous avez la possibilité de fare des recherches, par nom de produit, par casier, n° de suivi etc.
Imprimer / exporter un état des stocks
Sur une fiche emplacement de stock le bouton “Imprimer” vou spermet de générer un état des stocks, soit au format Excel, soit au format PDF. Celui est présenté par famille de produits et est valorisé (veleur vente, valeur comptbale, valeur PMP)
Corriger les quantités sur une ligne d’emplacement
Vous pouvez corriger manuellement les quantités d“un produit sur une ligne d’emplacement soit depuis la fiche emplacement, soit depuis l’entrée de menu”Correction de stocks“. Sur la fiche d’un emplacement, aux onglets”contenu de l’emplacement" et “détail des stocks” lebouton bleu à la fin de chaque ligne permet d’ouvrir une fiche de correction de stock, la même que celle générée via l’entrée de menu “Correction de stocks”. Vous pouvez indiquer une raison de modification. Les raisons sont à paramétrer au préalable au niveau des configurations du menu “Stocks”.
Définir des méthodes d’approvisionnement d’un produit
Fiche produit → Onglet “Vente”
Le mode d’approvisionnement d’un produit peut se configurer dans la fiche produit, dans le champ « Méthode d’approvisionnement ». Il s’agit de la méthode de réapprovisionnement en stock par défaut. Le mode de réapprovisionnement qui est indiqué sur la règle de stock est celui qui sera pris en compte lors du calcul des besoins, permettant ainsi de générer pour un produit des propositions d’achat ou de fabrication.
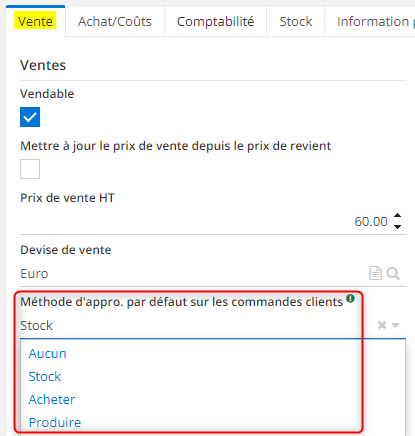
Il ne faut pas confondre la méthode d’approvisionnement avec le champ « Méthode d’appro. par défaut sur les commandes clients » dans l’onglet “Ventes”. Ce champ va indiquer si lors d’une commande client le produit va être déduit du stock existant, acheté ou produit.
Par défaut le champ « Mode de réappro » de la règle de stock reprend automatiquement la méthode d’approvisionnement indiquée sur la fiche produit.
Réserver/allouer des stocks sur les commandes
Dans les config applicatives du module Supply chain vous devez actvier l’option “Gérer la réservation des stocks”.
La réservation du stock d’un produit s’effectue même si celui-ci n’a pas de stock tandis que l’allocation réserve le stock disponible.
Il y a deux manières de réserver les stocks : de manière automatique ou non. Pour réserver automatiquement, vous devez activer l’option “Demander auto. la quantité pour la réservation” dans les configurations de l’app Supply chain par société : la quantité réservée sera égale à la quantité de la ligne de commande, mais vous pourrez annuler la demande de réservation manuellement. Si cette option n’est pas activée, vous devrez cliquer sur le bouton “Demander la réservation” pour que le stock réservé soit égal à la ligne de commande.
Si vous activez l’option “Allouer automatiquement le stock lors d’une réception”, au niveau des config applicatives du module supply chain, par société, cela permet d’allouer automatiquement des quantités d’un ou plusieurs produits sur les prochaines réceptions fournisseurs.
Valoriser un stock
Stock → Emplacements de stock
La valorisation d’un stock est calculé automatiquement par le système selon le mode de calclul de coût renseigné sur chaque fiche produit (onglet Achat/Coût). La valeur du stock est consultable depuis la fiche d’un emplacement de stock. La valorisation du stock est mose à jour en temps réel.
Les livraisons
Stocks → Livraisons client
Gérer les modes de livraison et les transporteurs
Stocks → Configuration → Mode de transporteur / Mode de livraison
Un mode de livraison peut regrouper un ou plusieurs modes de transporteurs, qui eux-mêmes regroupent les transporteurs.
Il vous faut d’abord créer des transporteurs, soit en créant un tiers et en le typant “Transporteur”, soit depuis le sous-menu correspondant dans les configurations du module “Stocks”. Ensuite, vous pouvez créer des modes de transporteurs et y assigner les transporteurs. Vous devez également créer des modes de livraisons et les lier. Ces informations doivent être renseignées sur la fiche d’un client à l’onglet “Livraison” et seront reprises sur le devis/commande puis sur le BL.
Générer un BL depuis un bon de commande
Dans les configurations de l’application Supply Chain, vous pouvez activer l’option “Gestion des BL” qui vous permettra de générer les BL depuis les commandes client. Aussi, les BL peuvent être générés automatiquement à la confirmation de la commande si l’option correspondante a été activée.
Depuis une commande au statut “Commande confirmée”, vous pouvez générer le bon de livraison en cliquant sur le bouton “Générer le BL”. Dans le cas des produits “non géré en stock”, l’emplacement source sera par défaut sera celui choisi dans le champ “Emplacement par défaut pour l’expédition” au sein des configurations applicatives du module Stock par société. Concernant les services, il n’y a pas lieu de générer de BL, mais pour une commande comportant un produit et un service, le BL ne se génèrera que pour les produits. Votre BL est alors créé. Vous pouvez y indiquer si la marchandise est conforme ou non, et vous pouvez renseigner les informations liées au transporteur. Il est possible de programmer l’envoi d’un email automatique lors de la planification et/ou de la réalisation du mouvement de stock.
Sur un bon de livraison, vous pouvez visualiser l’itinéraire de livraison en cliquant sur le bouton “Voir itinéraire”.
Dans les config applicative > Stocks > Paramètres de la société vous pouvez renseigner votre numéro de compte lié à chacun de vos transporteurs afin que celui-ci appraisse sur les documents de transports.
A partir des configurations de l’application Supply Chain, vous pouvez activer l’option “Générer les BL automatiquement”. Ceux-ci seront alors générés dès lors qu’une commande client est passée au statut confirmé. Autre option activable : “Terminer les cmdes clients lors de la livraison” : les commandes clients passent automatiquement au statut “Terminé” quand les livraisons pour ces commandes ont été réalisés (quand le ou les BL passent au statut “Réalisé”).
Calculer le poids net sur chaque ligne de BL
Il faut préalablement avoir renseigné une masse nette sur la fiche produit. Sur une ligne de BL, vous pourrez retrouver la masse nette du produit en question et en double cliquant sur cette ligne, vous pourrez retrouver la masse nette totale en fonction de la quantité.
Editer un bon de préparation
Depuis un bon de livraison client, vous pouvez éditer un bon de préparation, en cliquant sur le bouton “Rapports”.
Vous pouvez activer, dans les config applicatives du module Stock, l’option “Bon de préparation détaillé”.
Créer une fiche logistique
Stocks → Fiches logistiques
Il s’agit d’une liste de colisage
Sélectionnez obligatoirement le client à livrer. Ensuite vous pouvez indiquer un emplacement de stock, une date d’enlèvement, un transporteur et/ou un transitaire. Dans l’onglet “Lignes”, allez sélectionner les mouvements de stock concernés puis cliquez sur “Ajouter” : des lignes de colisage apparaissent alors. Une fois votre transporteur choisi, cliquez sur le bouton “Transporteur validé”. Enfin une fois que la marchandise est enlevée, cliquez sur le bouton correspondant.
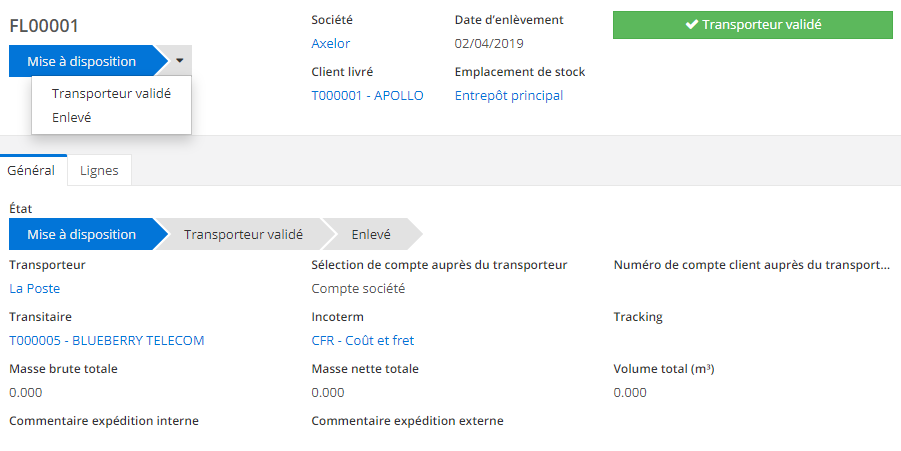
Vous retrouverez votre fiche logistique dans l’onglet du même nom au sein d’un BL.
Dans les config applicative > Stocks > Paramètres de la société vous pouvez activer l’option “Réaliser les BL lorsque les colis/palettes sont enlevés”, c’est-à-dire lorsque la fiche logistique passe au statut enlevé.
Indiquer des conditions de livraison
Sur une commande client, vous pouvez renseigner des instructions de livraison à l’onglet “Livraison” qui seront reprises sur le bon de préparation.
Gérer les livraisons partielles
A partir d’un bon de réception au statut planifié, en cliquant sur le bouton “Outils”, vous avez la possibilité de scinder cette livraison en deux mouvements distincts en choisissant sur la ligne du mouvement à scinder la quantité à mettre dans chaque mouvement.
Il est également possible de générer automatiquement un BL reliquat simplement en indiquant les quantités reçues sur le BL. Si celles-ci sont différentes des quantités prévues et que la case “gérer les reliquats” est activée, alors un BL pour les quantités restantes sera généré lors de la réalisation du BL.
Pour une scission plus fine, il est possible d’utiliser au préalable les boutons « Scinder par unité » ou « Scission spécifique » qui permettent de découper à l’intérieur d’un même mouvement une ligne de mouvement en plusieurs lignes.
Gérer les retours
Si vous souhaitez planifier un retour, vous devez à partir d’une livraison client ou d’une réception fournisseur, cliquez sur le bouton “Générer bon de retour”. Un nouveau mouvement de stock inverse va alors être généré, au statut planifié. Une fois les produits retournés, vous pouvez passer le mouvement au statut réalisé grâce au bouton correspondant.
Depuis un retour client ou un retour fournisseur effectué vous pouvez générer directement un avoir en cliquant sur le bouton dédié.
Facturer des BL en masse
Ventes → Facturation en masse de BL
Si vous souhaitez générer une facture unique pour plusieurs BL, il faut que cela soit pour le même client. Cependant, pour une facture par BL, vous pouvez sélectionner plusieurs BL sans distinction du client concerné.

Gérer la nomenclature douanière
La nomenclature douanière est un système de désignation et de codification des marchandises servant de référence pour déterminer le taux des droits de douane applicable lors d’une expédition à l’international.
Les codes de nomenclature douanière ont été importés et se trouvent dans les configurations du module Stock. On peut directement sélectionner un code sur un produit soumis à la Déclaration d’Echange de Biens (pratiquée dans l’UE) - onglet “Colisage” de la fiche produit.
Un service est également soumis à une Déclaration d’Échange de Services (DES) dans le cadre d’une vente intra UE.
La nomenclature douanière est mise à jour chaque année par les douanes. Un script permet de récupérer la dernière version pour l’intégrer facilement dans l’outil.
Générer une facture depuis un BL
Vous devez au préalable activer l’option “Générer facture depuis BR/BL” dans les configurations de l’application Supply Chain.
Sur un BL, vous pouvez ajuster la quantité réellement livrée avant la réalisation de celui-ci. Depuis le BL réalisé, vous pouvez ainsi générer la facture qui reprendra les quantités réelles et ajustera le prix en fonction.
Activer la copie de description des produits
Config applicative → Gestion des app → Stocks
Si vous souhaitez que la description soit reprise sur les impressions des documents de livraison (BL, BR, bon de préparation) vous devez activer l’option “Activer la copie de description des produits” dans les configurations applicatives du module Stocks.
Les réceptions
Générer un BR depuis un bon de commande
Achats → Commandes fournisseurs
A partir d’une commande fournisseur, cliquez sur le bouton “Générer BR”. Les bons de réceptions sont visibles dans le menu “Réceptions fournisseurs”du module Stocks. Une fois les produits reçus, vous devez confirmer le mouvement de stock en cliquant sur le bouton “Réalisé”.
A partir des configurations de l’application Supply Chain, vous pouvez activer l’option “Générer les BR automatiquement”. Ceux-ci seront alors générés dès lors qu’une commande fournisseur est passée au statut confirmé. Autre option activable : “Terminer les cmdes fournisseurs lors de la réception” : les commandes fournisseurs passent automatiquement au statut “Terminé” quand les livraisons pour ces commandes ont été réalisés (quand le ou les BR passent au statut “Réalisé”).
Option activable à partir des configurations de l’application Supply Chain (Config Applicative) : “Terminer les cmdes fournisseurs lors de la réception” : les commandes fournisseurs passent automatiquement au statut “Terminé” quand les réceptions pour ces commandes ont été réalisées (quand le ou les BR passent au statut “Réalisé”).
Gérer les réceptions partielles
A partir d’un bon de réception au statut planifié, en cliquant sur le bouton “Outils”, vous avez la possibilité de scinder cette réception en deux mouvements distincts en choisissant sur la ligne du mouvement à scinder la quantité à mettre dans chaque mouvement.
Il est également possible de générer automatiquement un BR reliquat simplement en indiquant les quantités reçues sur le BR. Si celles-ci sont différentes des quantités prévues et que la case “gérer les reliquats” est activée, alors un BR pour les quantités restantes sera généré lors de la réalisation du BR.
Pour une scission plus fine, il est possible d’utiliser au préalable les boutons « Scinder par unité » ou « Scission spécifique » qui permettent de découper à l’intérieur d’un même mouvement une ligne de mouvement en plusieurs lignes.
Gérer les retours
Si vous souhaitez planifier un retour, vous devez à partir de la réception fournisseur cliquer sur le bouton “Réexpédier”. Un nouveau mouvement de stock de type réception va alors être généré, au statut planifié. Une fois les produits retournés, vous pouvez passer le mouvement au statut réalisé grâce au bouton correspondant.
Depuis un retour fournisseur effectué vous pouvez générer directement un avoir en cliquant sur le bouton dédié.
Facturer des BR en masse
Achats → Facturation en masse de BR
Si vous souhaitez générer une facture unique pour plusieurs BR, il faut que cela soit pour le même fournisseur. Cependant, pour une facture par BR, vous pouvez sélectionner plusieurs BR sans distinction du fournisseur concerné.
Dans la vue liste de selection des BR, sur une ligne de BR, le champ “Origine” vous permet de savoir depuis quelle commande fournisseur est issu le BR. Vous avez également d’autres filtres qui vous permettent de faire un tri.
Contrôler la conformité à la réception
Vous devez au préalable activer l’option “Exiger de renseigner la conformité des produits typés ‘Contrôle à la réception’” dans Config applicative > Gestion des app > Stocks.
Cette option permet de rendre obligatoire le contrôle de la conformité des produits dont la case “Contrôle à la réception” est cochée dans l’onglet “Stock”.
Contôler le stock à la réception
Vous pouvez créer un emplacement de stock interne baptisé « contrôle qualité » par lequel transitera votre marchandise achetée auprès de vos fournisseurs pour un contrôle qualité avant de rejoindre son emplacement de stockage. Dans les configurations Stock de votre société, vous pouvez sélectionner votre emplacement préalablement créé, dans le champ “Emplacement contrôle qualité”. Sur la fiche des produits soumis au contrôle qualité, cochez la case “Contrôle à la réception” dans l’onglet Stock. Enfin, sur votre BR, sélectionnez comme emplacement de livraison votre emplacement dédié au contrôle qualité afin de générer le ch
Si une commande contient un produit sans contrôle qualité et un autre produit nécessitant contrôle, alors deux BR seront générés.
Renseigner la référence fournisseur sur les BR
Sur un BR, un champ est dédié à la référence fournisseur, et vous pouvez rendre son remplissage obligatoire avec l’option “N° BL fournisseur obligatoire sur réception” dans Config applicative > Gestion des app > Stocks.
Les inventaires
Stocks → Inventaires
Les inventaires
Vous devez obligatoirement renseigner la société et l’emplacement de stock concerné. Indiquez ensuite une date et éventuellement une description. Un inventaire peut être réalisé en fonction d’une certaine famille de produit, ou catégorie de produit ou encore d’un produit en particulier. L’inventaire peut aussi être réalisé sur une place de casier en particulier. Cliquez enfin sur le bouton “Compléter l’inventaire”, un onglet “Lignes d’inventaire” apparaît alors. Vous pouvez ensuite planifier l’inventaire. A cette étape, les lignes d’inventaire seront exportables aux format PDF, Excel ou CSV. Si vous effectuez une xport au format CSV, vous pourrez effectuer vos corections de stock dans ce fichier, puis le reimporter pour pouvoir modifier le stock dans le système, à condtion que l’inventaire soit au staut en cours ou réalisé.
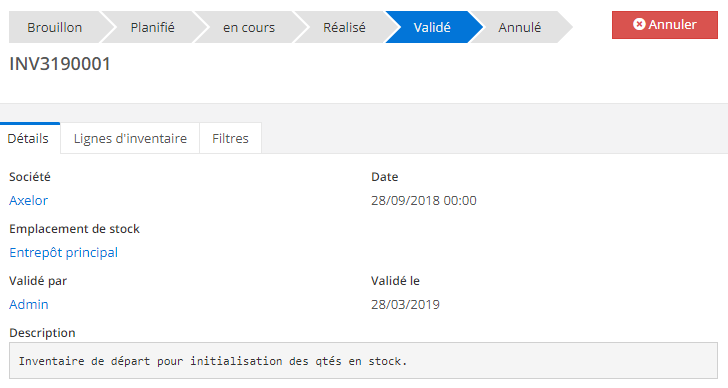
Vous pouvez également générer un inventaire depuis la fiche d’un emplacement de stock en cliquant sur le bouton dédié et situé dans la barre des tâches.
Lorsqu’un inventaire est en cours, aucun mouvement de stock ne peut être pris en compte dans le système.
La case à cocher “Excl. produits sans stock” permet d’exclure des lignes d’inventaire les produits dont le stock est à zéro. Les quantités réelles sont rentrées à l’étape “planifié” de l’inventaire. Une fois l’inventaire validé, les quantités en stock sont mises à jour selon les quantités réelles indiquées lors de l’inventaire.
Le calcul des besoins
Stocks → CBN
Le calcul des besoins est un ensemble de techniques qui utilise les nomenclatures, l’état des stocks et le programme directeur de production pour calculer les besoins en composants.
Lancer un calcul des besoins
Choisissez l’emplacement à sur lequel sera réaliser le calcul ainsi qu’une date de fin de période. Vous pouvez ensuite choisir d’effectuer le calcul selon différents critères, en ne sélectionnant que certains produits, familles de produits, commandes… Une fois que vous avez sélectionné les éléments sur lesquels vous voulez effectuer le calcul, vous devez le lancer en cliquant sur le bouton “Lancer le calcul” dans la barre des tâches.
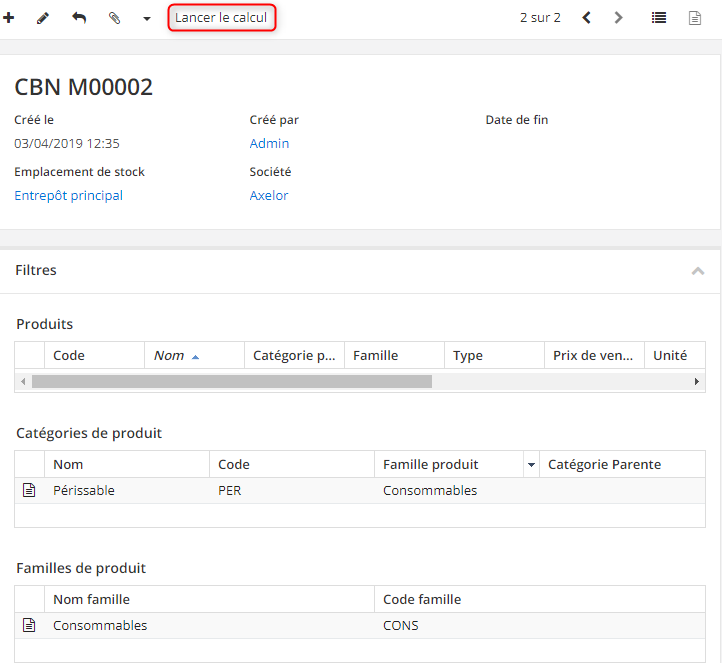
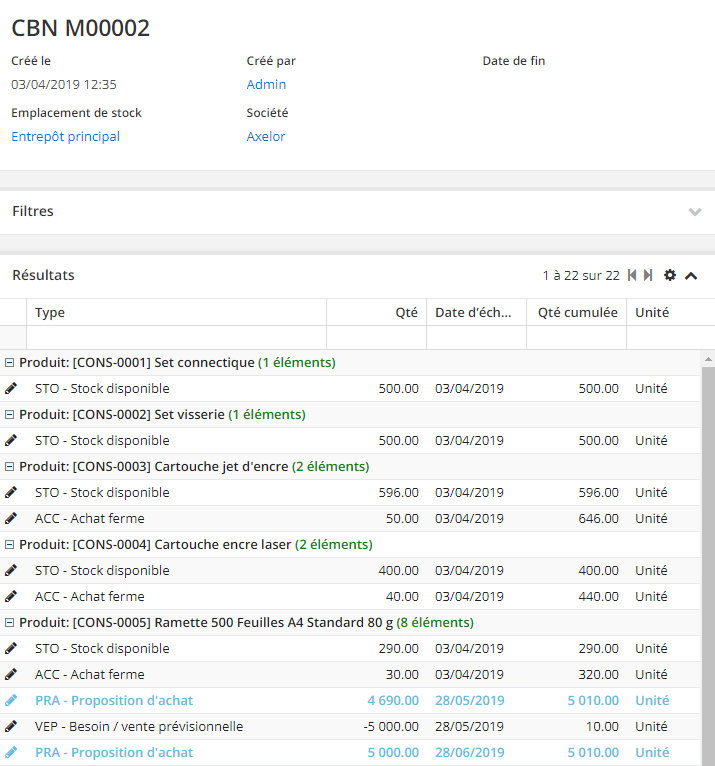
Consolider les propositions par période
Dans un fiche produit, à l’onglet “Stock” vous pouvez renseigner une famille CBN préalablement créée. Cela permettra, lors de la génération du CBN de consolider les lignes par famille de produit.
Générer les réapprovisionnements depuis le CBN
Stocks → CBN → Calcul des besoins
Une fois le CBN généré, des propositions de réapprovisionnement sont générées, selon les règles de stock définies. Ces dernières seront prises en compte pour les propositions générées par le calcul. Si le mode réappro sélectionné est devis/cmdes fournisseurs, le calcul des besoins génèrera des devis fournisseurs au statu brouillon. Si c’est ordre de fabrication, le système génèrera des ordres de fabrication au statut brouillon. Et si vous sélectionnez alerte, aucune proposition ne sera générée mais des alertes seront créés en cas de stock insuffisant.
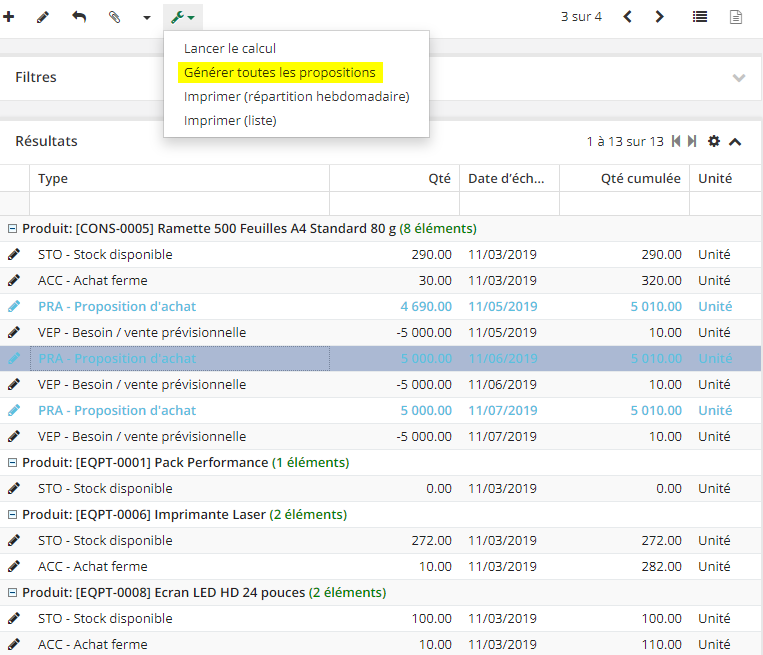
L’exclusion d’un produit du calcul du CBN s’effectue dans la fiche produit, dans l’onglet Stock, en cochant la case “Exclure du CBN”.
Vous pouvez générer toutes les propositions de réapprovisionnements à partir du bouton “générer toutes les propositions” ou individuellement en cliquant sur chaque proposition.
Les types d’encours sont consultables dans les configurations sous-menu CBN, où de nouveaux peuvent être créés.
Intégrer les événements sans date
Les événements sans dates correspondent aux commandes fournisseurs et clients sans date de livraison et aux ordres de fabrication sans date de planification. Dans ce cas, le système reprendra utilla date de lancement du CBN (date du jour). Pour activer cette option la case dédiée doit être cochée, au niveau de la fiche de type d’encours (CBN> Configuration > Types d’encours).
Possibilité de choisir pour chaque type d’encours à quel statut on souhaite que le calcul des besoins s’applique.
Stocks → CBN → Configuration → Type d’encours
Au sein d’une fiche de type d’encours, il est possible de déterminer quels statuts seront pris en compte pour le calcul des besoins : devis brouillon ou finalisé, commande confirmée ou terminée,…).
La traçabilité
Gérer des numéros de suivi / lots
Pour générer des numéros de suivi, il faut au préalable avoir créé des séquences (Config applicative > Données générales > Séquences) en sélectionnant “No de suivi du produit” pour le document concerné. Veuillez ensuite créer une “Configuration N° suivi” dans les configurations du module Stock et paramétrez la selon si vous souhaitez l’utiliser pour les achats et/ou les ventes et/ou la production. Lorsque vous choisissez de l’utiliser pour la production ou la vente, cochez la case “Sélection automatique d’un numéro de suivi …”. Un menu déroulant apparaît alors et vous permet de choisir entre FIFO et LIFO. Une fois cette configuration réalisée, sélectionnez la sur la fiche du produit concerné à l’onglet “Numéro de suivi”.
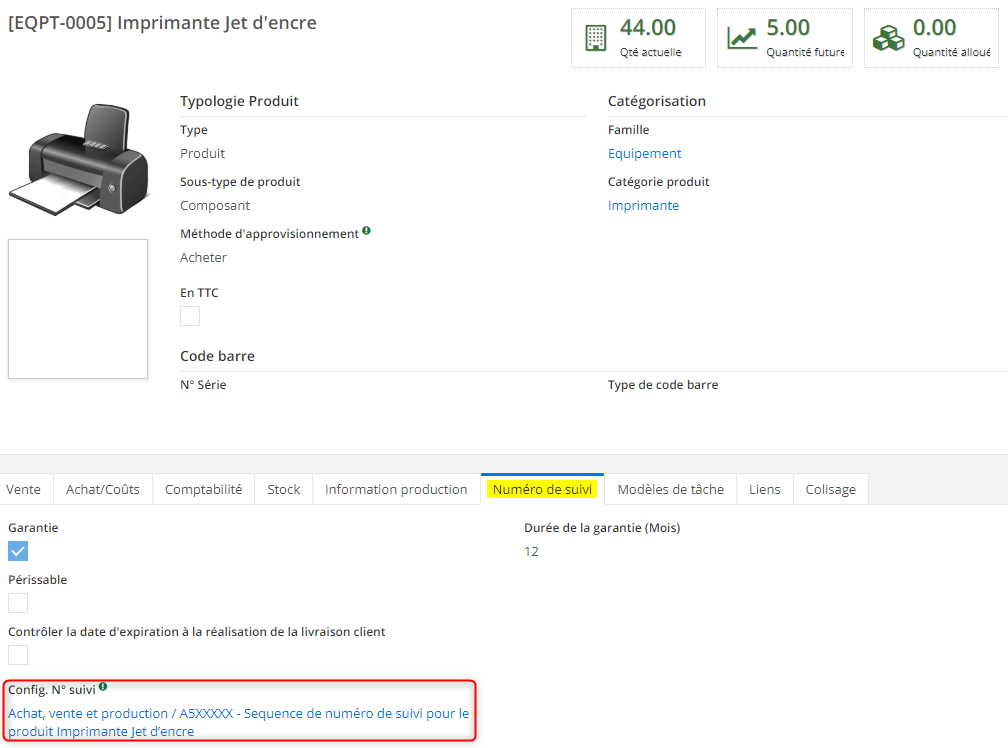
Vous pouvez configurer un numéro de suivi soit automatiquement depuis une séquence, soit manuellement si vous ne cochez pas la case “Sélection automatique d’un numéro de suivi …”.
Sélectionner des numéros de suivi pour un envoi
Cette feature permet de répartir un produit commandé en quantité multiples sur plusieurs numéros de suvi / lot.
A partir des lignes d’un bon de livraison, il est possible d’envoyer des produits portant un numéro de suivi choisi, en cliquant sur le pictogramme bleu en fin de ligne.
Générer des codes-barres
La génération des codes-barres sur les produits s’active depuis les configurations du module « Base ». Vous devez cocher la case « Activer la génération de code barre d’un produit » et choisir le type de code barre par défaut qui sera le même pour tous les produits. Si vous activez la case « Modifier le type de code-barre du produit », vous pourrez sur chaque fiche produit modifier le type de code-barre."
Les codes-barres peuvent être affichés sur les bons de préparation à condition d’avoir activer l’option au niveau des config applicatives > Stocks > Paramètres de la société. Le système fonctionne nativement avec les douchettes à émulateur clavier, et peut fonctionner avec des douchettes intelligentes, mais cela nécessite un connecteur.
Les différents types de codes-barres doivent être configurés dans les config applicative > Données générales > Barcode type configurations
Rechercher des numéros de suivi
Stocks → Recherche des numéros de suivi
Vous pouvez rentrer manuellement un numéro de suivi dans le champ correspondant, et filtrer la recherche sur un produit en particulier. Dans le tableau apparaissent tous les mouvements de stock, emplacements de stock et ordre de fabrication sur lesquels apparaît le numéro de suivi recherché.
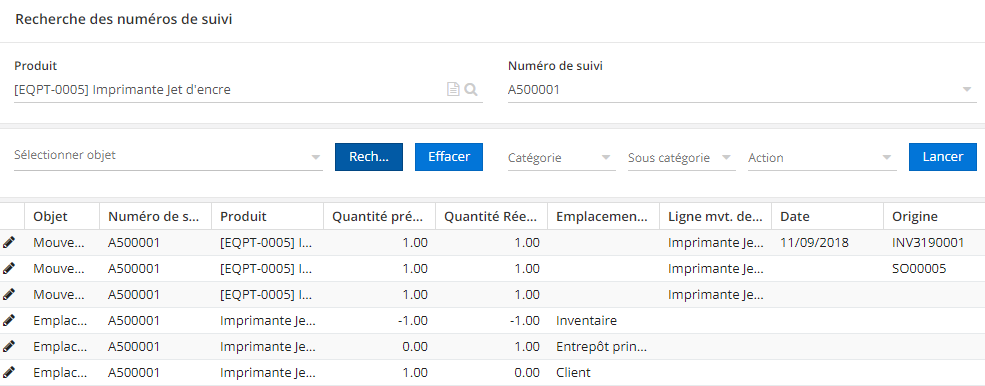
Vous pouvez filtrer votre recherche uniquement sur l’un des objets, c’est-à-dire uniquement sur les emplacements de stock, sur les mouvements de stock ou sur les ordres de fabrication.
Au niveau des Config applicatives > Gestion des app > Stock : Le booléen “Séparer les opérations d’envoi” doit être activé
Séparer les options d’envoi
Le commercial, en fonction des disponibilités, demande l’expédition de la marchandise au service expé. L’opérateur prépare et charge la marchandise.
Dans un premier temps, sur le mouvement de stock, le commercial doit cocher le booléen “Demande de mise à dispo” (qui se date automatiquement) afin d’avertir l’opérateur que la commande peut être prise en charge, puis celui-ci, édite le bon de préparation en cliquant sur le bouton correspondant en haut du pane, ce qui coche automatiquement le booléen “Bon de prépa édité” et date l’action ; cela signifie que la commande est chargée et prête à être livrée.
Les autres fonctionnalités
Paramétrer les impressions
Config applicative → Stock → Société
Dans les config applicatives du module Stock, vous avez accès à différents param�étres d’impression tels que l’affichage du code client, du détail des lignes, ou de la référence tiers.
Paramétrer l’envoi automatique d’email
Dans les config applicative du module Stock, vous pouvez demander l’envoi automatique d’email lors de la planification du mouvement de stock ou à la réalisation de ceux-ci, à condition d’avoir configuré un compte SMTP au préalable.